Maya ベクター(Maya Vector)タブを表示するレンダラを選択するには、レンダラを選択するを参照してください。すべてのレンダラに適用するレンダー設定(Render Settings)については、レンダー設定(Render Settings):共通(Common)タブを参照してください。
レンダー設定の詳細については、Maya ベクター レンダラを参照してください。
イメージ フォーマット オプション(Image Format Options)
- フレーム レート(Frame Rate) (SWF および SVG のみ)
-
Flash Player ファイルまたは SVG ファイルのフレーム レート(秒当りのフレーム数で測定)です。
- Flash バージョン(Flash Version) (SW のみ)
-
レンダーされた Flash Player ファイルのバージョンは、Flash 3、Flash 4 または Flash 5 です。レンダーされた Flash Player ファイル(Flash Player file)は、Flash バージョン(Flash Version)で設定されたバージョン以降すべてのバージョンの Flash Player で再生されます(また、Flash オーサリング アプリケーションのすべてのバージョンに読み込まれます)。
注:Flash バージョン(Flash Version)が Flash 4 で、塗り潰しスタイル(Fill Style)がエリア グラディエント(Area Gradient)またはメッシュ グラディエント(Mesh Gradient)の場合に、レンダーされたアニメーションの最初にダミーのフレームが挿入されます (これは、Flash 4 オーサリング アプリケーションの制限を補正するためのものです)。この追加のフレームは、アニメーションを Flash 4 オーサリング アプリケーションに読み込んだ後で削除してください。
- ブラウザで開く(Open in Browser) (SWF のみ)
-
レンダー後に、ベクトル イメージやアニメーションを既定のブラウザに表示します。レンダー > 現在のフレームのレンダー(Render > Render Current Frame)、レンダー > バッチ レンダー(Render > Batch Render)、または mayaVectorRender を使用します。
注:レンダーしたイメージやアニメーションを表示するには、システムに Flash のプラグインをインストールしておく必要があります。
- 塗り潰しとエッジの統合(Combine Fills and Edges) (SWF のみ)
-
塗り潰しとエッジの統合(Combine Fills and Edges)がオンになっていれば、サーフェスのアウトラインと塗り潰しが 1 つのオブジェクトになります。ファイルを Flash オーサリング アプリケーションに読み込む場合は、オブジェクトを分解しない限りアウトラインと塗り潰しを分離することはできません。ただし、塗り潰しとエッジの統合(Combine Fills and Edges)がオフのときよりもレンダーしたファイルのサイズが小さくなります。
塗り潰しとエッジの統合(Combine Fills and Edges)がオフになっていれば、サーフェスのアウトラインと塗り潰しは別々のオブジェクトになります。ファイルを Flash オーサリング アプリケーションに読み込む場合は、オブジェクトを分解しなくてもアウトラインと塗り潰しを分離することができます。ただし、塗り潰しとエッジの統合(Combine Fills and Edges)がオンのときよりもレンダーしたファイルのサイズが大きくなります。
- SVG アニメーション(Svg Animation) (SVG のみ)
-
SVG アニメーション(Svg Animation)が一般(Native)の場合、アニメーションのフレームとそれを動かすスクリプトを含む 1 つの SVG ファイルが作成されます。
SVG アニメーション(Svg Animation)が HTML スクリプト(HTML Script)の場合、アニメーションのフレームを含む SVG ファイルとそれを動かす JavaScript を含む HTML ファイルが作成されます。
アニメーションが長い(約 40 フレーム以上)場合は、SVG アニメーションが一般のときにファイル サイズが大きくなります。
- 圧縮(Compress) (SVG のみ)
-
レンダーした SVG ファイルを圧縮(Compresses)します。これによってファイル サイズが大幅に削減されます。
SVG ファイルを直接ウェブ上で公開する場合は、圧縮をオンにしてください。SVG ファイルを他のアプリケーションに読み込んで編集する場合は、圧縮(Compress)をオフにしてください。圧縮した SVG ファイルを編集することはできません。
外観オプション(Appearance Options)
- カーブ許容値(Curve Tolerance)
-
オブジェクトのアウトラインを定義する値が 0 ~ 15 の場合は、曲線または連続する直線セグメントで描画されます。
カーブ許容値(Curve Tolerance)が 0 の場合は、オブジェクトのアウトラインが連続する直線セグメントで描画されます(ポリゴン エッジごとに 1 セグメント)。この場合、ポリゴンのアウトラインと正確に一致するアウトラインになりますが、ファイル サイズが大きくなります。
カーブ許容値(Curve Tolerance)が 15 の場合は、オブジェクトのアウトラインが曲線で描画されます。この場合、オリジナルのオブジェクトのアウトラインに比べて多少歪んだアウトラインになりますが、ファイル サイズは小さくなります。
アウトラインの精度とファイル サイズの最良のバランスを見つけるには、カーブ許容値(Curve Tolerance)設定をシーン単位で細かく調整する必要があります。まずカーブ許容値(Curve Tolerance)を 7.5 (既定)に設定してください。レンダーしたファイルのサイズが大き過ぎる場合は、カーブ許容値(Curve Tolerance)を上げてみてください。オブジェクトのアウトラインが歪んだりアニメーションの曲線部分がぶれて見える場合には、カーブ許容値(Curve Tolerance)を下げてみてください。
注:ファイル サイズに大きな影響を及ばす要因が他にもある(たとえば、塗り潰しスタイル(Fill Style))場合は、カーブ許容値(Curve Tolerance)を調整してもファイル サイズに明らかな効果が現れない可能性があります。
- 二次カーブ フィッティング(Secondary Curve Fitting)
-
2 番目のパスを追加することで、カーブへのライン セグメントの変換をより詳細に制御できます。通常、よりリニアなセグメントがカーブに変換されます。このオプションを使用するとレンダー時間は長くなりますが、レンダーの質が向上し、ファイル サイズを小さくすることができます。
- 詳細レベルのプリセット(Detail Level Preset)、詳細レベル(Detail Level)
-
レンダーしたイメージのディテールのレベルを定義します。高(High)、詳細レベル(Detail Level): 30 では、低(Low)、詳細レベル(Detail Level): 10 よりも詳細なイメージと正確なレンダーが生成されますが、レンダーに時間がかかる上に、ファイル サイズが大きくなります(詳細レベルが低(Low)の場合は、小さなポリゴンは隣接するポリゴンに統合されます)。
イメージの精度とファイル サイズの最良のバランスを見つけるには、詳細レベル(Detail Level)をシーン単位で細かく調整する必要があります。詳細レベル(Detail Level)の設定を低(Low)から始めて、満足できる精度のイメージが得られるまで必要に応じて値を上げてください。
詳細レベル(Detail Level)を自動(Automatic)に設定すると、シーンに適したディテール レベルが選択されます。
詳細レベル(Detail Level)をカスタム(Custom)に設定すると、数値フィールドまたはスライダを使って詳細レベルを 1 ~ 50 の間で数値を設定することが可能になります (詳細レベル(Detail Level)を 0 に設定すると、自動(Automatic)プリセットを選択した場合と同じになります)。
注:- 詳細レベル(Detail Level)の値を 2 倍にするとレンダーしたイメージのディテールの量が 2 倍になります。
- 詳細レベル(Detail Level)は 4 未満には設定しないでください。
塗り潰しオプション(Fill Options)
- オブジェクト塗り潰し(Fill Objects)
-
サーフェスは、塗り潰しスタイル(Fill Style)に基づいてシェーディングされます。空のアウトラインとしてサーフェスをレンダーするには、オブジェクト塗り潰し(Fill Objects)をオフにしてエッジを含める(Include Edges)をオンにしてください。
- 塗り潰しスタイル(Fill Style)
-
レンダーしたイメージのサーフェスを塗り潰すのに使用するシェーディング スタイルです。
すべての塗り潰しスタイル( 1 色(Single Color)を除く)の塗り潰しカラーは、サーフェスのマテリアル カラーとポイント ライトのライティングを基本にしています。ポイント ライト以外のライトはすべて無視されます。シーンにポイント ライトがない場合は、レンダリング中に既定のポイント ライト(カメラの位置にある)が自動生成されます(レンダリング後に除去されます)。
注:サーフェスの塗り潰しはフレームごとに再計算されるため、アニメーション中に変わってしまったり、ズレたりジャンプしたりすることがあります。
- 1 色(Single Color)
-
各サーフェスをそのマテリアル カラーに基づいて単色のソリッド カラーで塗り潰します。

1 色(Single Color)は、特にマテリアルのカラーがそれぞれ異なるサーフェスで構成されているモデルの場合に、あまり立体的に見えません。
注:1 色(Single Color)の塗り潰しカラーは、実際のサーフェスのマテリアル カラーとレンダリング中に自動生成される(レンダリング後に除去される)アンビエント ライト(カメラの位置にある)に基づいています。そのため、塗り潰しカラーはサーフェスのマテリアル カラーと正確には一致しないことがあります。塗り潰しカラーはアニメーション中には変更しないでください。
ヒント:サーフェス エッジをより良く定義するためには、エッジを含める(Include Edges)をオンにしてください。
- 2 色(Two Color)
-
各サーフェスをそのマテリアル カラーとシーンのライティングに基づいて 2 色のソリッド カラーで塗り潰します。

2 色(Two Color)を使うと、1 色(Single Color)よりも若干 3D らしく見えますが、ファイル サイズが大きくなります。
ヒント:複数の平らな平面で構成されるジオメトリック オブジェクト(たとえば、立方体)の場合、2 色(Two Color)では不自然な結果になることがあります(これは、平らなサーフェスがそれぞれ 2 色のソリッド カラーで塗り潰されるためです)。このようなオブジェクトの場合は、平均カラー(Average Color)の方が適しています。
- 4 色(Four Color)
-
各サーフェスをそのマテリアル カラーとシーンのライティングに基づいて 4 色のソリッド カラーで塗り潰します。

4 色(Four Color)を使うと、2 色(Two Color)や 1 色(Single Color)よりもさらに 3D らしく見えますが、ファイル サイズもさらに大きくなります。
ヒント:複数の平らな平面で構成される幾何学的オブジェクト(たとえば、立方体)の場合に、4 色(Four Color)では不自然な結果になることがあります(これは、平らなサーフェスがそれぞれ 4 色のソリッド カラーで塗り潰されるためです)。このようなオブジェクトの場合は、平均カラー(Average Color)の方が適しています。
- フル カラー(Full Color)
-
各サーフェス上のポリゴンをそのマテリアル カラーとシーン上のライティングに基づいて単色のソリッド カラーで塗り潰します。

フル カラー(Full Color)を使うと、リアルな 3D 結果になりますが、ファイル サイズが非常に大きくなります (モデル内のポリゴン数が増えれば増えるほど、ファイル サイズが大きくなります)。
ヒント:ファイル サイズを気にする必要がなく、高い level of detail (LOD)を実現する場合には、通常メッシュ グラディエント(Mesh Gradient)の方がフル カラー(Full Color)よりも良い結果が得られます。
注:フル カラー(Full Color)は、AI および EPS フォーマットにレンダーするときに使用できる最も精度の高い塗り潰しスタイルです。
- 平均カラー(Average Color)
-
各サーフェスをそのマテリアル カラーとシーン上のライティングに基づいて単色のソリッド カラーで塗り潰します。
 ヒント: ハード エッジのサーフェスに分割されたオブジェクトの場合、特にオブジェクトをアニメートするときに、平均カラー(Average Color)を使うと、3D エフェクトとファイル サイズが最高の組合せになります。
ヒント: ハード エッジのサーフェスに分割されたオブジェクトの場合、特にオブジェクトをアニメートするときに、平均カラー(Average Color)を使うと、3D エフェクトとファイル サイズが最高の組合せになります。ハード エッジで定義されたサーフェスをほとんど含まない、滑らかで有機的なオブジェクトの場合、平均カラー(Average Color)を使って 1 色(Single Color)を超える結果が生成されることはほとんどありません。
- エリア グラディエント(Area Gradient) (SWF および SVG のみ)
-
各サーフェスをそのマテリアル カラーとシーン上のライティングに基づいて放射状グラディエントで塗り潰します。

エリア グラディエント(Area Gradient)は、ファイル サイズを大きくすることなく精度の良い 3D エフェクトを生成することができます。
ヒント:- ファセット オブジェクト(個別に定義された多数のサーフェスで構成されるオブジェクト)を含むシーンの場合に、エリア グラディエント(Area Gradient)を使用すると非常に良好な結果が得られます。
- 平らなサーフェスと滑らかなサーフェスの両方を含むシーンの場合、エリア グラディエント(Area Gradient)を使用するとバランスの良い塗り潰しが生成されます。滑らかなサーフェスはグラディエントで塗り潰されますが、平らなサーフェスはもっと均一なカラーで塗り潰されます。
- 滑らかなサーフェスだけを含むシーンの場合、エリア グラディエント(Area Gradient)を使用すると、膨大な数のグラディエント塗り潰しが生成されることがあります。
注:このオプションは、ファイル フォーマット(File Format)が SWF または SVG の場合のみ有効です。
- メッシュ グラディエント(Mesh Gradient) (SWF および SVG のみ)
-
各サーフェス上のポリゴンをそのマテリアル カラーとシーン上のライティングに基づいてリニア グラディエントで塗り潰します。

メッシュ グラディエント(Mesh Gradient)では、リアルな 3D 結果が生成されますが、ファイル サイズが非常に大きくなります (モデル内のポリゴン数が増えれば増えるほど、ファイル サイズが大きくなります)。
メッシュ グラディエント(Mesh Gradient)は、SWF および SVG フォーマットにレンダーするときに使用できる最も精度の高い塗り潰しスタイルです。
注:塗り潰しスタイル(Fill Style)がメッシュ グラディエント(Mesh Gradient)に設定されているときに、ごくまれにシェーディングがおかしくなることがあります。たとえば、ランプ(Ramp)テクスチャを適用したプレーンがソリッド カラーの領域でレンダーされることがあります。このような場合、テクスチャをわずかに調整して再レンダーしてみてください。
- バック フェースの表示(Show Back Faces)
-
法線がカメラと逆の方向を向いたサーフェスが、カメラに向き合っているかのようにレンダーされます。バック フェースの表示(Show Back Faces)がオフになっていれば、法線がカメラと逆の方向を向いたサーフェスはレンダーされません。
注:バック フェースの表示(Show Back Faces)がオンになっていても、カメラとの間に別のサーフェスがある場合には、法線がカメラと逆の方向を向いたサーフェスは可視とならないことがあります。
ヒント:バック フェースの表示(Show Back Faces)をオフにすると、レンダリング時間とファイル サイズを削減できる可能性があります。
- シャドウ(Shadows) (SWF およびビットマップ フォーマットのみ)
-
オブジェクトのシャドウがレンダーされます(シーンのシャドウを投影するポイント ライトだけに基づいて)。シャドウによって、3D エフェクトを大きく改善することができます。ただし、シャドウはファイル サイズを大きくする上にレンダー時間を大幅に増やします。
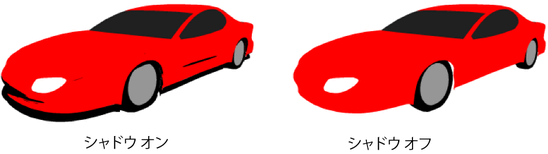
シャドウ(Shadows)がオンになっていれば、すべてのオブジェクトでシャドウがレンダーされます。特定のオブジェクトだけでシャドウをレンダーすることはできません(たとえば、あるオブジェクトのシャドウの投影(Casts Shadows)またはシャドウの受像(Receive Shadows)をオフにする)。
シャドウは、シャドウを投影するポイント ライト(深度マップ シャドウの使用(Use Depth Map Shadows)またはレイ トレース シャドウの使用(Use Ray Trace Shadows)がオンに設定されている)がシーン内にある場合にだけ、レンダーされます。
注:- シャドウのカラーは設定することができません。
- シャドウは、透明なマテリアルのあるサーフェスに投影されることはありません。
- ハイライト(Highlights) (SWF およびビットマップ フォーマットのみ)
-
スペキュラ ハイライトがレンダーされます(シーンのポイント ライトおよびサーフェスのマテリアルの光沢に基づいて)。(塗り潰しスタイル(Fill Style)が 1 色(Single Color)に設定されている場合、スペキュラ ハイライトはシーンのポイント ライトの位置を基本にします。ポイント ライトの輝度またはカラーを変更してもハイライトの外観は変わりません)。

ポイント ライトに対してほぼ垂直に接するサーフェス領域は、複数の密集したソリッド カラー領域で塗り潰され(サーフェスのマテリアルのスペキュラ カラー(Specular Color)とハイライト レベル(Highlight Level)の値に基づいて)、他の部分よりも明るくなります。
マテリアルの種類 サーフェスの光沢 異方性(Anisotropic) 粗さ(Roughness) Blinn シェーダ(Blinn) 偏心(Eccentricity) Phong シェーダ(Phong) 余弦の累乗(Cosine Power) Phong E シェーダ(Phong E) 粗さ(Roughness) 注:- このオプションは、塗り潰しスタイル(Fill Style)が 1 色(Single Color)、平均カラー(Average Color)またはエリア グラディエント(Area Gradient)の場合のみ有効です。
- ハイライト(Highlights)は、シーンにスペキュラの放出(Emit Specular)をオンに設定したポイント ライトがある場合のみレンダーされます。
- サーフェスのマテリアルのスペキュラ カラー(Specular Color)がテクスチャ マッピングされている場合、ハイライトのカラーはそのテクスチャの既定のカラー(Default Color)に基づきます。サーフェスのマテリアルのスペキュラ カラー(Specular Color)が、ユーティリティ ノードにマップされている場合、ハイライトのカラーは白になります。
- ハイライト レベル(Highlight Level) (SWF およびビットマップ フォーマットのみ)
-
複数の密集したソリッド カラー領域を使用してスペキュラ ハイライトを表します。有効範囲は 1 ~ 8 です。既定値は 4 です。
 注:
注:このオプションは、ハイライト(Highlights)がオンの場合のみ使用することができます。
- 反射(Reflections) (SWF およびビットマップ フォーマットのみ)
-
サーフェスの反射がレンダーされます(サーフェスのマテリアルの反射率に基づいて)。

- 反射深度(Reflection Depth) (SWF およびビットマップ フォーマットのみ)
-
サーフェスが他のサーフェスと相互反射できる最大回数を示します。値有効範囲は 1 ~ 4 です。既定値は 2 です。
注:このオプションは、反射(Reflections)がオンの場合のみ使用することができます。
エッジ オプション(Edge Options)
- エッジを含める(Include Edges)
-
サーフェスのエッジとシルエットがアウトラインとしてレンダーされます。
 ヒント:
ヒント:空のアウトラインとしてサーフェスをレンダーするには、オブジェクト塗り潰し(Fill Objects)をオフにしてエッジを含める(Include Edges)をオンにしてください。
- エッジ ウェイト プリセット(Edge Weight Preset)、エッジ ウェイト(Edge Weight)
-
サーフェスのアウトラインの厚みを示します(ポイントで測定されます)。
 注:
注:ファイル フォーマット(File Format)が SWF の場合、エッジ ウェイト(Edge Weight)の 1 ポイント未満の変化はアウトラインを拡大しなければ確認することができません。
- エッジ スタイル(Edge Style)
-
エッジ スタイル(Edge Style)がアウトライン(Outlines)の場合、サーフェスのエッジとシルエットがアウトラインとしてレンダーされます (ポリゴンの鋭角のエッジもアウトラインとしてレンダーするにはエッジの詳細(Edge Detail)を使用してください)。

エッジ スタイル(Edge Style)がメッシュ全体(Entire Mesh)の場合、すべてのポリゴンのエッジがアウトラインとしてレンダーされます。メッシュ全体(Entire Mesh)を使用すると、ファイル サイズが非常に大きくなります (モデル内のポリゴン数が増えれば増えるほど、ファイル サイズが大きくなります)。
- エッジ カラー(Edge Color)
-
サーフェスのアウトラインのカラーを示します。
- 非表示エッジ(Hidden Edges)
-
別のサーフェスの背後になって隠れていたサーフェスのエッジがレンダーしたイメージで可視となります (これによって、特定のオブジェクトを透明にしたりモデルをワイヤフレーム表示したりすることが可能になります)。
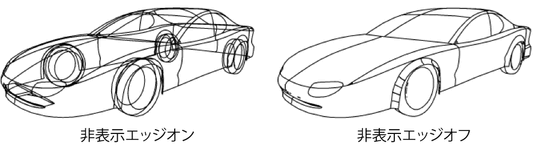
非表示エッジ(Hidden Edges)の場合は、追加のベクトル情報があるため、レンダーしたファイル サイズが大きくなります。
ヒント:多数のポリゴンがあるモデルをレンダーする場合は、非表示エッジ(Hidden Edges)をオンにすることと、エッジ スタイル(Edge Style)をメッシュ全体(Entire Mesh)に設定することは避けてください。レンダーしたイメージに表示されるラインが多すぎることがあります。
- エッジの詳細(Edge Detail)
-
ポリゴン間の鋭角なエッジがアウトラインとしてレンダーされます。最小エッジ角度(Min Edge Angle)は、どのポリゴンのエッジをアウトラインとしてレンダーするかを制御します。
エッジの詳細(Edge Detail)は、特にオブジェクトがわずかなサーフェスで構成されている場合に、3D オブジェクトのシェイプを定義するのに便利ですが、ファイル サイズが大きくなります。
 注:
注:このオプションは、エッジ スタイル(Edge Style)がアウトライン(Outlines)の場合のみ有効です。
- 交点のアウトライン(Outlines at Intersections)
-
このアトリビュートをオンに設定すると、2 つのオブジェクトが交差するポイントに沿ってアウトラインが表示されます。エッジの優先順位(Edge Priority)設定を使用すると、エッジのアウトラインの矛盾を解決できます(深度が自動的に解決しない場合)。このアトリビュートは、マテリアルのアトリビュート エディタ(Attribute Editor)のベクター レンダラ コントロールセクションにも配置されています。
- 最小エッジ角度(Min Edge Angle)
-
エッジの詳細(Edge Detail)がオンのときに、アウトラインとしてレンダーするポリゴン エッジを定義します。最小エッジ角度(Min Edge Angle)は、共通のエッジをアウトラインとしてレンダーするときの、隣接する 2 つのポリゴンの法線の最小角度(度単位で計測)です。
最小エッジ角度(Min Edge Angle)を小さくすると、レンダーしたファイルの追加のベクトル情報のためにファイル サイズが大きくなります。
注:このオプションは、エッジ スタイル(Edge Style)がアウトライン(Outlines)の場合のみ有効です。
レンダーの最適化(Render Optimizations)
レンダーの最適化(Render optimization)設定では、ファイル サイズを小さくするためにベクター レンダラが現在のフレームを最適化する方法を指定します。最適化のタイプは、以下のいずれかに設定することができます:
- 無難(Safe)
-
高度なディテール領域にある重複するジオメトリ、特に、領域上でズーム インしなければ可視にならないジオメトリを除去します。重複するエッジはシーンの可視領域と非可視領域の交点で発生するため、通常、安全に除去できます。
- 良好(Good)
-
高度なディテール領域にある重複するジオメトリ、および高度なディテール領域をズーム インしなければ可視にならないサブピクセル ジオメトリを除去します。
- 強引(Aggressive)
-
高度なディテール領域にある重複するジオメトリ、サブピクセル ジオメトリ、および 1 ピクセルをわずかに上回るジオメトリを除去します。この設定を使用すると、ファイル サイズが最大 30% 縮小されます。
注:強引(Aggressive)の最適化を使用すると、領域でズーム インしなくても欠落しているジオメトリを見つけることができます。また、閉じていないシェイプなどのジオメトリの矛盾が発生する可能性もあります。