プロジェクトに属する図面をまとめて管理します。
 リボン: [ホーム]タブ
リボン: [ホーム]タブ  [プロジェクト]パネル
[プロジェクト]パネル  [プロジェクト マネージャ]
[プロジェクト マネージャ]  コマンド入力:
projectmanager
コマンド入力:
projectmanager 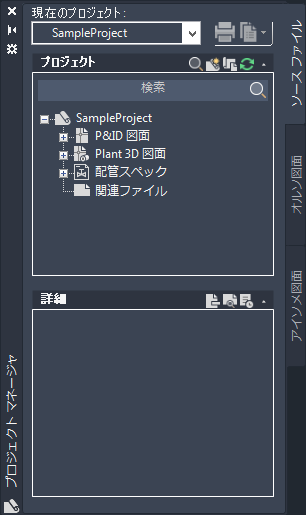
[プロジェクト]コントロール
プロジェクトを開いてプロジェクトのレポートを実行することができます。
- プロジェクト名
-
現在のプロジェクトの名前が表示されます。既定では、最後に開いたプロジェクトが表示されます。
プロジェクト マネージャを初めて開くと、既定のプロジェクトが表示されます。プロジェクト名のリストには、次のオプションも表示されます。
- 最近開いたプロジェクト名: 最近開いたプロジェクト名のリストが表示されます。
- ファイルを開く: [ファイルを開く]ダイアログ ボックスが表示されます。既存の project.xml ファイルを検索して選択できます。
- プロジェクトを新規作成: プロジェクト セットアップ ウィザードが表示されます。
- サンプル プロジェクト: 製品に付属のサンプル プロジェクトが表示されます。
- [パブリッシュ]ボタン

-
[パブリッシュ]ダイアログ ボックスが表示されます。
- [レポート]ボタン

-
カスタム レポートを含む、実行可能なレポートのリストが表示されます。
- データ マネージャ: データ マネージャが表示されます。
- データの書き出し: [レポート データの書き出し]ダイアログ ボックスが表示されます。
- データの読み込み: [読み込み元]ダイアログ ボックスが開きます。
- レポート: データ マネージャをプロジェクト レポート モードで開きます。
プロジェクト パネル
プロジェクト内の図面の全体的な構成を設定します。
図面やフォルダを追加、削除、および再整理することができます。図面やフォルダを選択して、それらのデータをレポートに含めることもできます。
- プロジェクト パネル ツールバー
-
図面のステータスを開いたり、追加、更新するボタンがあります。
 検索ボックスを非表示にする、または表示します。 検索ボックスを非表示にする、または表示して、特定のファイル名のプロジェクトを検索します。
検索ボックスを非表示にする、または表示します。 検索ボックスを非表示にする、または表示して、特定のファイル名のプロジェクトを検索します。
-
 新規図面: [新規 DWG]ダイアログ ボックスが表示されます。既定のテンプレートに基づいて新しい図面を作成し、プロジェクト ツリーに追加できます。
新規図面: [新規 DWG]ダイアログ ボックスが表示されます。既定のテンプレートに基づいて新しい図面を作成し、プロジェクト ツリーに追加できます。
-
 プロジェクトに図面をコピー:[プロジェクトにコピーする図面を選択]ダイアログ ボックスが表示されます。プロジェクトのコピーするファイルを 1 つまたは複数選択できます。
プロジェクトに図面をコピー:[プロジェクトにコピーする図面を選択]ダイアログ ボックスが表示されます。プロジェクトのコピーするファイルを 1 つまたは複数選択できます。
-
 DWG ステータスを更新: プロジェクト内の図面またはファイルが別のユーザによって編集中かどうかを確認します。
DWG ステータスを更新: プロジェクト内の図面またはファイルが別のユーザによって編集中かどうかを確認します。
注: 更新では、図面とプロジェクトの同期も行われます。自動同期は、システム変数 SYNCSTYLESMODE で設定します。 - [プロジェクト]ツリー ノード
-
プロジェクト ツリー内の各ノードは、特定のアイコンで指定されます。
-
 プロジェクト ノード: プロジェクト ツリー階層の最上位にある構成単位であることを表します。
注: プロジェクト ノードの横のアイコンは、プロジェクトのタイプを示します。たとえば、コラボレーション プロジェクトの横には、BIM 360 アイコン
プロジェクト ノード: プロジェクト ツリー階層の最上位にある構成単位であることを表します。
注: プロジェクト ノードの横のアイコンは、プロジェクトのタイプを示します。たとえば、コラボレーション プロジェクトの横には、BIM 360 アイコン が表示されます。
が表示されます。
-
 P&ID 図面ノード: 削除できない P&ID 図面の既定グループを表します。このフォルダ内には、ネストされたフォルダを追加できます。
P&ID 図面ノード: 削除できない P&ID 図面の既定グループを表します。このフォルダ内には、ネストされたフォルダを追加できます。
-
 Plant 3D 図面ノード: 削除できない Plant 3D 図面の既定グループを表します。このフォルダ内には、ネストされたフォルダを追加できます。
Plant 3D 図面ノード: 削除できない Plant 3D 図面の既定グループを表します。このフォルダ内には、ネストされたフォルダを追加できます。
-
 関連ファイル ノード: 削除できない関連ファイルの既定グループを表します。また、任意の既定グループに作成できるフォルダを表します。
関連ファイル ノード: 削除できない関連ファイルの既定グループを表します。また、任意の既定グループに作成できるフォルダを表します。
-
 図面ノード: プロジェクト内の図面を表します。
注: コラボレーション プロジェクトでは、各図面ノードの横に、図面がチェック アウトされているかどうかを示す円が表示されます。開いたときにファイルがローカルにキャッシュされている場合は、円のみが表示されます。
図面ノード: プロジェクト内の図面を表します。
注: コラボレーション プロジェクトでは、各図面ノードの横に、図面がチェック アウトされているかどうかを示す円が表示されます。開いたときにファイルがローカルにキャッシュされている場合は、円のみが表示されます。 チェック アウトされていない
チェック アウトされていない
 チェック アウトされている
チェック アウトされている
-
 ロックされた図面ノード: 現在編集中の図面を表します。
ロックされた図面ノード: 現在編集中の図面を表します。
-
 見つからない図面ノード: 移動または削除された図面を表します。
見つからない図面ノード: 移動または削除された図面を表します。
-
 参照図面(外部参照)ノード: プロジェクトで参照される図面を表します。
参照図面(外部参照)ノード: プロジェクトで参照される図面を表します。
-
[詳細]パネル
プロジェクトに関する情報や、プロジェクト マネージャのツリー領域で選択した図面に関する情報が表示されます。
表示を変更するには、[詳細]パネル ツールバーの対応するボタンをクリックします。
- 詳細

-
選択したノードの情報を表示します。
- プロジェクトの詳細: プロジェクトの場所、名前、説明、単位タイプ、および番号を含む、プロジェクトに関する情報が表示されます。
- 図面の詳細: 図面のステータス、説明、ファイル名、場所、ファイル サイズ、および保存と編集の日付が表示されます。
- プレビュー

-
図面ノードを選択すると、図面の小さなプレビューが表示されます。注: コラボレーション プロジェクトでは、図面を開く前に図面をプレビューすることができます。
- 作業履歴 ([ソース ファイル]タブのみ)

-
図面を選択すると、その図面のすべての作業履歴エントリが表示されます。
日付と時刻には、現在の Windows のシステム設定が使用されます。
- 修正日: 最新の作業履歴エントリに関する編集の日時が表示されます。
- ユーザ: 編集のために図面を開いたユーザのログイン名が表示されます。
-
ステータス: 図面のステータスが表示されます。ステータスのカテゴリは、事業で使用している基準によって異なります。カテゴリには次のものがあります。
- 未割り当て: ステータスが割り当てられていません。
- 実行中: プロジェクトは編集のために開かれています。
- レビュー対象: プロジェクトはレビューの準備ができています。
- 履歴 1 ~ 4: プロジェクトのドラフト番号です。
- 最終: プロジェクトは最終版です。
- アーカイブ: プロジェクトはアーカイブの準備ができています。
- 管理: プロジェクト ステータス マネージャが表示されます。ステータスのオプションをカスタマイズできます。
- 注記: 作業履歴を更新したユーザによって入力された説明が表示されます。既存の注記を更新できるのは、その作業履歴レコードを作成したユーザのみです。
ショートカット メニュー: すべてのタブ上のプロジェクト ツリー ノード
プロジェクト ツリーのノードを右クリックすると、次のオプションがアルファベット順で一覧表示されます。表示されるオプションは、選択するノードの種類によって異なります。
| メニュー オプション | タブ | ノード | 説明 |
|---|---|---|---|
| 作業履歴を追加 |
|
|
[作業履歴]ダイアログ ボックスが表示されます。ステータスを更新したり、注釈を追加できます。 |
| プロジェクトを監査 |
|
|
エラーがないかどうかプロジェクトを確認します。 |
| チェック イン |
|
|
チェック アウトされえいるアセットをチェック インします。 |
| チェック アウト |
|
|
選択したアセットをチェック アウトします。 |
| キャッシュ ファイルをクリーンアップ |
|
|
ローカルにキャッシュされている図面ファイルを削除します。 |
| プロジェクトを閉じる |
|
|
現在のプロジェクトを閉じます。 |
| 折りたたむ |
|
追加したフォルダ | フォルダのコンテンツを折りたたみ、フォルダ名の前にプラス記号を配置します。 |
| プロジェクトに図面をコピー |
|
|
[プロジェクトにコピーする図面を選択]ダイアログ ボックスが表示されます。 |
| プロジェクトにファイルをコピー |
|
|
[プロジェクトにコピーするファイルを選択]ダイアログ ボックスが表示されます。ファイルがプロジェクト フォルダにコピーされます。AutoCAD 図面を選択できますが、Plant オブジェクトを含めることはできません。 |
| 隣接するビューを作成 |
|
|
現在のビューの上部や下部などに隣接する新しいビューを作成します。 |
| データ マネージャ |
|
|
データ マネージャが表示されます。 |
| ビューを削除 |
|
|
オルソ ビューを削除します。 |
| 図面自動生成のプロパティ |
|
|
[図面自動生成のプロパティ]ダイアログ ボックスが表示されます。自動的に生成される図面のプロパティを設定できます。 |
| ビューを編集 |
|
|
[直交投影ビューの選択]ウィンドウに OrthoCube が表示されます。オルソビューの設定の編集、含めるモデルの選択、尺度の変更などを行うことができます。 |
| データの書き出し |
|
|
[レポート データの書き出し]ダイアログ ボックスが表示されます。 |
| PCF に書き出し |
|
|
[名前を付けて PCF を保存]ダイアログ ボックスが表示されます。 |
| フィルタ条件 |
|
|
目的のライン番号だけが表示されるようにフィルタ条件を入力できるボックスが表示されます。 |
| データの読み込み |
|
|
[読み込み元]ダイアログ ボックスが表示されます。 |
| ファイルにリンク |
|
|
[プロジェクトにリンクする図面を選択]ダイアログ ボックスが表示されます。ファイルはプロジェクト フォルダにコピーされません。 |
| 図面の場所検索 |
|
|
名前変更または移動した図面の場所を検索します。このオプションを使用して、プロジェクト マネージャ内に不明ファイル アイコン付きで表示される図面を見つけることができます。 |
| ラインをロック、出力する |
|
|
ラインをロックし、このラインが製造用に送信済みであるため変更できないということを示します。 |
| 新規図面 |
|
|
[新規 DWG]ダイアログ ボックスが表示されます。 |
| 新規フォルダ |
|
|
[プロジェクト フォルダのプロパティ]ダイアログ ボックスが表示されます。新しいフォルダを作成できます。 |
| 開く |
|
|
選択した図面が表示されます。 |
| 読み取り専用で開く |
|
|
選択した図面を読み込み専用のステータスで表示します。読み込み専用で開いた図面では、変更を保存できません。 |
| オプション |
|
|
[コラボレーション オプション]ダイアログ ボックスが表示されます。 |
| 製作用アイソメ図 |
|
|
[製作アイソメを作成]ダイアログ ボックスが表示されます。新しいアイソメ図面を作成できます。 |
| プロパティ |
|
|
選択したノードの情報を設定します。プロジェクトを選択すると、ダイアログ ボックスが表示されます。フォルダを選択すると、[プロジェクト フォルダのプロパティ]ダイアログ ボックスが表示されます。図面を選択すると、[図面のプロパティ]ダイアログ ボックスが表示されます。 |
| パブリッシュ |
|
|
図面シートを指定し、マルチシート図面セットとしてパブリッシュします。図面シートを、構成、順序変更、名前変更、コピー、保存することができます。 |
| クイック アイソメ図 |
|
|
[クイック アイソメ図を作成]ダイアログ ボックスが表示されます。新しいアイソメ図面を作成できます。 |
| プロジェクトから更新 |
|
|
ローカル プロジェクトファイルおよび設定を、クラウド コラボレーション プロジェクトから更新します。 |
| 外部参照リストを更新 |
|
|
図面の外部参照リストをリフレッシュおyび更新します。 |
| 図面を削除 |
|
|
選択した図面をプロジェクトから削除します。この操作では、図面はコンピュータから削除されません。 |
| ファイルを削除 |
|
|
選択したファイルをプロジェクトから削除します。この操作では、ファイルはコンピュータから削除されません。 |
| フォルダを削除 |
|
|
選択したフォルダをツリーから削除します。このオブションは、ネストされたフォルダまたは図面がないフォルダにのみ使用できます。 |
| 図面名を変更 |
|
|
プロジェクトの図面の名前を変更します。ネストされた外部参照および読み込み専用ファイルには使用できません。 |
| すべてのプロジェクト図面を再保存 |
|
|
開いているすべてのプロジェクト図面、または現在のセッションで修正されたすべての図面の編集内容を保存します。 |
| 使用中の外部参照を表示 |
|
|
外部参照用の開いていない図面を確認し、プロジェクト マネージャで外部参照を一覧表示します。 |
| チェック アウトを元に戻す |
|
|
変更を含めずに、選択したアセット(複数可)のチェック アウトを元に戻します。 |
| ラインをロック解除 |
|
|
以前にロックされたラインのロックを解除します。 |
| 注釈を更新 |
|
|
参照モデル内の変更を反映するようにオルソ図面内の注釈を更新します。 |
| ビューを更新 |
|
|
参照モデル内の変更を反映するようにオルソ図面内のビューを 1 つ更新します。 |
| ビューを更新 |
|
|
参照モデル内の変更を反映するようにオルソ図面内のビューをすべて更新します。この操作は、モデルの複雑さやビューの数によっては時間がかかる場合があります。 |
| 検証 |
|
|
1 つまたは複数の P&ID 図面に対して検証プログラムを実行し、[検証の概要]ウィンドウにエラーの一覧が表示されます。 |
| プロジェクトを検証 |
|
|
プロジェクト全体に対して検証プログラムを実行し、[検証の概要]ウィンドウにエラーの一覧が表示されます。 |
| ビューを検証 |
|
|
参照モデルに対してオルソ図面内のビューを 1 つ検証し、参照モデルに変更が加えられているかどうかを確認します。変更が加えられている場合は、ビューまたは図面を更新できます。 |
| ビューを検証 |
|
|
参照モデルに対してオルソ図面内のビューをすべて検証し、参照モデルに変更が加えられているかどうかを確認します。変更が加えられている場合は、図面を更新できます。 |
| 検証設定 |
|
|
[P&ID 検証設定]ダイアログ ボックスが表示されます。フラグの付いた検証エラーの種類をコントロールできます。 |
| 検証の概要 |
|
|
[検証の概要]ウィンドウが表示されます。フラグの付いたエラーの概要を確認できます。 |
| 現在の図面に外部参照 |
|
|
選択した図面を現在の図面で外部参照 |