- 문자 형식 적용 및 제거
- 스택된 문자 또는 분수 작성
- 문자 대/소문자 변경
- 문자 가져오기
- 단일 행 문자를 여러 줄 문자로 변환
문자 작성
단일 행 또는 여러 줄 문자를 작성할 수 있습니다. 간단한 단일 행 문자의 경우 TEXT 명령을 사용합니다. MTEXT 명령은 보다 풍부한 형식 옵션을 처리할 수 있는 여러 줄 문자 객체(MText)를 작성하는 데 사용됩니다.
다음 연습에서 사용할 여러 줄 문자 객체를 작성해 보겠습니다.
- 새 도면을 작성합니다.
- 홈 탭
 주석 패널
주석 패널 여러 줄 문자를 클릭합니다. 찾기
여러 줄 문자를 클릭합니다. 찾기
또는 명령 프롬프트에서 mt(MTEXT)를 입력합니다.
- 경계 상자의 반대 구석을 지정하여 여러 줄 문자 객체의 폭을 정의합니다.
내부 문자 편집기 및 문자 편집기 리본 상황별 탭이 표시됩니다.
- 워드 프로세싱 응용프로그램(예: Microsoft Word)에서 하는 것처럼 아래 문자를 입력합니다.
주: 일부 문자는 매우 작거나, 매우 크거나 회전할 때 읽기 어려울 수 있습니다. 여러 줄 문자를 편집하는 동안 AutoCAD에서는 해당 문자를 쉽게 읽고 수정할 수 있도록 문자를 읽기 쉬운 크기로 가로로 일시적으로 표시합니다. (MTEXTFIXED 시스템 변수)
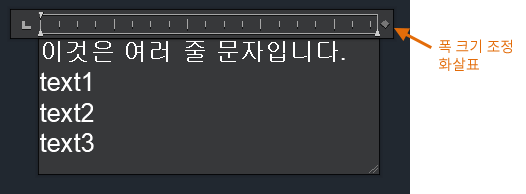 팁: 눈금자에서 폭 크기 조정기 화살표를 두 번 클릭하여 경계 상자를 여러 줄 문자 객체의 한계로 자동으로 제한합니다. 이 방법을 사용하면 여러 줄 문자의 줄 바꿈을 보다 효과적으로 제어할 수 있습니다.
팁: 눈금자에서 폭 크기 조정기 화살표를 두 번 클릭하여 경계 상자를 여러 줄 문자 객체의 한계로 자동으로 제한합니다. 이 방법을 사용하면 여러 줄 문자의 줄 바꿈을 보다 효과적으로 제어할 수 있습니다. - 변경 사항을 저장하고 편집기를 닫으려면 다음 방법 중 하나를 사용합니다.
- 문자 편집기 리본 상황별 탭의 닫기 패널에서 문자 편집기 닫기를 클릭합니다.
- 도면과 편집기 외부를 클릭합니다.
- Ctrl 키를 누른 상태에서 Enter 키를 누릅니다.
주: Esc 키를 누르면 메시지가 표시되며, 변경 사항을 저장하지 않고 편집기를 닫을 수 있습니다.
여러 줄 문자 형식화
여러 줄 문자는 일반 주 및 기타 긴 문자 블록에 적합합니다. 여러 줄 문자는 개별 문자, 단어 또는 단락의 형식 지정을 지원합니다. 여러 줄 문자에서 글머리 기호 또는 번호가 매겨진 리스트 또는 스택된 분수 및 공차를 작성할 수도 있습니다. 이 연습에서는 여러 줄 문자의 형식을 몇 가지 변경해 보겠습니다.
여러 줄 문자에서 문자 형식 지정
- 이전 연습에서 작성한 여러 줄 문자 객체를 두 번 클릭합니다.
- 그림과 같이 문자를 선택합니다.
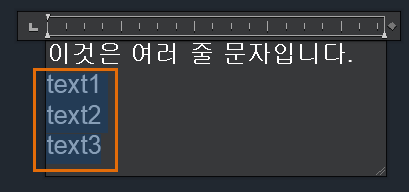
- 문자 편집기 리본 상황별 탭에서 다음을 수행하여 여러 줄 문자의 문자 형식을 변경합니다.
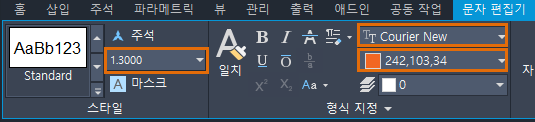
- 리스트에서 글꼴을 선택합니다. 예를 들어, Courier New를 선택합니다.
- 선택한 문자에 색상을 적용합니다.
- 선택한 문자의 문자 높이를 변경합니다.
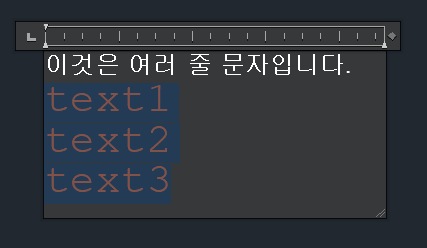
선택한 문자를 리스트로 변환
- 편집기가 여전히 활성 상태이면 변경된 문자를 선택합니다. 그렇지 않으면 여러 줄 문자 객체를 두 번 클릭한 다음 변경된 문자를 선택합니다.
- 문자 편집기 리본 상황별 탭의 단락 패널에서 글머리 기호 및 번호 지정을 클릭합니다. 번호 매겨짐을 선택합니다.
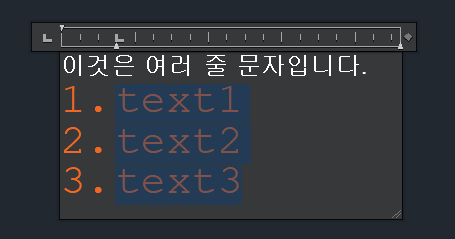 주: 리스트 형식은 글머리 기호 및 리스트 허용 옵션을 선택할 때만 사용할 수 있습니다.
주: 리스트 형식은 글머리 기호 및 리스트 허용 옵션을 선택할 때만 사용할 수 있습니다.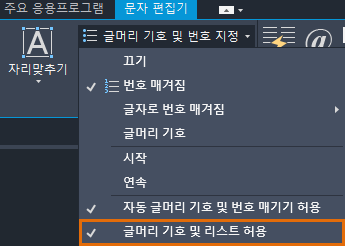
- text2 다음에 새 리스트 항목을 추가하려면 커서를 text2 뒤에 놓고 Enter 키를 누릅니다.
- 리스트 항목으로 text2a를 입력합니다. Enter 키를 누르고 다음 항목으로 이동한 후 text2b를 입력합니다.

- 이제 하위 리스트를 작성해 보겠습니다. text2a 및 text2b를 선택합니다.
- Tab 키를 누릅니다.
항목을 추가하거나 항목을 한 단계 아래로 이동하면 리스트 번호 매기기가 자동으로 조정됩니다.
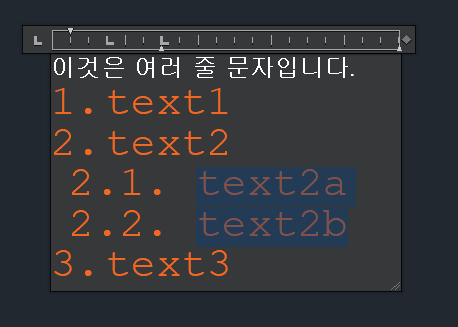 팁: 리스트 항목을 다시 한 단계 위로 이동하려면 Shift+Tab을 누릅니다.
팁: 리스트 항목을 다시 한 단계 위로 이동하려면 Shift+Tab을 누릅니다. - 편집기를 닫아 변경 사항을 저장합니다.
여러 줄 문자의 대소문자 변경
원하는 대소문자가 정확히 일치하지 않는 문자를 입력하거나 가져오는 경우가 있습니다. 이런 경우에 문자를 다시 입력하는 대신 대소문자나 문자의 대소문자를 빠르게 변경할 수 있습니다.
- 리스트로 된 여러 줄 문자 객체를 두 번 클릭합니다.
- 리스트에서 번호가 매겨진 항목을 선택합니다.
- 문자 편집기 리본 상황별 탭의 형식 패널에서 대소문자 변경을 클릭합니다. 대문자를 선택합니다.
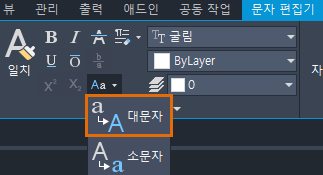 팁: 키보드 바로 가기를 사용하여 소문자(Ctrl+Shift+L)와 대문자(Ctrl+Shift+U) 간을 빠르게 전환할 수 있습니다.
팁: 키보드 바로 가기를 사용하여 소문자(Ctrl+Shift+L)와 대문자(Ctrl+Shift+U) 간을 빠르게 전환할 수 있습니다.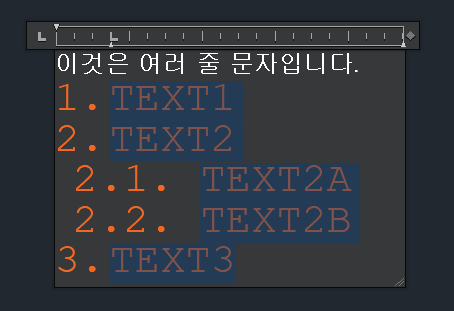
- 명령 프롬프트에서 textallcaps를 입력한 후 on을 입력합니다.
- 문자 편집기 리본 상황별 탭의 도구 패널에서 모두 대문자로를 클릭합니다.
분수 및 공차 형식 지정
- 새 여러 줄 문자 객체를 작성합니다.
- 내부 문자 편집기에서 분자를 입력합니다(예: 1).
- 분수 형식을 정의하려면 다음 문자 중 하나를 입력합니다.
- 슬래시(/)—수평 분수를 작성합니다.
- 숫자 기호(#)—대각선 분수를 작성합니다.
- 분모를 입력합니다(예: 2).
- 스페이스바 또는 다른 유효한 문자를 누릅니다.
입력하면 분수가 스택되고 번갯불 모양 아이콘
 이 스택된 문자 근처에 표시됩니다.
이 스택된 문자 근처에 표시됩니다.
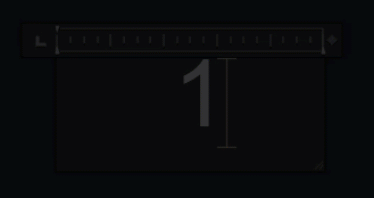
- 공차 스택을 작성하려면 탈자 기호(^) 앞뒤에 숫자를 입력합니다. 예를 들어 1 +0.05^-0.01을 입력한 다음 스페이스바를 누릅니다.
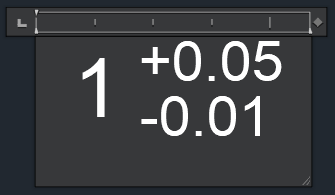
- 스택된 문자의 위쪽 및 아래쪽 숫자의 소수점을 정렬하려면 번갯불 모양 아이콘을 클릭하고 다음을 수행합니다.
- 스택 특성을 선택합니다.
- 스택 특성 대화상자의 모양 아래에서 스타일 드롭다운 리스트를 클릭합니다.
- 소수점을 선택합니다.
- 확인을 클릭합니다.
- 문자를 스택해제하려면 번갯불 모양 아이콘을 클릭하고 비스택을 선택합니다.
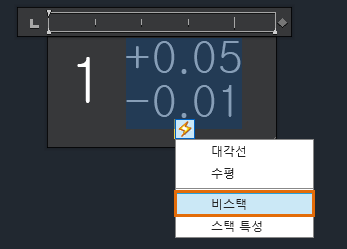
스택 문자에 대한 자세한 내용은 스택 문자로 작업하려면을 참고하십시오.
여러 줄 문자에서 형식 제거
- 형식을 제거할 문자만 선택하거나 Ctrl+A를 눌러 전체 여러 줄 문자 객체를 선택합니다.
- 문자 편집기 리본 상황별 탭의 형식화 패널에서 지우기를 클릭하고 사용 가능한 옵션 중에서 선택합니다.
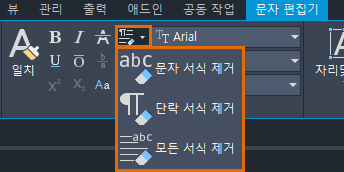
- 편집기를 닫아 변경 사항을 저장합니다.
텍스트 파일 가져오기
메모장과 같은 문자 편집기를 사용하여 이전에 작성한 표준 주를 삽입한다고 가정합니다. TXT 또는 RTF 파일을 도면으로 가져올 수 있습니다. 차이점은 TXT 파일에서 가져온 문자는 여러 줄 문자 객체로 추가되는 반면 RTF 텍스트 파일은 OLE 객체로 가져온다는 것입니다.
이 연습에서는 MTEXT 명령을 사용하여 TXT 파일을 가져옵니다.
- 홈 탭
 주석 패널
주석 패널 여러 줄 문자를 클릭합니다. 찾기
여러 줄 문자를 클릭합니다. 찾기
또는 명령 프롬프트에서 mt(MTEXT)를 입력합니다.
- 경계 상자의 반대 구석을 지정하여 여러 줄 문자 객체의 폭을 정의합니다.
- 편집기에서 마우스 오른쪽 버튼으로 클릭합니다. 문자 가져오기를 클릭합니다.
주: 가져온 파일의 크기는 256KB로 제한됩니다.
- 파일 선택 대화상자에서 가져올 파일을 두 번 클릭하거나 해당 파일을 선택하고 열기를 클릭합니다.
문자를 커서 위치에 삽입합니다.
- 필요에 따라 문자를 변경합니다.
- 편집기를 닫아 변경 사항을 저장합니다.
끌어 놓기 방법을 사용하여 TXT 파일을 가져올 수도 있습니다.
- 화면을 다 채우지 않도록 파일 탐색기를 엽니다.
- 가져올 TXT 파일이 포함된 폴더를 찾습니다.
- TXT 파일을 도면 윈도우로 끕니다.
TXT 파일의 문자로 새 여러 줄 문자 객체가 작성되고 현재 문자 스타일을 사용하여 형식이 지정됩니다.
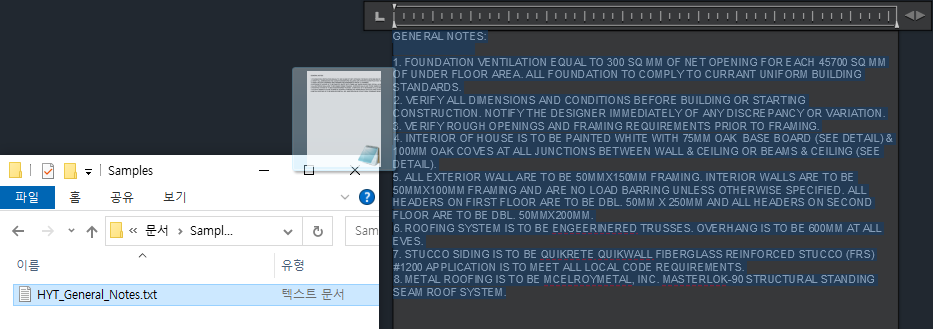
단일 행 문자를 여러 줄 문자로 변환
경우에 따라, 단일 행 문자 객체가 하나의 여러 줄 문자 객체라면 관리하기 쉬울 단일 행 문자 객체가 포함된 다른 사람의 도면을 상속할 수 있습니다. 단일 행 문자를 여러 줄 문자로 변환해 보겠습니다.
- 단일 행 문자가 포함된 도면을 엽니다. 또한 TEXT 명령을 사용하여 아래에 표시된 것처럼 일부 단일 행 문자를 작성할 수 있습니다.
여러 줄 문자 객체에서 사용할 수 있는 여러 그립과 비교하면, 단일 행 문자 객체는 기본적으로 동일하고 왼쪽 아래 구석에 있는 삽입점과 정렬점에 그립이 있습니다.
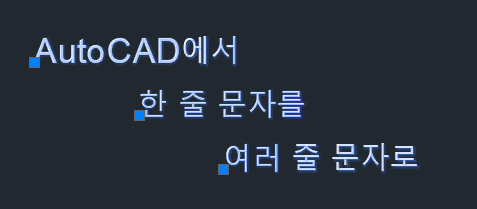
- 삽입 탭
 가져오기 패널
가져오기 패널 문자 결합을 클릭합니다. 찾기
문자 결합을 클릭합니다. 찾기
또는 명령 프롬프트에서 txt2mtxt를 입력합니다.
- 문자 변환 설정을 지정하려면 객체 선택 또는 [설정(SE)] 프롬프트에서 se를 입력합니다.
- 여러 줄 문자로 변환할 단일 행 문자 객체를 하나 이상 선택합니다. 세 개의 문자 객체를 모두 선택해 보겠습니다.
- Enter 키를 눌러 선택한 문자 객체를 결합합니다.
문자 형식 도구막대 표시
문자 편집기 리본 상황별 탭은 유용한 도구로, 여러 줄 문자 작업을 위한 다양한 옵션이 포함되어 있습니다. 그러나 도구막대를 사용하여 문자의 형식을 지정하려면 다음 중 하나를 수행합니다.
- 명령 프롬프트에서 mtexttoolbar를 입력합니다. 1을 입력합니다.
- 문자 편집기 리본 상황별 탭의 옵션 패널에서 기타
 편집기 설정
편집기 설정 도구막대 표시를 클릭합니다.
도구막대 표시를 클릭합니다.
문자 형식 도구막대는 여러 줄 문자 객체를 작성하거나 편집할 때마다 표시됩니다. 이 도구막대는 단일 행 문자에는 사용할 수 없습니다.

요약
문자 주석은 도면에 관련된 모든 정보를 전달합니다. 문자를 쉽게 작성할 수 있지만 여러 줄 문자 객체를 편집하는 것은 까다롭고 어려울 수 있습니다. 본 문서에 제시된 기술 및 팁이 여러 줄 문자로 작업할 때 실수를 피하고 시간을 절약하는 데 도움이 되기를 바랍니다.
관련 해 본 적 있으십니까 문서
- 해 본 적 있으십니까: 마스크의 기능. 객체 가리기, 배경 마스크, 치수 끊기를 사용해 도면의 주석 및 블록 주위의 업무를 줄일 수 있습니다.
- 해 본 적 있으십니까: 레이블 및 콜아웃에 대한 다중 지시선. 다중 지시선 객체 및 해당 객체의 스타일을 작성하고 수정합니다.
- 해 본 적 있으십니까: 스타일 가져오기. 문자, 치수, 테이블 및 지시선에 대한 스타일을 정의하거나 가져옵니다.
여러 줄 문자 관련 명령 및 시스템 변수
다음은 여러 줄 문자 작업과 관련하여 자주 사용하는 몇 가지 명령 및 시스템 변수입니다.
| 명령 | 설명 |
|---|---|
| MTEDIT | 여러 줄 문자를 편집합니다. |
| MTEXT | 여러 줄 문자 객체를 작성합니다. |
| TEXT | 단일 행 문자 객체를 작성합니다. |
| TXT2MTXT | 한 줄 또는 여러 줄 문자 객체를 하나 이상의 여러 줄 문자 객체로 변환하거나 결합합니다. |
| 시스템 변수 | 설명 | 기본값 | 저장 위치 |
|---|---|---|---|
| MTEXTAUTOSTACK | MTEXT 명령에 대한 AutoStack 사용을 조정합니다. | 1 | 레지스트리 |
| MTEXTFIXED | 여러 줄 문자에 대한 내부 문자 편집기의 화면표시 크기 및 방향 동작을 설정합니다. | 2 | 레지스트리 |
| MTEXTTOOLBAR | 문자 형식 도구막대의 표시를 조정합니다. | 2 | 사용자 설정 |
| MTJIGSTRING | MTEXT 명령이 시작될 때 커서 위치에 표시되는 샘플 문자의 내용을 설정합니다. | "abc" | 레지스트리 |
| TEXTALLCAPS | TEXT 또는 MTEXT 명령을 사용하여 작성한 모든 새 문자를 대문자로 변환합니다. | 0 | 레지스트리 |