일반적으로 도면을 PDF 파일로 다른 사람과 공유하십니까? PDF 작성을 자동화하거나 클릭 몇 번으로 PDF 파일을 신속하게 작성할 수 있다는 사실을 알고 계셨습니까?
다행히도, AutoCAD에는 PDF(또는 DWF) 파일을 빠르게 작성할 수 있는 두 가지 기능이 포함되어 있습니다.
- 자동 게시 - 도면을 저장하거나 닫을 때 PDF(또는 DWF) 파일을 작성할 수 있습니다. 게시를 완전히 자동으로 수행하거나 메시지를 표시하여, 보다 세부적으로 제어할 수 있습니다.
- EXPORTPDF - 다중 시트 PDF를 작성하고 페이지 설정 재지정에 한 번에 액세스할 수 있습니다. 이 PDF는 클릭 몇 번이면 됩니다.
자동 게시 설정
이제 자동 게시를 설정하여 배치의 PDF를 완전한 자동 모드로 작성하겠습니다. 자동 게시를 설정하면 저장할 때마다 각 배치에 대한 PDF를 작성합니다.
- OPTIONS 명령(또는 OP 바로 가기)을 사용하여 옵션 대화상자를 엽니다.
- 옵션 대화상자에서 플롯 및 게시 탭을 클릭합니다.
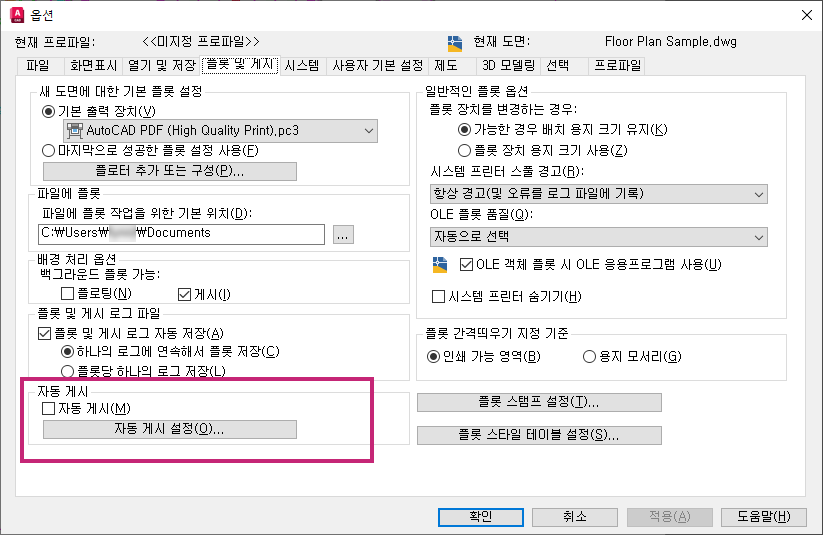
- 자동 게시를 선택합니다.

- 자동 게시 설정을 클릭합니다.
- 자동 게시 설정 대화상자에는 변경할 수 있는 몇 가지 설정이 있습니다.
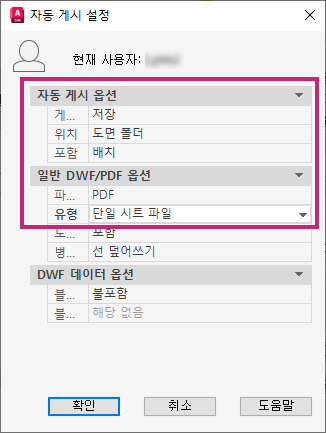
- 포함을 배치로 설정합니다.
포함 - 모형, 배치 또는 모형 및 배치 모두를 PDF에 게시할지 여부를 제어할 수 있습니다.
- 유형을 단일 시트 파일로 설정합니다.
유형 - 다중 시트 PDF에서 각 배치 또는 모든 배치에 대해 단일 시트를 작성할지 여부를 제어합니다.
파일 명명
- 유형이 단일 시트 파일로 설정되어 있으면 PDF(또는 DWF) 파일의 이름은 도면 파일 이름을 사용하여 지정되고 배치 이름은 하이픈으로 구분됩니다(예: A-02-ELEVATIONS.pdf).
- 유형이 다중 시트 파일로 설정된 경우 도면 파일 이름을 사용하여 PDF(또는 DWF) 파일의 이름이 지정됩니다(예: A-02.pdf).
- 파일 형식을 PDF로 설정합니다.
파일 형식 - 게시에 대한 출력 형식을 설정합니다. PDF, DWFx 또는 DWF에서 선택할 수 있습니다.
- 확인을 클릭합니다.
- 옵션 대화상자에서 확인을 다시 클릭합니다.
추가 자동 게시 옵션
- 게시 켜기 - 게시가 발생하는 시기를 지정합니다(도면에서 저장 또는 닫기). 또한 게시가 자동으로 수행되도록 선택하거나 메시지가 표시될 수 있습니다.
- 위치 - 도면을 게시할 때 내보낸 파일이 저장되는 폴더를 설정합니다. 도면과 동일한 폴더, 도면 폴더 아래의 하위 폴더 및 선택한 폴더에 세 가지 옵션이 있습니다. 폴더를 선택하면 최근 위치 리스트에 저장됩니다.
-
자동 게시 설정에 대한 자세한 내용은 자동 게시 설정 대화상자를 참고하십시오.
자동 게시
자동 게시를 구성했으므로 이제 시도해 보겠습니다.
- 도면을 엽니다.
- 배치 중 하나를 현재 배치로 설정합니다.
- 빠른 액세스 도구 모음에서 저장을 클릭합니다.
게시 작업 진행률 대화상자가 잠시 나타납니다.
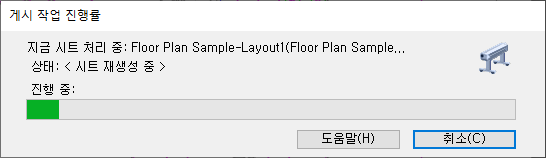
프롬프트와 함께 자동 게시
PDF 또는 DWF 작성 여부를 제어하려는 경우 게시 설정을 저장 프롬프트 또는 닫기 프롬프트로 설정할 수 있습니다.
- OPTIONS 명령(또는 OP 바로 가기)을 사용하여 옵션 대화상자를 엽니다.
- 옵션 대화상자에서 플롯 및 게시 탭을 클릭하고, 아직 설정되지 않은 경우 자동 게시를 사용으로 설정합니다.
- 자동 게시 설정을 클릭합니다.
- 자동 게시 설정 대화상자에서 다음을 지정합니다.
- 저장 프롬프트에 게시합니다.
- 유형을 단일 시트 파일로 설정합니다.
- 파일 형식을 PDF로 설정합니다.
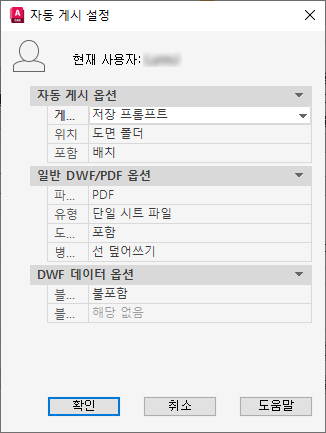
- 확인을 클릭합니다.
- 옵션 대화상자에서 확인을 클릭합니다.
- 이제 DWG를 열고 저장합니다.
자동 게시 메시지 대화상자가 표시됩니다.
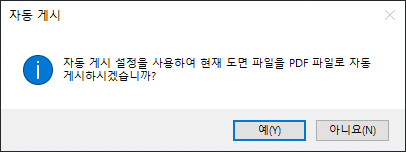
- 예를 클릭하여 PDF를 작성하거나 아니요를 클릭하여 건너뜁니다.
수동으로 자동 게시 시작
자동 게시를 수동으로 또는 스크립트를 사용하여 시작할 수도 있습니다. 다음은 자동 게시를 수동으로 시작하는 단계입니다.
- 명령 프롬프트에서 AUTOPUBLISH를 입력합니다.
- DWF 자동 게시 또는 재지정 지정 [위치(L)] <자동 게시>: 프롬프트에서 Enter 키를 눌러 자동 게시 옵션을 선택하고 게시를 시작합니다.
특정 위치에 게시하려면 위치 옵션을 선택합니다.
- 명령 프롬프트에서 AUTOPUBLISH를 입력합니다.
- 명령 프롬프트에서 L을 입력하여 위치 옵션을 선택합니다.
- PDF를 작성할 폴더를 선택합니다.
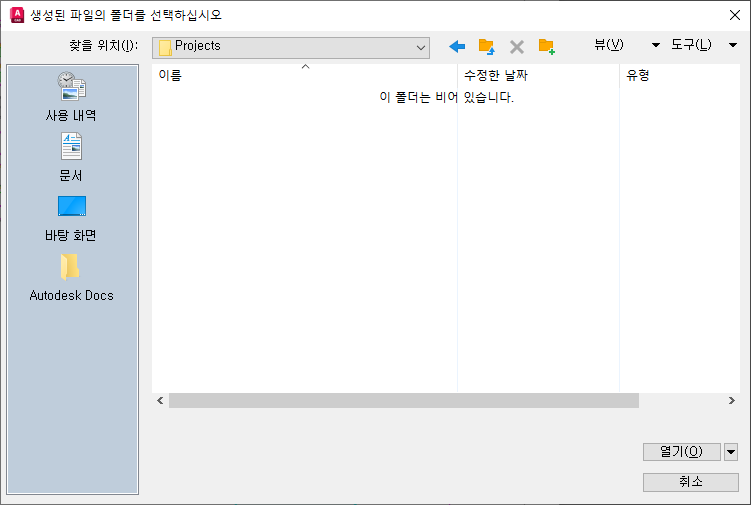
배치에서 PDF로 빠른 내보내기
빠른 내보내기 기능을 처음 사용하는 경우 출력 형식(PDF, DWF 또는 DWFX)을 선택해야 할 수 있습니다. 형식을 선택한 후 내보내기 버튼을 직접 클릭할 수 있습니다.
- 도면을 엽니다.
- 배치 중 하나를 현재 배치로 설정합니다.
- 를 클릭합니다. 찾기
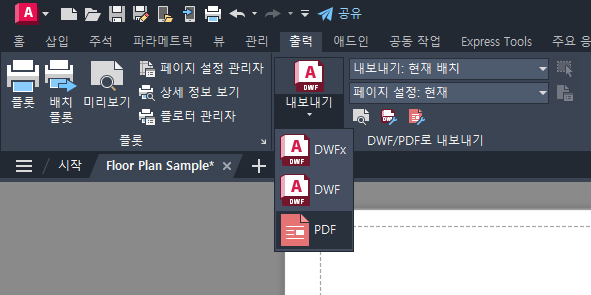 주: 또는 명령 프롬프트에서 EXPORTPDF를 입력합니다.
주: 또는 명령 프롬프트에서 EXPORTPDF를 입력합니다. - PDF에 대한 폴더를 선택합니다.
- PDF의 이름을 지정합니다.
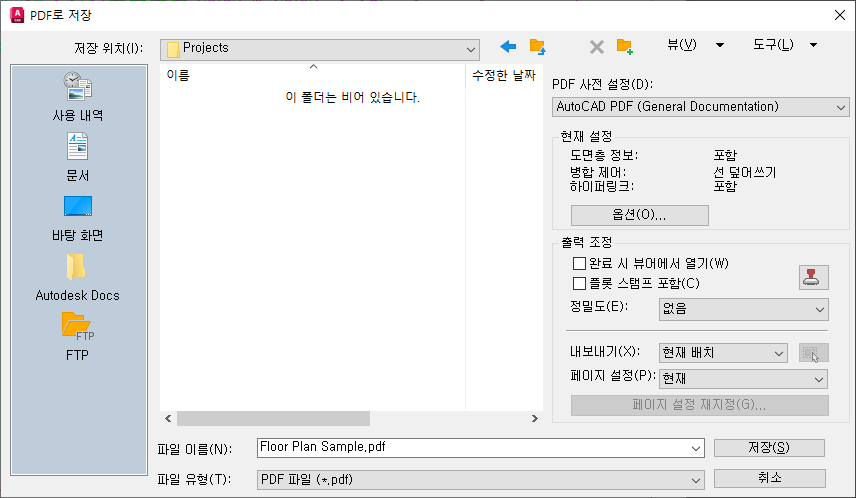
- 저장을 클릭합니다.
- 마지막으로 선택한 폴더가 다음 번에 기억됩니다.
- 결과 PDF를 자동으로 보려면 완료 시 뷰어에서 열기를 선택합니다.
모형 공간에서 PDF로 빠른 내보내기
빠른 내보내기 기능을 처음 사용하는 경우 출력 형식(PDF, DWF 또는 DWFX)을 선택해야 할 수 있습니다. 형식을 선택한 후 내보내기 버튼을 직접 클릭할 수 있습니다.
- 도면을 엽니다.
- 모형 탭을 현재 탭으로 설정합니다.
- 를 클릭합니다.
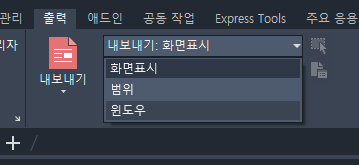
- DWF/PDF로 내보내기 - 윈도우 영역 지정 메시지 상자에서 계속을 클릭하여 영역을 선택합니다.
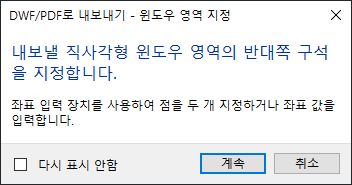
- DWF/PDF로 내보내기 - 미리보기 윈도우 영역 메시지 상자에서 미리보기 표시를 클릭합니다.
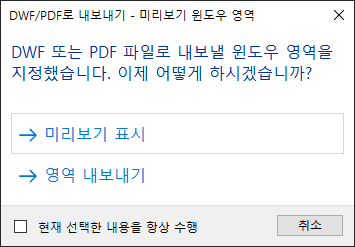
- 미리보기를 검토합니다.
- 미리보기 도구막대에서 내보내기를 클릭하여 윈도우 영역을 출력합니다.
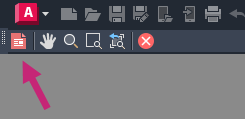
- PDF에 대한 폴더를 선택합니다.
- PDF의 이름을 지정합니다.
- 저장을 클릭합니다.
관련 명령 및 시스템 변수
다음은 PDF 및 DWF 자동 게시와 관련하여 자주 사용되는 몇 가지 명령 및 시스템 변수입니다.
| 명령 | 설명 |
|---|---|
| AUTOPUBLISH | 도면을 지정된 위치에 DWF, DWFx 또는 PDF 파일로 자동으로 게시합니다. |
| EXPORTPDF | 한 개의 배치, 모든 배치 또는 모형 공간의 지정된 영역에서 PDF 파일을 생성합니다. |
| EXPORTDWF | DWF 파일을 작성하고 시트별로 개별 페이지 설정을 재지정할 수 있도록 허용합니다. |
| EXPORTDWFX | 시트별로 개별 페이지 설정을 재지정할 수 있는 DWFx 파일을 작성합니다. |
| 시스템 변수 | 설명 | 기본값 | 저장 위치 |
|---|---|---|---|
| AUTODWFPUBLISH | 도면(DWG) 파일을 저장하거나 닫을 때 DWF(Design Web Format) 파일이 자동으로 작성되게 할지 여부를 조정합니다. | 0 | 레지스트리 |
| EXPORTEPLOTFORMAT | 리본에 표시되는 기본 전자 파일 출력(PDF, DWF 또는 DWFx)을 설정합니다. | 2 | 사용자 설정 |