간격을 만들기 위해 선이나 호 같은 객체를 끊어야 했던 적이 있으십니까? 특정 점에서 선 또는 호를 끊는 것은 어떻습니까? 라인워크의 일부를 다른 선종류, 색상 또는 도면층으로 변경하고자 할 수 있습니다.
이전에는 선 또는 호를 자르고 새 세그먼트를 그려 대치하여 새 세그먼트의 특성을 변경할 수 있었습니다. 이제는 새 선 또는 호 세그먼트를 자르고 작성할 필요가 없습니다. BREAK 또는 BREAKATPOINT를 사용하면 특정 위치에서 선이나 호를 끊을 때 서로 다른 특성을 가질 수 있는 두 객체를 작성하는 보다 효율적으로 작업을 수행할 수 있습니다.
시작하기 전에
시작하기 전에 몇 가지 설정을 해야 합니다.
- COMMANDPREVIEW 시스템 변수가 1로 설정되어 있는지 확인합니다. 명령 미리보기가 켜져 있으면 명령을 사용하는 동안 결과 미리보기가 표시됩니다.
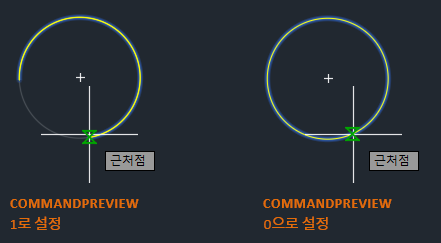
자세한 내용은 해 본 적 있으십니까: 명령 미리보기를 참고하십시오.
- 뷰 탭 > 팔레트 패널 > 특성을 클릭합니다. 찾기
명령 프롬프트에 PROPERTIES를 입력할 수도 있습니다.
선 끊기를 통해 간격 추가
먼저 단일 선을 간격이 있는 두 개의 세그먼트로 분할해 보겠습니다.
- 다음과 같이 새 선을 그립니다.

- 홈 탭 > 수정 패널(확장됨) > 끊기를 클릭합니다. 찾기
명령 프롬프트에서 BREAK를 입력할 수도 있습니다.
- 끊을 객체를 선택합니다.
객체를 선택하는 점이 첫 번째 끊기점이 됩니다.
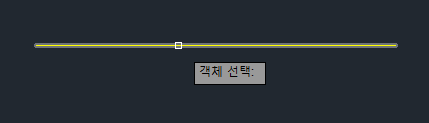
- 두 번째 끊기점을 지정합니다.
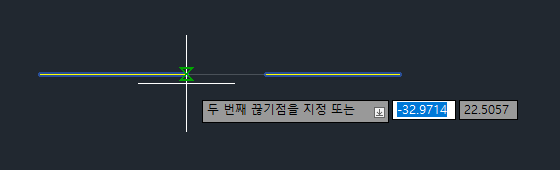
좋습니다. 지정된 두 점 사이의 간격을 사용하여 단일 선을 두 개의 세그먼트로 분할했습니다. 이러한 세그먼트는 각각 다른 색상, 선종류 또는 도면층을 가질 수 있는 별도의 두 선입니다.

이에 대해서는 이 문서의 뒷부분에서 자세히 다루겠습니다.
이전 예에서는 임의의 점을 사용하여 선을 두 개의 세그먼트로 분할했지만 점을 지정할 때 더 정확하게 지정하려고 할 수 있습니다.
다음 방법을 사용하여 보다 정확하게 선의 끊기점을 지정할 수 있습니다.
- 객체 스냅은 중간점과 같이 선의 점을 정확하게 배치하는 데 사용할 수 있습니다.
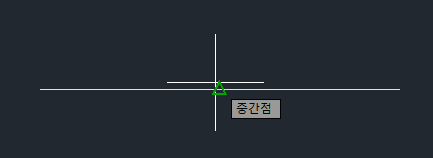
- 스냅 모드를 사용하여 선을 따라 또는 선 근처에 점을 지정할 수 있습니다.
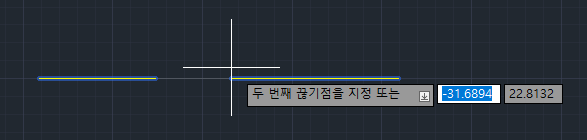
- 상대 좌표를 사용하여 객체를 끊을 두 번째 점을 지정할 수 있습니다. 아래 예에서는 오른쪽의 3단위 선에 간격을 만듭니다.
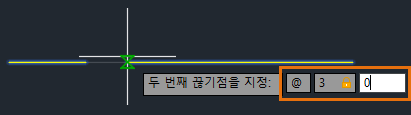
BREAK를 사용하여 점에서 선 끊기
이전 예에서는 BREAK 명령을 사용하여 선을 지정된 두 점 사이에 간격이 있는 두 세그먼트로 끊었습니다. 다음 예에서는 @ 기호를 입력하여 간격을 두지 않고 선을 두 개의 세그먼트로 끊습니다.
- 다음과 같이 새 선을 그립니다.

- 홈 탭 > 수정 패널(확장됨) > 끊기를 클릭합니다. 찾기
명령 프롬프트에서 BREAK를 입력할 수도 있습니다.
- 끊을 객체를 선택합니다.
객체에서 선택한 점이 첫 번째 끊기점이 되고 끊기가 발생하는 위치가 됩니다.
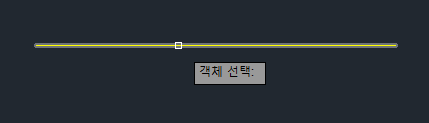
- 두 번째 끊기점을 묻는 메시지가 표시되면 F를 입력하여 첫 번째 점 옵션을 사용하고 원래 첫 번째 점을 재지정합니다.
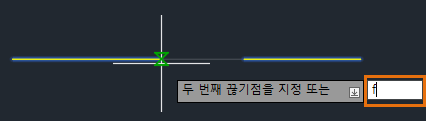
- 중간점 객체 스냅을 사용하고 첫 번째 끊기점을 선의 중간점으로 지정합니다.
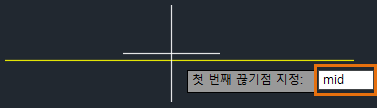
- 두 번째 끓기점으로 @ 기호를 입력합니다.
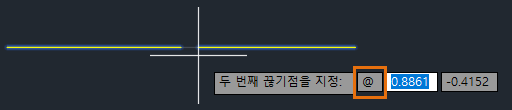 @ 기호는 BREAK 명령이 두 번째 점에 대해 지정된 이전 점을 사용하도록 지시합니다. 이 경우 선의 중간점이 첫 번째 점과 두 번째 점에 사용되어 두 점 사이에 간격이 없는 동일한 두 세그먼트가 생성됩니다.
@ 기호는 BREAK 명령이 두 번째 점에 대해 지정된 이전 점을 사용하도록 지시합니다. 이 경우 선의 중간점이 첫 번째 점과 두 번째 점에 사용되어 두 점 사이에 간격이 없는 동일한 두 세그먼트가 생성됩니다.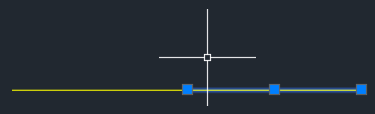
간격을 두지 않고 선을 두 개의 세그먼트로 분할하는 또 다른 옵션인 BREAKATPOINT 명령이 있습니다. BREAKATPOINT 명령은 AutoCAD 및 AutoCAD LT 2021 이상에서 사용할 수 있습니다. 이 문서의 뒷부분에서 BREAKATPOINT 명령에 대해 다룹니다.
원 끊기
선을 끊는 일부 동일한 기술을 사용하여 원을 끊을 수 있습니다. BREAK와 같은 일부 수정 명령은 객체를 선택하거나 점을 지정하는 순서에 따라 영향을 받습니다.
- 다음과 같이 새 원을 그립니다.
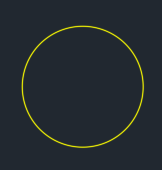
- 홈 탭 > 수정 패널(확장됨) > 끊기를 클릭합니다. 찾기
명령 프롬프트에서 BREAK를 입력할 수도 있습니다.
- 끊을 원을 선택합니다.
객체에서 선택한 점이 첫 번째 끊기점이 됩니다.
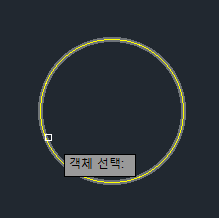
- 두 번째 끊기점을 묻는 메시지가 표시되면 F를 입력하여 첫 번째 점 옵션을 사용하고 원래 첫 번째 점을 재지정합니다.
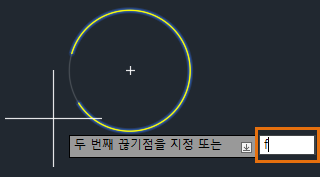
- 사분점 객체 스냅을 사용하고 첫 번째 끊기점을 원의 사분점으로 지정합니다.
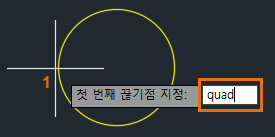
- 사분점 객체 스냅을 다시 사용하고 두 번째 끊기점을 지정합니다.
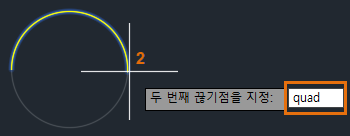 BREAK 명령과 사분점 객체 스냅을 사용하여 원의 반을 끊거나 제거할 수 있습니다.
BREAK 명령과 사분점 객체 스냅을 사용하여 원의 반을 끊거나 제거할 수 있습니다.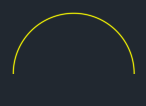
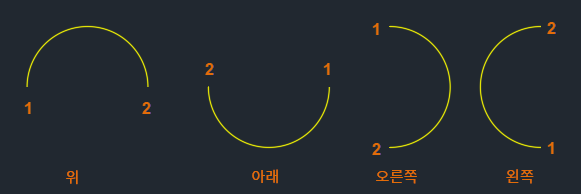
지정된 점에서 선 끊기
이 문서의 앞부분에서, 두 번째 점으로 @ 기호를 입력하여 특정 점에서 선을 끊는 방법을 설명했습니다. 이제 BREAKATPOINT 명령을 사용하여 간격을 두지 않고 지정된 점에서 선을 끊겠습니다.
두 개의 기존 선을 동일한 길이로 만든 다음 새 세그먼트를 사용하여 수평선의 한쪽 끝을 닫습니다.

- 다음과 같이 새 선 두 개를 그립니다.
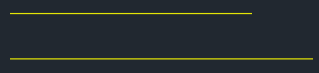
- 홈 탭 > 수정 패널(확장됨) > 점에서 끊기를 클릭합니다. 찾기
명령 프롬프트에서 BREAKATPOINT를 입력할 수도 있습니다.
- 끊을 맨 아래 선을 선택합니다.
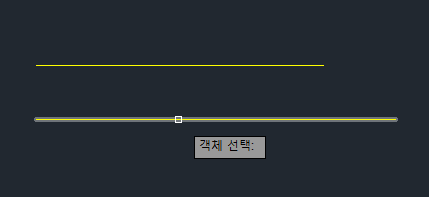
- 상태막대 찾기에서 또는 F11 바로 가기 키를 눌러 객체 스냅 추적을 켭니다.
- 맨 위 선의 끝점 위에 마우스를 놓으면 점이 작성됩니다. 커서를 위 또는 아래로 끌고 마우스 왼쪽 버튼을 클릭하여 끊기점을 지정합니다.
선은 객체 스냅 추적 선과 맨 아래 선의 교차점에서 끊어집니다. 객체 스냅 추적에 대한 자세한 내용은 히치하이커를 위한 안내서의 객체 스냅 추적을 참고하십시오.
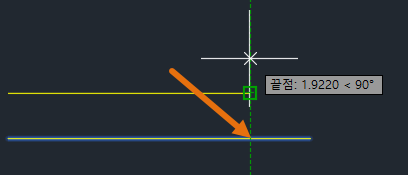
- 선이 두 개의 세그먼트로 분할되었는지 확인하려면 특성 팔레트를 열고 두 선을 모두 선택합니다. 뷰 탭 > 팔레트 패널 > 특성을 클릭합니다. 찾기
특성 팔레트 맨 위의 객체 유형 드롭다운 리스트에 선(2)이 표시됩니다.
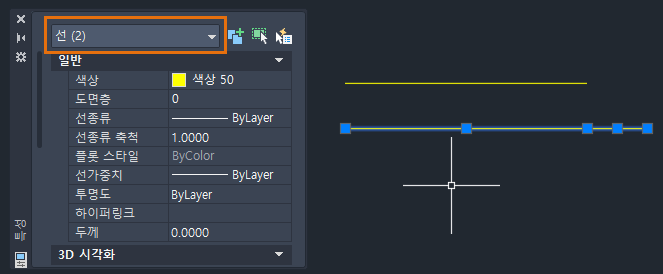
- 아래에 표시된 것처럼 짧은 선 세그먼트를 선택하고 맨 오른쪽 그립을 선택합니다.
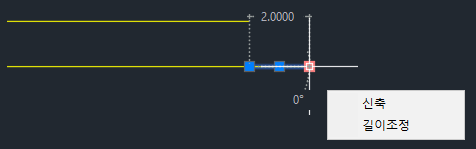
- 맨 아래 선의 끝점을 맨 위 선의 끝점까지 신축합니다.
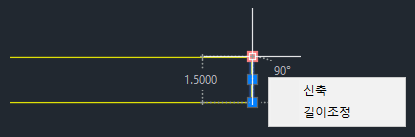
그립 작업에 대한 자세한 기술을 알아보려면 해 본 적 있으십니까: 그립을 참고하십시오.
신축이 완료되면 맨 위와 맨 아래 선 사이에 수직선이 있어야 합니다.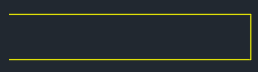
선 끊기 및 선 도면층 변경
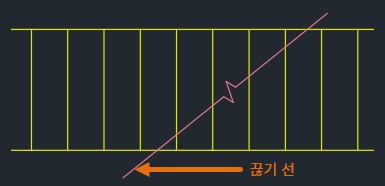
수직선은 단일 선 객체이므로 먼저 특정 점에서 수직선을 끊어야 도면층을 변경할 수 있습니다. 절단선과 수직선의 교차점을 끊기 위치로 사용할 수 있습니다.
- 아래 예를 그리십시오.
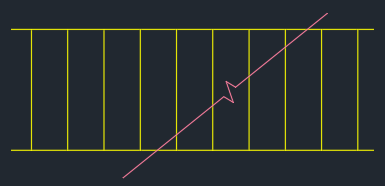
다음 특성을 가진 숨김이라는 새 도면층을 작성합니다.
- 색상: 하늘색
-
선종류: 숨김
도면층에 대한 자세한 내용은 히치하이커를 위한 안내서의 도면층을 참고하십시오.
- AutoCAD 릴리즈에 따라 다음 중 하나를 수행합니다.
- AutoCAD 및 AutoCAD LT 2021 이상
-
- 홈 탭 > 수정 패널(확장됨) > 점에서 끊기를 클릭합니다. 찾기
- 끊을 객체를 선택합니다.
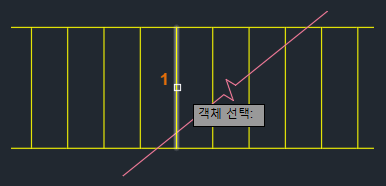
- 교차점 객체 스냅을 사용하여 끊기 선과 수직선의 교차점을 선택합니다.
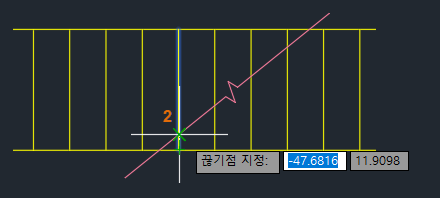 수직선이 교차점에서 끊어졌습니다.
수직선이 교차점에서 끊어졌습니다.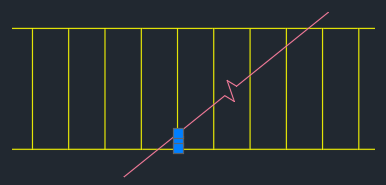
- AutoCAD 및 AutoCAD LT 2020 이전 버전
-
- 홈 탭 > 수정 패널(확장됨) > 끊기를 클릭합니다. 찾기
- 끊을 객체를 선택합니다.
- 두 번째 끊기점을 묻는 메시지가 표시되면 F를 입력하여 첫 번째 점 옵션을 사용하고 원래 첫 번째 점을 재지정합니다.
- 교차점 객체 스냅을 사용하여 끊기 선과 수직선의 교차점을 선택합니다.
- 두 번째 끓기점으로 @ 기호를 입력합니다.
수직선이 교차점에서 끊어졌습니다.
- 나머지 선에 대해서도 같은 작업을 수행합니다.
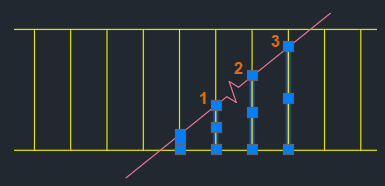
- 걸침 윈도우를 사용하여 끊기 선 오른쪽에 있는 6개의 선을 선택하고 도면층을 숨김으로 변경합니다.
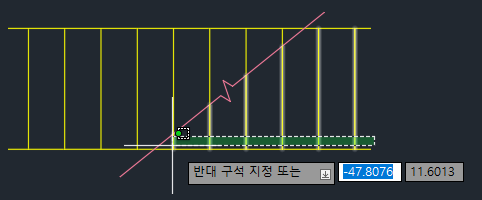 BREAKATPOINT 명령을 사용하거나 두 번째 점에 @ 기호를 입력하면 간격을 두지 않고도 특정 위치에서 선 또는 호를 효율적으로 끊을 수 있습니다.
BREAKATPOINT 명령을 사용하거나 두 번째 점에 @ 기호를 입력하면 간격을 두지 않고도 특정 위치에서 선 또는 호를 효율적으로 끊을 수 있습니다.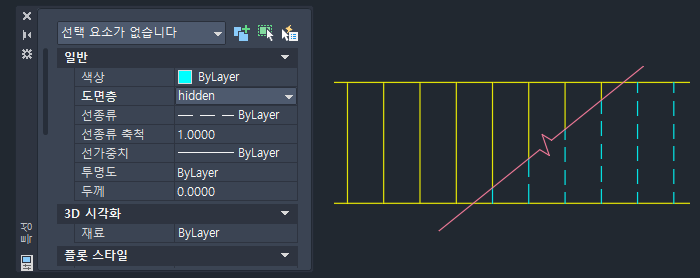
요약
이 기능이 BREAK 및 BREAKATPOINT 명령에 대한 이해를 돕는 데 도움이 되었기를 바랍니다. 이러한 명령을 사용하면 편리하고 유연하게 작업할 수 있습니다.
관련 해 본 적 있으십니까 문서
- 해 본 적 있으십니까: 그립을 사용해 보십시오! - 그립을 사용하여 객체를 신축, 이동, 복사, 회전, 축척 및 대칭하십시오.
- 해 본 적 있으십니까: 명령 미리보기 - 명령을 완료하기 전에 활성 편집 명령의 가능한 결과를 일시적으로 표시합니다.
객체 끊기 관련 명령 및 시스템 변수
다음은 선형 및 곡선 객체 끊기와 관련하여 자주 사용되는 몇 가지 명령 및 시스템 변수입니다.
| 명령 | 설명 |
|---|---|
| BREAK | 선택한 객체를 두 점 사이에서 끊습니다. |
| BREAKATPOINT | 선택한 객체를 지정된 점에서 두 객체로 나눕니다.
주: BREAKATPOINT 명령은 AutoCAD 및 AutoCAD LT 2021 이상에서 사용할 수 있습니다. 이전 릴리즈를 사용하는 경우 BREAK 명령의 두 번째 점으로 @ 기호를 입력하면 동일한 결과가 나타납니다.
|
| 시스템 변수 | 설명 | 기본값 | 저장 위치 |
|---|---|---|---|
| COMMANDPREVIEW | 특정 명령의 가능한 결과 미리보기가 표시되는지 여부를 조정합니다. | 1 | 레지스트리 |