자동 드롭을 사용하여 표준 컨텐츠를 자동으로 크기조절하고 배치합니다. 다음 구성요소는 자동 드롭: 볼트(볼트  기타 제외), 너트, 워셔(볼 워셔 제외), 클레비스 핀, 베어링 및 써클립과 함께 배치할 수 있습니다.
기타 제외), 너트, 워셔(볼 워셔 제외), 클레비스 핀, 베어링 및 써클립과 함께 배치할 수 있습니다.
- 리본에서 조립 탭
 구성요소 패널
구성요소 패널  컨텐츠 센터에서 배치를 클릭합니다.
컨텐츠 센터에서 배치를 클릭합니다. 
- 컨텐츠 센터에서 배치 대화상자에서 적합한 패밀리를 찾습니다.
- 자동 드롭 가능 패밀리를 선택하고 확인을 클릭합니다. 또는 자동 드롭 가능 패밀리를 두 번 클릭합니다.
- 자동 드롭 명령을 사용하여 구성요소 크기를 선택하고 구성요소를 배치합니다.
- 자동 드롭은 조립품의 환경에서 적절한 부품을 자동으로 찾아 삽입하고 결합합니다. 선택한 패밀리의 컨텐츠를 지원할 수 있는 형상이 강조되면 자동 드롭은 권장하는 크기 및 배치를 미리 보여 줍니다. 형상을 따라 커서를 이동하면 자동 드롭은 형상을 선택할 때까지 미리보기를 동적으로 업데이트합니다. 상황에 맞는 메뉴의 명령을 사용하여 크기 및 배치를 편집하거나 승인합니다.
상태막대 팁은 선택할 대상 형상을 지정하고 툴팁은 현재 패밀리 멤버에 대한 정보를 표시합니다.
- 지정된 대상에 사용할 수 있는 크기가 여러 개 있을 경우 미리보기에 크기 그립이 표시됩니다.
그립을 끌어 패밀리 멤버를 선택합니다. 면 정보가 캐시된 경우에만 면 미리보기가 업데이트됩니다. 그렇지 않으면 그립을 끄는 동안 그립 위치와 툴팁 정보만 변경됩니다. 끌기가 완료되면 미리보기가 업데이트됩니다.
빠르게 선택하기 위해 사용 가능한 크기가 있는 메뉴를 보려면 그립을 두 번 클릭합니다.
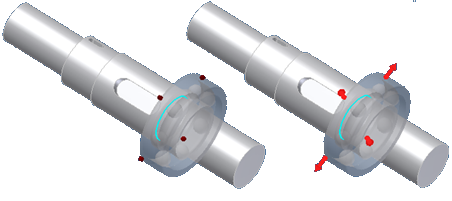
-
적용
 또는 종료
또는 종료 를 클릭하고 여러 개의 패밀리 멤버가 기존 기준에 맞는 경우 자동 드롭은 삽입할 멤버를 지정할 테이블을 표시합니다. 원하는 재질, 스레드 유형, 베어링 폭 등을 갖는 멤버를 선택합니다.
를 클릭하고 여러 개의 패밀리 멤버가 기존 기준에 맞는 경우 자동 드롭은 삽입할 멤버를 지정할 테이블을 표시합니다. 원하는 재질, 스레드 유형, 베어링 폭 등을 갖는 멤버를 선택합니다.
- 구성요소 위치를 완전하게 구속하지 않는 대상 형상을 선택하면 미리보기 위치가 선택 사항으로 제한됩니다. 예를 들어, 볼트를 놓으면서 볼트 지름과 배치를 완전히 구속하는 원형 모서리를 선택할 수 있습니다. 원통형 면을 선택할 수도 있습니다. 그러면 볼트 지름이 업데이트되어 면 지름에 맞습니다. 미리보기는 대상 축을 따라서만 끌 수 있습니다. 원통에 수직인 평면형 면은 이후에 선택할 수 있습니다.
- 컨텐츠 센터의 선택한 패밀리에 선택한 형상에 적합한 부품 크기가 포함되어 있지 않으면 부품 미리보기와 툴팁이 빨간색으로 바뀝니다.
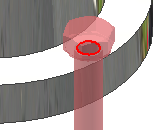
구성요소 크기를 변경하려면 마우스 오른쪽 버튼을 클릭하고 상황에 맞는 메뉴에서 크기 변경을 선택합니다.
- 자동 드롭은 조립품의 환경에서 적절한 부품을 자동으로 찾아 삽입하고 결합합니다. 선택한 패밀리의 컨텐츠를 지원할 수 있는 형상이 강조되면 자동 드롭은 권장하는 크기 및 배치를 미리 보여 줍니다. 형상을 따라 커서를 이동하면 자동 드롭은 형상을 선택할 때까지 미리보기를 동적으로 업데이트합니다. 상황에 맞는 메뉴의 명령을 사용하여 크기 및 배치를 편집하거나 승인합니다.
조립품에 볼트 배치
-
결합 구멍의 카운터싱크 면에 커서를 놓습니다. 부품 미리보기 외에 물음표 및 상황에 맞는 아이콘이 커서에 표시됩니다. 이 아이콘은 부품을 조립품에 배치하는 데 필요한 형상 유형을 나타냅니다.
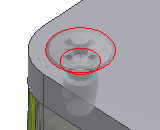
-
올바른 형상 위에 커서를 두면 컨텐츠 라이브러리에서 사용 가능한 부품 크기와 가장 비슷한 크기로 부품 미리보기의 크기가 자동 조절됩니다. 툴팁은 부품 이름과 업데이트된 부품 크기를 표시합니다. 부품 크기가 대상에 적합하면 커서가 초록색 선택 표시로 변경됩니다.
-
대상 형상을 클릭합니다. 자동 드롭 도구막대가 표시됩니다. 그립을 끌어서 볼트 길이를 지정할 수 있습니다. 표준 컨텐츠 센터 길이만 사용할 수 있습니다.
-
구성요소를 삽입하고 결합하려면 적용을 클릭합니다.
패턴 구멍에 볼트 배치
-
구멍 모서리에 커서를 둡니다. 부품 미리보기 외에 물음표 및 상황에 맞는 아이콘이 커서에 표시됩니다.
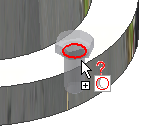
-
대상 형상 위에 커서를 두면 사용 가능한 부품 크기와 가장 비슷한 크기를 사용하도록 부품 미리보기의 크기가 자동 조절됩니다. 툴팁은 부품 이름과 업데이트된 부품 크기를 표시합니다. 부품 크기가 대상에 적합하면 커서가 초록색 선택 표시로 변경됩니다.
- 대상 구멍 모서리를 클릭합니다.
 자동 드롭 도구막대는 기본적으로 패턴 따르기가 선택된 상태로 표시됩니다. 패턴 대신 단일 구성요소를 삽입하려면 이 버튼을 끕니다.
자동 드롭 도구막대는 기본적으로 패턴 따르기가 선택된 상태로 표시됩니다. 패턴 대신 단일 구성요소를 삽입하려면 이 버튼을 끕니다.
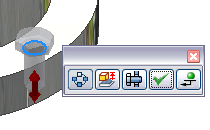
-
길이 그립을 끌어서 볼트 길이를 지정하거나 그립을 두 번 클릭하여 리스트에서 길이를 선택할 수 있습니다. 표준 컨텐츠 센터 길이만 사용할 수 있습니다.
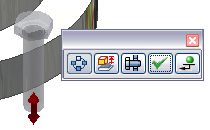
-
볼트를 삽입하고 결합하려면 적용을 클릭합니다.
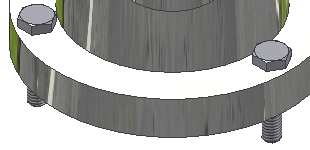
조립품에 너트 또는 워셔 배치
-
볼트 섕크를 선택하여 적절한 너트 지름 및 스레드 또는 적절한 워셔 지름을 확인합니다. 그런 다음 대상 평면형 면을 선택합니다.
구멍의 원형 모서리를 선택하여 너트, 워셔 등을 삽입할 수 있습니다. 그러나 볼트 섕크를 선택하는 워크플로우가 있어야 필요한 조임쇠를 식별하는 데 스레드 정보가 사용됩니다.
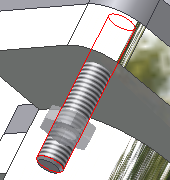

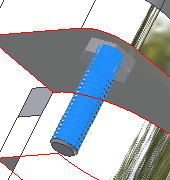

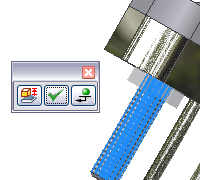
-
적용을 클릭합니다.
조립품에 베어링 배치
컨텐츠 센터 또는 검색기 막대 즐겨찾기의 구성요소를 삽입합니다. 패밀리를 모델링 창으로 끌어 놓은 경우에는 다음을 수행합니다.
- 하우징 모서리 또는 샤프트 모서리에 커서를 놓습니다. 부품 미리보기 외에 물음표 및 상황에 맞는 아이콘이 커서에 표시됩니다. 아이콘은 마지막 대상 형상에 따라 변경됩니다. 예를 들어, 커서에서 샤프트에 대한 프롬프트가 표시됩니다. 허브에 커서를 두면 커서가 허브 프롬프트로 변경됩니다.
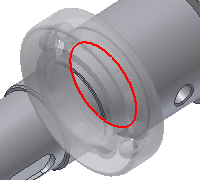


-
대상 형상을 클릭합니다. 자동 드롭 도구막대가 표시됩니다. 지름 그립을 끌어서 베어링 크기를 지정하거나 그립을 두 번 클릭하여 크기 리스트를 사용할 수 있습니다. 표준 컨텐츠 센터 크기만 사용할 수 있습니다. 지름 그립이 표시되지 않은 경우에는 대상 형상에 맞는 베어링 크기가 하나만 있습니다.
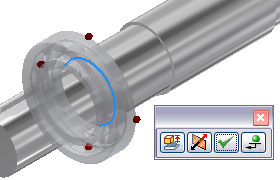 주:
주:구성요소를 삽입하기 전에 마우스 오른쪽 버튼을 클릭하고 크기 변경을 선택하여 구성요소를 편집할 수 있는 부품 패밀리 대화상자를 엽니다.
 반전 명령을 사용하여 베어링을 반전시킵니다. 이 기법은 샤프트 또는 하우징에 테이퍼 롤러 베어링을 결합하는 두 가지 방법이 있을 때 사용하는 것이 좋습니다.
반전 명령을 사용하여 베어링을 반전시킵니다. 이 기법은 샤프트 또는 하우징에 테이퍼 롤러 베어링을 결합하는 두 가지 방법이 있을 때 사용하는 것이 좋습니다.
-
구성요소를 삽입하고 결합하려면 적용을 클릭합니다.
조립품에 써클립 배치
-
대상 모서리에 커서를 놓아 적절한 부품을 선택합니다. 부품 미리보기 외에 물음표 및 상황에 맞는 아이콘이 커서에 표시됩니다. 이 아이콘은 조립품 내에 부품을 배치하는 데 필요한 형상 유형을 나타내며 외부 및 내부 써클립에 대해 다릅니다.
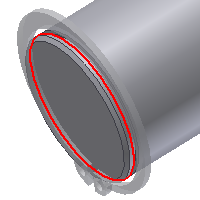


-
대상 모서리 위에 커서를 두면 컨텐츠 라이브러리에서 사용 가능한 부품과 가장 비슷한 크기로 부품 미리보기의 크기가 자동으로 조절됩니다. 툴팁은 부품 이름과 업데이트된 부품 크기를 표시합니다.
부품 크기가 대상 형상에 적합하면 커서에서 초록색 선택 표시가 표시됩니다.


업데이트된 부품 크기가 여전히 대상과 맞지 않는 경우 커서가 물음표로 표시됩니다. 예를 들어 가장 작은 써클립 지름이 여전히 너무 커서 맞지 않는 경우가 있습니다. 부품 미리보기와 툴팁이 모두 빨간색으로 변경되어 불일치를 강조 표시합니다.
-
대상 모서리를 클릭합니다. 자동 드롭 도구막대가 표시됩니다.

-
구성요소를 삽입하고 결합하려면 적용을 클릭합니다.
조립품에 여러 부품 배치
대상 형상을 선택하면 자동 드롭이 동일한 멤버의 다중 발생을 삽입할 수 있는 가능성을 확인합니다. 도구막대에서 다중 삽입 스위치 ![]() 를 사용할 수 있습니다.
를 사용할 수 있습니다.
단일 부품을 삽입하려면 스위치 끄기를 설정합니다.
강조 표시된 모든 대상을 배치하려면 스위치 켜기를 설정합니다.
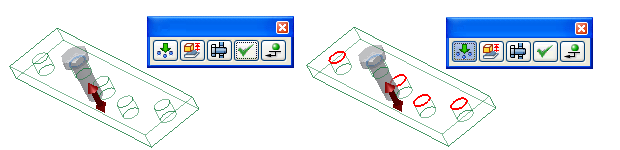
대상 형상의 패턴을 만들면 사용된 스위치에 따라 구성요소 패턴을 삽입하거나 다중 구성요소를 삽입하거나 단일 구성요소만 삽입할 수 있습니다.
원통형 면에 부품 배치
너트를 삽입할 때 원통형 면을 선택하면 볼트 스레드에 맞는 너트를 선택할 수 있습니다.
슬롯에 볼트 배치
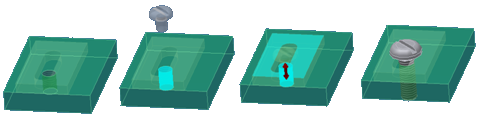
-
맨 아래 구멍의 원통형 면을 선택하여 볼트 지름을 지정합니다. 미리보기가 원통 축을 따라 구속됩니다.주: 슬롯 모서리는 삽입에 사용할 수 없습니다.
-
정확히 배치할 평면형 면을 선택합니다.
베어링 배치

-
베어링 지름을 지정할 원통형 면을 선택합니다.
-
배치를 마칠 평면형 면을 선택합니다.
부품을 원통형 면에만 구속하려면
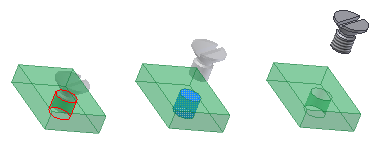
-
원통형 면을 선택합니다.
-
원통을 따라 부품을 끕니다.
-
상황에 맞는 메뉴 명령(적용 또는 배치)을 사용하여 삽입을 마칩니다.
부품 크기가 지정되고 원통형 면에 구속됩니다.