표준 배치 방법을 사용하여 컨텐츠 센터의 구성요소를 수동으로 삽입할 수 있습니다. 컨텐츠 센터 구성요소는 표준 또는 사용자 부품으로 삽입할 수 있습니다.
중요사항: 컨텐츠 센터 라이브러리(Desktop 컨텐츠)에 액세스하려면 1) 해당 컨텐츠 센터 라이브러리가 설치되어 있어야 하고 2) 활성 프로젝트에서 사용할 수 있어야 합니다.
자세한 문제 해결 정보는 다음 도움말 및 지원 문서를 참조하십시오.
컨텐츠 센터(Desktop 컨텐츠) 라이브러리에 액세스하려면
자동 드롭은 기본 배치 방법입니다. 구성요소를 수동으로 배치하려면 컨텐츠 센터에서 배치 대화상자에서 자동 드롭을 끕니다. 또는 Alt 키를 누른 채 확인을 클릭하거나 삽입할 패밀리를 두 번 클릭합니다.
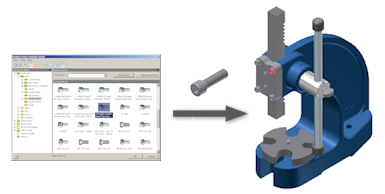
컨텐츠 센터 부품을 표준 부품으로 배치
- 조립품 파일에서 조립 탭
 구성요소 패널
구성요소 패널  컨텐츠 센터에서 배치를 클릭합니다.
컨텐츠 센터에서 배치를 클릭합니다. 
- 컨텐츠 센터에서 배치 대화상자에서 배치할 멤버가 속해 있는 부품 패밀리를 찾습니다.
- 라이브러리 구조에서 찾아보기: 범주를 두 번 클릭하여 하위 범주 또는 부품 패밀리를 표시합니다.
- 검색을 사용하여 구성요소를 찾습니다.
- 사용내역에서 이전에 배치된 구성요소를 선택합니다.
- 즐겨찾기에서 구성요소를 선택합니다.
- 패밀리를 선택하고 확인을 클릭합니다.
- 패밀리 대화상자의 선택 또는 테이블 뷰 탭에서 배치할 패밀리 멤버를 선택합니다.
- (사용자 매개변수가 있는 부품에만 해당) 사용자 매개변수를 입력합니다.
사용자 매개변수가 부울인 경우 1(True)이나 0(False)을 선택하여 부울 값을 지정합니다.
- (사용자 매개변수가 있는 부품에만 해당) 표준으로를 선택하여 컨텐츠 센터 파일 폴더에 부품 파일을 저장하고 컨텐츠 센터 표준 부품으로 처리합니다.
- 패밀리 대화상자에서 확인을 클릭합니다.
- 일반적인 배치 작업을 사용하여 조립품에 부품을 배치합니다. 부품을 다른 형상에 배치하는 데 필요한 구속조건을 추가합니다.
주: 컨텐츠 센터에서 배치한 모든 부품에 대해 컨텐츠 센터 파일 폴더에 부품 파일이 작성됩니다. 이전에 배치한 부품의 복제를 작성하면 기존 부품 파일이 라이브러리의 부품과 비교됩니다. 라이브러리에 부품의 새 버전이 포함되어 있고 배치 시 오래된 표준 부품 갱신 응용프로그램 옵션을 선택한 경우 원래 부품 파일이 새 부품 파일로 대체됩니다. 기존 부품 파일이 읽기 전용인 경우 컨텐츠 센터에서 부품 배치 작업을 마칠 수 없습니다.
팁: 조립품에 존재하는 컨텐츠 센터 구성요소의 다른 복제를 배치할 수 있습니다. 그래픽 창 또는 검색기에서 구성요소를 선택한 다음 조립 탭  구성요소 패널
구성요소 패널  컨텐츠 센터에서 배치를 클릭합니다. 컨텐츠 센터에서 배치 대화상자가 표시되고 리스트 패널에서 구성요소가 강조 표시됩니다. 구성요소를 삽입하면 패밀리 대화상자에서 해당 크기가 선택됩니다.
컨텐츠 센터에서 배치를 클릭합니다. 컨텐츠 센터에서 배치 대화상자가 표시되고 리스트 패널에서 구성요소가 강조 표시됩니다. 구성요소를 삽입하면 패밀리 대화상자에서 해당 크기가 선택됩니다.
 구성요소 패널
구성요소 패널  컨텐츠 센터에서 배치를 클릭합니다. 컨텐츠 센터에서 배치 대화상자가 표시되고 리스트 패널에서 구성요소가 강조 표시됩니다. 구성요소를 삽입하면 패밀리 대화상자에서 해당 크기가 선택됩니다.
컨텐츠 센터에서 배치를 클릭합니다. 컨텐츠 센터에서 배치 대화상자가 표시되고 리스트 패널에서 구성요소가 강조 표시됩니다. 구성요소를 삽입하면 패밀리 대화상자에서 해당 크기가 선택됩니다.
컨텐츠 센터 부품을 사용자 부품으로 배치
사용자 컨텐츠 센터 부품은 일반 부품 파일로 취급되며 Autodesk Inventor 편집 명령을 사용하여 편집할 수 있습니다.
- 조립품 파일에서 조립 탭
 구성요소 패널
구성요소 패널  컨텐츠 센터에서 배치를 클릭합니다.
컨텐츠 센터에서 배치를 클릭합니다. 
- 컨텐츠 센터에서 배치 대화상자에서 배치할 멤버가 속해 있는 부품 패밀리를 찾습니다.
- 라이브러리 구조에서 찾아보기: 범주를 두 번 클릭하여 하위 범주 또는 부품 패밀리를 표시합니다.
- 검색을 사용합니다.
- 사용내역을 사용합니다.
- 자주 사용하는 부품에 빠르게 액세스할 수 있도록 즐겨찾기 리스트 작성합니다.
- 패밀리를 선택하고 확인을 클릭합니다.
- 패밀리 대화상자의 선택 또는 테이블 뷰 탭에서 배치할 패밀리 멤버를 선택합니다.
- (사용자 부품에만 해당) 사용자 매개변수를 입력합니다.
주: 사용자 매개변수가 부울인 경우 1(True)이나 0(False)을 선택하여 부울 값을 지정합니다.
- 사용자로를 선택하여 부품 파일을 사용자 컨텐츠 센터 파일로 작성합니다.
- 패밀리 대화상자에서 확인을 클릭합니다.
- 부품 파일의 이름과 위치를 설정합니다.
- 일반적인 배치 작업을 사용하여 조립품에 부품을 배치합니다. 부품을 다른 형상에 배치하는 데 필요한 구속조건을 추가합니다.