직접 편집을 사용하여 Inventor에서 작성한 솔리드와 사용내역이 없는 가져온 솔리드 모형을 변경합니다.
새로운 기능: 2020.2
직접 편집을 추가할 때 매개변수 값이 작성되며, 매개변수 대화상자에서 값을 편집할 수 있습니다. 또한 직접 편집 작업을 사용하여 계속 변경할 수 있으며 매개변수 값이 그에 따라 업데이트됩니다.
직접 편집은 여러 편집 작업이 포함된 미니 도구막대와 모형을 수정하는 데 사용하는 직접 조작기 트라이어드를 제공합니다.
직접 편집한 내용을 적용하면 검색기에는 직접 항목이 표시됩니다. 캔버스에 해당 그림문자가 표시됩니다. 이 작업은 매개변수 대화상자에서 제어할 수 있는 매개변수를 작성합니다.
직접 편집을 사용하여 면이나 솔리드 이동 또는 회전
- 3D 모형 탭
 수정 패널
수정 패널  직접 편집
직접 편집  을 클릭합니다.
을 클릭합니다.
- 직접 편집 미니 도구막대에서 다음과 같은 수행하려는 작업과 영향을 미치려는 형상을 지정합니다.
 이동: 이동 작업을 위해 트라이어드 조작기를 활성화합니다. 선택 영역이 재배치되고 인접한 형상이 연장됩니다.
이동: 이동 작업을 위해 트라이어드 조작기를 활성화합니다. 선택 영역이 재배치되고 인접한 형상이 연장됩니다.
-
 크기: 피쳐 크기를 변경하기 위해 트라이어드 조작기를 활성화합니다.
크기: 피쳐 크기를 변경하기 위해 트라이어드 조작기를 활성화합니다.
 축척: 축척 작업을 위해 트라이어드 조작기를 활성화합니다. 솔리드 편집에 대해서만 사용할 수 있습니다.
축척: 축척 작업을 위해 트라이어드 조작기를 활성화합니다. 솔리드 편집에 대해서만 사용할 수 있습니다.
 회전. 회전 작업을 위해 트라이어드 조작기를 활성화합니다.
회전. 회전 작업을 위해 트라이어드 조작기를 활성화합니다.
 삭제: 선택한 면을 삭제하고 솔리드를 수정합니다.
삭제: 선택한 면을 삭제하고 솔리드를 수정합니다.
- 면: 면을 선택할 수 있습니다.
- 솔리드: 솔리드를 선택할 수 있습니다.
- 자동 혼합: 면 피쳐의 총 길이를 수정합니다. 자동 혼합은 인접해 있는 접한 면을 자동으로 이동하고 필요하면 새 혼합도 작성하는 재혼합 기술로, 면을 이동 또는 회전할 때 사용할 수 있습니다.
- 그래픽 창에서 이동하거나 회전할 항목을 선택합니다.
- 트라이어드 핸들을 하나 이상 끌거나, 매개변수 이름을 입력하거나, 정확한 이동 거리 또는 회전 각도 값을 입력합니다.
조작기 이동:

조작기 회전:

- 필요에 따라 다음을 사용합니다.
- 트라이어드를 재배치하려면 찾기
 를 선택합니다. 커서에 트라이어드가 나타납니다. 트라이어드를 원하는 새 위치에 배치합니다.
를 선택합니다. 커서에 트라이어드가 나타납니다. 트라이어드를 원하는 새 위치에 배치합니다.
- 표준 및 로컬 옵션으로 트라이어드 방향을 제어합니다.
- 트라이어드를 형상에 정렬하려면 먼저 로컬을 선택한 다음 미니 도구막대에서
 을 선택합니다. 로컬은 선택한 면 또는 본체를 기준으로 트라이어드를 배치합니다.
을 선택합니다. 로컬은 선택한 면 또는 본체를 기준으로 트라이어드를 배치합니다.
- 트라이어드의 방향을 부품 원점으로 지정하려면 표준을 선택합니다. 표준을 선택하면 정렬 선택을 사용할 수 없습니다.
- 트라이어드를 형상에 정렬하려면 먼저 로컬을 선택한 다음 미니 도구막대에서
- 트라이어드를 재배치하려면 찾기
- 원하는 경우, 다음 중 하나를 선택합니다.
이동
- 측정 위치. 기존 형상을 참조로 선택하여 거리의 시작 위치를 제어합니다. 스케치 및 작업 형상을 포함한 대부분의 형상 유형에서 측정할 수 있습니다.
- 스냅 대상. 다른 형상과의 정렬을 작성하여 유지합니다.
회전
- 평행 스냅. 다른 면과의 평행 정렬을 작성하여 유지합니다. 이 경우 평면형 면만 선택할 수 있습니다.
주: 스냅 대상 및 평행 스냅을 사용하면 조립품 내 부품 간의 연관성이 유지되지 않습니다.
- 미니 도구막대에서 적용을 클릭합니다.
직접 편집을 사용하여 면 크기조절
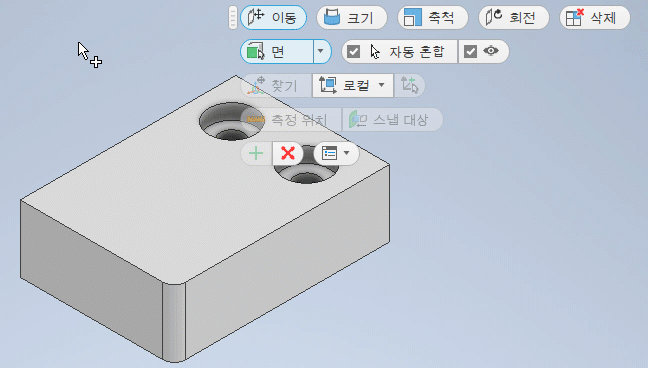
- 3D 모형 탭
 수정 패널
수정 패널  직접 편집
직접 편집  을 클릭합니다.
을 클릭합니다.
- 직접 편집 미니 도구막대에서 크기를 선택합니다.
- 그래픽 창에서 크기를 조절할 면을 선택합니다.
주: 파라메트릭 구멍 피쳐는 도면 파일에서 부정확성을 방지하기 위해 크기를 조절할 수 없습니다.
- 미니 도구막대에서 다음과 같은 수정자를 선택합니다.
- 간격띄우기. 선택 항목으로부터 지정된 거리로 선택한 면을 간격띄우기합니다.
- 지름. 원통형 면의 크기를 변경합니다. 크기가 서로 다른 원통형 피쳐를 동일한 지름으로 변경합니다.
- 반지름. 방사형 면의 크기를 변경합니다. 크기가 서로 다른 방사형 피쳐를 동일한 반지름으로 변경합니다.
주: 활성 수정자는 선택 세트에서 필터링된 면을 제어합니다. - 그래픽 창에서 조작기 핸들을 끌고 크기 조정을 위해 값 제어를 살펴봅니다. 예를 들어 명시적 제어의 경우 객체의 반지름을 변경하려면 반지름 수정자를 선택하고 입력 상자에 값을 입력합니다.
- 미니 도구막대에서 적용을 클릭합니다.
직접 편집을 사용하여 면 삭제
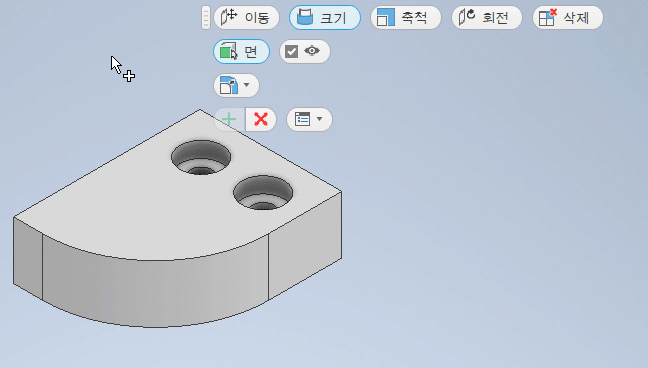
- 3D 모형 탭
 수정 패널
수정 패널  직접 편집
직접 편집  을 클릭합니다.
을 클릭합니다.
- 직접 편집 미니 도구막대에서 삭제를 선택합니다.
주: 솔리드 선택자는 삭제 작업에 사용할 수 없습니다.
- 그래픽 창에서 삭제할 면을 선택합니다.
주: 면을 삭제하면 도면 파일의 주석에 영향을 줄 수 있습니다.
- 미니 도구막대에서 적용을 클릭합니다.
직접 편집을 사용하여 솔리드 축척
- 3D 모형 탭
 수정 패널
수정 패널  직접 편집
직접 편집  을 클릭합니다.
을 클릭합니다.
- 직접 편집 미니 도구막대에서 축척을 선택합니다.
주: 면 선택자는 축척 작업에 사용할 수 없습니다.
- 그래픽 창에서 축척할 솔리드를 선택합니다.
- 미니 도구막대에서 다음과 같은 수정자를 선택합니다.
- 균일. 단일 계수를 사용하여 솔리드를 축척합니다.
- 비균일. 개별 X, Y, Z 축척 계수를 사용하여 솔리드를 축척합니다.
- 그래픽 창에서 조작기 핸들을 끌거나 입력 상자에 값을 입력합니다.
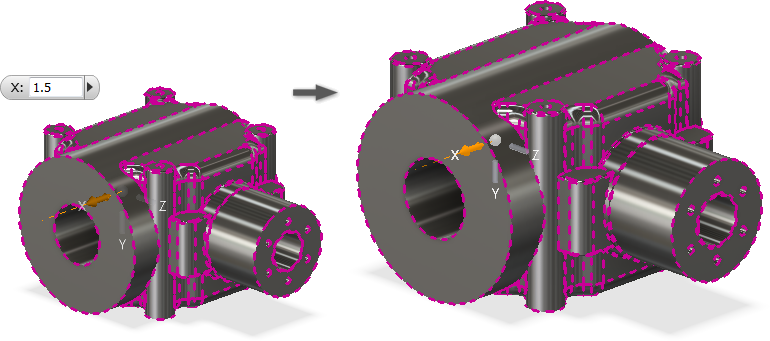
- 미니 도구막대에서 적용을 클릭합니다.
직접 편집 수정
- 다음 중 하나를 수행합니다.
- 그래픽 창에 직접 편집 그림문자를 두 번 클릭합니다.
- 그래픽 창에서 직접 편집 그림문자를 마우스 오른쪽 버튼으로 클릭하고 편집을 선택합니다.
- 직접 편집 검색기 항목을 두 번 클릭하거나 마우스 오른쪽 버튼으로 클릭합니다.