이러한 옵션은 설정되고 나면 변경되기 전까지 다이나믹 시뮬레이션에 영향을 미치게 됩니다. 다이나믹 시뮬레이션을 연 다음 즉시 옵션을 설정합니다.
- 리본에서 환경 탭
 시작 패널
시작 패널  다이나믹 시뮬레이션을 클릭하여 다이나믹 시뮬레이션 패널을 표시합니다.
다이나믹 시뮬레이션을 클릭하여 다이나믹 시뮬레이션 패널을 표시합니다.
- 그런 후 다이나믹 시뮬레이션 탭
 관리 패널
관리 패널  시뮬레이션 설정
시뮬레이션 설정
 을 클릭합니다.
을 클릭합니다.
- 구속조건을 표준 접합으로 자동 변환을 클릭하여 자동 다이나믹 시뮬레이션 변환기(구속조건 축소 엔진 또는 CRE)를 켜기로 설정합니다.
기본값은 켜기입니다.
확인을 클릭하면 CRE에서는 자동으로 조립품 구속조건을 표준 접합 으로 변환하고, 다음에 이 매커니즘을 열 때 변환된 접합을 업데이트합니다.
- 매커니즘이 과도하게 구속된 경우 경고하려면 매커니즘이 과도하게 구속된 경우 경고를 클릭합니다.
새 매커니즘에 대해서는 이 설정이 기본적으로 사용되지만 버전 2008 이전에 생성된 매커니즘에 대해서는 그렇지 않습니다. 이 옵션을 선택했을 때 매커니즘이 과도하게 구속되면, 사용자가 확인을 클릭하고 표준 접합이 자동으로 생성되기 전에 메시지가 표시됩니다.
- 다양한 가동 장치 그룹에 포함된 구성요소를 시각적으로 표시하려면 색상 가동 장치 그룹 확인란을 선택합니다. 동일한 가동 장치 그룹의 구성요소에 미리 정의된 색상 재지정이 할당됩니다. 이 옵션은 구성요소 관계를 분석하는 데 도움이 됩니다. 구성요소의 색상을 정상으로 되돌리려면 설정 대화상자에서 확인란의 선택을 취소하거나 가동 장치 그룹 노드를 마우스 오른쪽 버튼으로 클릭하고 색상 가동 장치 그룹을 선택합니다.
- 매커니즘의 실제 위치를 변경하지 않고 DOF의 모든 초기 위치를 0으로 설정하려면 0.0의 모든 초기 위치
 를 클릭합니다.
를 클릭합니다.
이것은 출력 그래퍼의 0(영)에서 시작하는 변수 플롯을 보는 데 유용합니다.
-
접합 좌표계 를 구성하는 동안 지정된 초기 위치로 모든 좌표계를 재설정하려면 모두 재설정
 을 클릭합니다.
을 클릭합니다.
이 설정이 기본값입니다.
- 모든 FEA 정보를 AIP 응력 해석에서 해석하도록 준비하려면
AIP 응력 해석 을 클릭합니다.
이렇게 하면 FEA와 관련된 데이터가 선택한 부품의 부품 파일에 저장됩니다.
- 또는 ANSYS로 내보낼 모든 FEA 정보를 포함하는 파일을 준비하려면
ANSYS 시뮬레이션 을 클릭합니다.
이렇게 하면 ANSYS에서 읽을 수 있는 파일에 FEA 관련 데이터가 저장됩니다.
- 텍스트 입력 상자에 ANSYS로 내보내기 위해 FEA 정보를 보관할 파일 이름을 입력합니다.
- 또는 저장 위치를 클릭하여 기존 파일을 지정하거나 파일을 생성합니다.
기존 파일을 선택하는 경우 현재 파일에 있는 모든 데이터를 덮어씁니다.
주: Ansys Workbench 버전 10 또는 11을 사용하는 경우 추가로 파일을 수정해야 합니다. 텍스트 파일을 열고 "관성 상태"라는 섹션으로 이동합니다. 이 섹션에는 제거해야 하는 행이 두 개 있습니다. "고정"이라는 행과 그 뒤에 나오는 "0" 또는 "1"의 관련 코드 행입니다.
 자세히를 클릭하여 추가 특성을 표시합니다.
자세히를 클릭하여 추가 특성을 표시합니다.
- 생성한 AVI 파일에 대한 저작권 정보를 표시하려면 AVI 저작권 표시를 클릭하고 텍스트 입력 상자에 저작권 정보를 입력합니다.
- 입력 각 속도(rpm)를 클릭하여 각 속도(rpm)를 입력합니다.
그러나 비어 있는 조립품 파일을 선택한 경우 정의된 단위로 출력됩니다.
- 그래픽 창에서 3D 프레임에 대한 조립품 좌표계 Z축 길이를 설정하려면 Z축 크기 편집 상자에 백분율 값을 입력합니다.
기본적으로 Z축의 크기는 경계 상자 대각선의 20%와 같습니다.
- 확인 또는 적용을 클릭합니다.
둘 다 설정을 저장하지만 확인을 클릭하면 이 대화상자가 닫힙니다.
마이크로 매커니즘 모형
이 옵션은 작은 질량 특성을 갖는 매커니즘에 사용하기 위한 것입니다.
표준 모드에서는 질량 또는 관성이 1e-10kg 또는 1e-16kg.m2보다 작으면 계산에 실패합니다. 그러면 정밀도가 1e-10(이 값 미만이면 피벗이 0으로 설정됨)으로 설정된 가우스 프로시저로 다이나믹 방정식이 풀이됩니다.
마이크로 매커니즘 모드가 활성화되어 있으면 질량이나 관성은 1e-20kg 및 1e-32kg.m2보다 커야 합니다. 가우스 정밀도는 1e-32로 설정됩니다.
이 옵션을 언제 사용해야 할지 결정하려면 접합 좌표계에 제공된 질량 특성을 확인합니다.
- 변환 자유도가 있으면 질량을 확인합니다.
- X축을 따라 회전 자유도가 있으면 X축을 따라 주 관성 Ixx를 확인합니다. 교차 관성인 Ixz 및 Ixy는 관심 사항이 아니므로 확인하지 않습니다.
|
예 1 |
|
| 가장 작은 부품이 질량 m = 6.5e-9kg, 주 관성 Ixx = 1e-20kg/m2, Iyy = 1e-20kg.m2, Izz > 관성 한계 = 1e-10kg.m2인 매커니즘의 경우: | |
|
|
조립품 정밀도
닫힌 루프 및 2D 접촉의 경우에만 해당됩니다.
2D 접촉: 접촉 점 간의 최대 공식 거리를 정의합니다. 기본값은 1e-6m = 1μm입니다.
- 이 거리는 항상 Runge-Kutta 단계의 끝에서 확인됩니다.
- 이러한 점들 사이의 거리가 조립품 정밀도를 초과하지 않으면 위치와 속도가 수용되고 적분 오차 추정치로 계산이 계속 진행됩니다.
- 거리가 조립품 정밀도를 초과하면 거리가 조립품 정밀도를 초과하지 않을 때까지 위치가 수정됩니다. 그런 다음 이러한 새 위치를 기반으로 속도가 수정되고, 적분 오차 추정치로 계산이 계속 진행됩니다.
닫힌 루프: 2D 접촉과 같지만, 접합 유형을 기반으로 각도 구속조건(라디안 단위로 표시)도 가질 수 있습니다.
- 거리와 각도 구속조건은 Runge-Kutta 단계의 끝에서 확인됩니다.
- 거리 구속조건이 조립품 정밀도를 초과하지 않고 각도 구속조건이 1e3을 곱한 조립품 정밀도를 초과하지 않으면(미터법 단위로 표시된 조립품 정밀도), 위치와 속도가 수용되고 적분 오차 추정치로 계산이 계속 진행됩니다.
- 그렇지 않은 경우, 거리 구속조건이 조립품 정밀도를 초과하지 않고 각도 구속조건이 1e3을 곱한 조립품 정밀도를 초과하지 않을 때까지 위치가 수정됩니다. 그런 다음 속도가 수정되고, 적분 오차 추정치로 계산이 계속 진행됩니다.
조립품 정밀도 수정
다음의 경우 조립품 정밀도 매개변수를 수정할 수 있습니다.
- 시뮬레이션이 시작될 때 또는 진행 중에는 매커니즘을 조립할 수 없습니다. 우선 매커니즘의 실행 가능성을 확인합니다(요청한 위치가 현실적이며 매커니즘에서 이 위치에 도달할 수 있는지 확인하고, 정반대 위치로 이끌 수 있는 부과된 동작 확인). 문제가 발견되지 않고 매커니즘의 축척이 크면(약 1m) 조립품 정밀도를 높입니다(1e-5m 또는 1e-4m). 축척이 작으면(10mm 미만) 조립품 정밀도를 낮춥니다(1e-7m 또는 1e-8m).
- 매커니즘이 1mm보다 작은 경우 조립품 정밀도를 낮추거나(1e-8m에서 1e-10m) 마이크로 매커니즘 모형을 사용합니다.
해석기 정밀도
다이나믹 방정식은 5차 Runge-Kutta 적분 체계를 사용하여 적분됩니다. 값이 확실히 수용되도록 하기 위해 적분 오차 및 시간 단계가 다음과 같이 관리됩니다.
- 계산된 속도 및 가속도를 기반으로 각 Runge-Kutta 단계 끝에서 적분 오차 추정치가 계산됩니다.
- 적분 오차가 사용자 정의 매개변수 "해석기 정밀도"와 비교됩니다.
- 적분 오차가 해석기 정밀도를 초과하지 않으면 단계가 수용되고 적분이 계속 진행됩니다.
- 적분 오차가 해석기 정밀도를 초과하면 단계가 거부됩니다. 그런 다음 실제 시간 단계보다 작은 새로운 시간 단계가 계산되고, 새로운 시간 단계 값으로 단계의 처음부터 시뮬레이션이 다시 시작됩니다.
Runge-Kutta 공식의 지정된 특성을 사용하여 적분 오차 추정치가 계산됩니다. 이렇게 하면 위치 "p" 및 속도 "v"가 5차(각각 "p5" 및 "v5"로 표시되는 벡터) 및 4차("p4" 및 "v4"로 표시되는 벡터)에 대해 손쉽게 계산됩니다. 그리고 다음과 같이 위치 및 속도에 대해 적분 오차가 정의됩니다.
|
Integ_error_position = norm(p5 - p4) Integ_error_velocity = norm(v5 - v4) 여기서 norm은 특수 norm을 의미합니다. |
단계가 승인되면 다음 관계가 존재하게 됩니다(미터법 단위).
|
Integ_error_position = norm(p5 - p4) < Atol + | p5 | . Rtol Integ_error_velocity = norm(v5 - v4) < Atol + | v5 | . Rtol |
포함:
| Atol | Rtol | |
|---|---|---|
|
변환 자유도 |
해석기 정밀도 기본값 = 1e-6 최대값 없음 |
해석기 정밀도 기본값 = 1e-6 최대값 없음 |
|
회전 자유도 |
해석기 정밀도. 1e3 기본값 = 1e-3 최대값 = 1e-2 |
해석기 정밀도. 1e3 기본값 = 1e-3 최대값 = 1e-2 |
이 과정을 설명하기 위해 다음 예를 생각해볼 수 있습니다.
|
예 1: 상대 오차 Rtol 설명 |
|
|
접합 유형: 위치와 속도가 있는 슬라이더 접합 1 |
|
|
p[1] = 4529.289768m v[1] = 18.45687455m/s |
|
|
해석기 정밀도가 1e-6(기본값)으로 설정되어 있으면 여섯 자릿수 결과가 보장됩니다. |
|
|
p[1] = 4529.28m v[1] = 18.4568m/s |
|
|
해석기 정밀도가 1e-8로 설정되어 있으면 여덟 자릿수가 보장됩니다. |
|
|
p[1] = 4529.2897m v[1] = 18.456874m/s |
|
|
예 2: Atol에 대한 상대 오차 설명 |
|
|
접합 유형: 위치와 속도가 있는 슬라이더 접합 1 |
|
|
p[1] = 0.000024557m v[1] = 0.005896476m/s |
|
|
해석기 정밀도가 1e-6(기본값)으로 설정되어 있으면 소수점 아래 여섯 자릿수 결과가 보장됩니다. |
|
|
p[1] = 0.000024m v[1] = 0.005896m/s |
|
|
해석기 정밀도가 1e-8로 설정되어 있으면 소수점 아래 여덟 자릿수가 보장됩니다. |
|
|
p[1] = 0.00002455m v[1] = 0.00589647m/s |
|
| 핀 접합에도 동일한 추론을 적용할 수 있지만, Atol 및 Rtol의 해석기 정밀도는 1e3배가 되어야 합니다. | |
|
예 3: Rtol에 대한 상대 오차 설명 |
|
|
접합 유형: 위치와 속도가 있는 핀 접합 2 |
|
|
p[2] = 12.53214221rad v[2] = 21.36589547rad/s |
|
|
해석기 정밀도가 1e-6(기본값)으로 설정되어 있으면 세자릿수 결과가 보장됩니다. |
|
|
p[2] = 12.5rad v[2] = 21.3rad/s |
|
|
해석기 정밀도가 1e-8로 설정되어 있으면 다섯 자릿수가 보장됩니다. |
|
|
p[2] = 12.532rad v[2] = 21.365rad/s |
|
다음의 경우 해석기 정밀도 매개변수를 수정할 수 있습니다.
- 오류 메시지와 함께 시뮬레이션이 중지되고, 좋은 품질의 결과가 보장될 만큼 시간 단계가 작습니다. 변위가 작으면 해석기 정밀도를 낮춥니다. 변위가 크면 해석기 정밀도를 높입니다.
- 2D 접촉이 활성화된 경우(상태 = 1). 힘이 작으면 해석기 정밀도를 낮춥니다. 힘이 크면 해석기 정밀도를 높입니다. 충격 인스턴트에 있는 힘에 대해서는 유효하지 않습니다.
- 작은 매커니즘으로 작업하는 경우(1mm 미만). 이 경우 해석기 정밀도를 낮추거나 마이크로 매커니즘 모형 옵션을 선택합니다.
캡처 속도
이 매개변수는 객체 간 영향을 시뮬레이트하는 데 사용되며, 일정한 접촉 결과가 발생하기 전 해석기에서 작은 바운스의 수를 제한하는 데 도움이 됩니다. 충격 모형은 원상 복구 계수 "e"를 사용합니다. 값은 사용자가 지정하며 범위는 0에서 1까지입니다. 결과 조건에 대해 값은 다음과 같이 처리됩니다.
- e = 0이면 최대 에너지 소실이 있습니다. 예를 들면, 초기 속도가 없는 초기 위치로부터 중력 효과하에서 공이 평면에 떨어지는 단순한 경우, 주목할 만한 바운스는 없으며 접촉 상태는 1이 됩니다.
- e = 1이면 에너지 소실이 없습니다. 공의 예를 사용하면, 공이 바운스되어 초기 위치로 돌아오고 접촉 상태는 0.5입니다. 운동은 주기적으로 발생하며 무한정 계속됩니다.
- e>0 및 e<1이면 서로 영향을 주는 에너지 소실이 있습니다. 다시 공의 예를 사용하면, 공이 바운스되지만 평면에 닿을 때마다 바운스 높이가 낮아지고 한계에 도달하게 되며, 접촉 상태가 1이 되는 지점에 공은 평면에 머물게 됩니다. 이러한 조건에서는 캡처 속도가 효력이 있습니다.
캡처 속도 매개변수를 사용하면 접촉이 활성화된 상태 또는 일정한 상태로 고려되기 전에, 해석기를 통해 작은 바운스의 수를 제한할 수 있습니다. 캡처 과정은 다음과 같습니다.
- 초기값에 대해 설정된 모든 원상 복구 계수와 함께 영향이 계산됩니다.
- 영향 후 상대 속도(개시 속도를 나타냄)가 모든 접촉에 대한 캡처 속도 매개변수와 비교됩니다.
- 모든 상대 속도가 캡처 속도보다 크거나 Null이면, 영향이 수용되고 새로운 속도를 초기 매개변수로 사용하여 해석기가 계속 진행됩니다.
- 모든 상대 속도가 캡처 속도보다 작거나 Null이 아니면, 에너지 손실을 최대화하기 위해 해당 접촉에 대해 e = 0이 부과되고 영향이 다시 계산됩니다. 영향이 수용되면 모든 원상 복구 계수가 초기값으로 재설정됩니다.
매개변수를 수정할 수 있는 경우
다음의 경우 매개변수를 수정할 수 있습니다.
- 2D 접촉이 있고 시뮬레이션 속도가 느린 경우. 시뮬레이션을 중지하고 캡처 속도를 플롯합니다. 매개변수가 각 시간 단계마다 다르거나(0 - 1 - 2 사이에서 달라짐) 1과 같은 경우 캡처 문제가 발생합니다. 해석기에서는 접촉의 상태를 안정화하려고 시도하지만 그렇게 하려면 시간이 걸리고 복잡합니다. 이 경우에는 캡처 속도를 높입니다.
- 매개변수 값을 줄이는 데서 오는 이점은 없습니다.
일반화 속도
2D 접촉에서는 실제 비선형 쿨롱 마찰 법칙이 사용됩니다. 접합 및 3D 접촉에서는 하이퍼스태틱 조건을 피하고 단순화하기 위해 다음과 같이 일반화된 쿨롱 법칙이 사용됩니다.
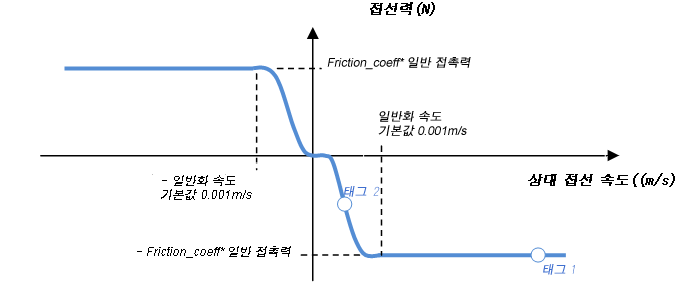
속도 일반화 매개변수에 의해 일반화가 진행됩니다.
달라붙는 접촉(또는 롤링 접촉)의 경우 상대 접선 속도가 0과 같을 때 이 모형을 사용하면 접선력이 Null이 됩니다.
회전 자유도에 접합 마찰이 있는 경우 접선력은 접선 토크(단위: Nm)로 교체되고 접선 상대 속도는 회전 속도(단위: rad/s)가 되며, 이 둘은 접합 반지름으로 접선력을 곱하고 변환 속도를 나누어 계산됩니다.
|
예 1 |
|
|
반지름이 10mm인 핀 접합이 "w"가 10rad/s인 일정 속도로 파일럿됩니다. 20N과 같은 힘(Fn)을 회전축에 직각으로 접합에 적용하고 마찰계수(mu)를 0.1로 설정합니다. 이 경우 접합의 마찰 토크(Uf)는 다음과 같이 계산될 수 있습니다. |
|
|
? = r * w = 0.01 * 10 = 0.1m/s ? > 일반화 속도 = 0.001m/s => Uf = -mu * r * Fn = -0.1 * 0.01 * 20 = -0.02Nm 일반화된 쿨롱 그래프의 "태그 1"을 참고하십시오. |
|
|
예 2 |
|
|
같은 예를 사용하지만 속도(w)가 0.05rad/s이면 마찰 토크(Uf)는 다음과 같이 계산됩니다. |
|
|
? = r * w = 0.01 * 0.05 = 0.0005m/sm ? > 일반화 속도 = 0.001m/s => Uf ≈ -mu * r * Fn/2 = -0.1 * 0.01 * 20/2 = -0.01Nm 일반화된 쿨롱 그래프의 "태그 2"를 참고하십시오. |
|
다음의 경우 일반화 속도 매개변수를 수정할 수 있습니다.
- 시뮬레이션 속도가 느리며 마찰이 있는 접합 또는 3D 접촉 접합에 작은 진동이 있습니다. 접합이나 3D 접촉에 마찰이 있으면 모형에 상당한 강성이 생기므로 해석기에서는 안정된 정밀도를 유지하기 위해 시간 단계를 낮춥니다. 강성을 낮추고 일반화 속도 매개변수를 계수 5(5e-3m/s)로 높여야 합니다. 그래도 모형이 느리면 모형에 맞는(모형의 속도와 비교해서 더 낮은) 값을 사용하여 매개변수를 계속 높일 수 있습니다.
- 일반화 속도를 너무 많이 높이지 마십시오. 그럴 경우 이러한 값들 사이에서만 작동할 수 있습니다. 마찰력은 최대값에 도달하지 않으므로 마찰 효과를 인위적으로 제한하게 됩니다.
수치 확인
시뮬레이션 결과를 해석하기 전에 시뮬레이션이 수치상 유효한지 확인하는 것은 중요합니다. 이는 시뮬레이션이 수치 매개변수에 민감하지 않음을 의미합니다. 수치 확인 단계를 수행하려면 다음을 수행하십시오.
- 일련의 수치 매개변수(해석기 및 조립품 정밀도, 캡처 속도, 일반화 속도 및 시간 단계)로 시뮬레이션을 실행한 다음 이를 저장합니다.
- 각 매개변수를 10으로 나누고, 시뮬레이션을 실행한 다음 저장합니다.
- 동일한 그래프에 모든 결과를 플롯합니다. 모든 결과가 가까이 놓여 있으면 시뮬레이션이 수치 매개변수에 덜 민감한 것입니다. 그렇지 않으면 민감성 문제가 있는 것입니다.
- 시뮬레이션이 민감하지 않으면 결과를 해석할 수 있습니다.
- 시뮬레이션이 수치 매개변수에 민감하면 결과 곡선을 사용하여 민감성의 원인이 되는 수치 매개변수를 확인합니다. 해당 매개변수를 10으로 나누고 결과 값을 수치 매개변수에 대한 공칭값으로 사용합니다. 처음부터 확인을 다시 시작합니다. 시간을 절약하려면 하나의 매개변수에 대해 민감성 여부를 확인할 수 있습니다.