하나 이상의 연속 면의 감싸기를 해제합니다.
새로운 기능: 2021
이 명령을 사용하여 전개 또는 판금 플랫 패턴 명령으로 평면화할 수 없는 면의 감싸기를 해제할 수 있습니다. 직물 또는 스탬프된 객체를 예로 들 수 있습니다. 펼치기에서는 선택한 면을 평면화하기 위해 절곡부 계산을 사용하지 않습니다.
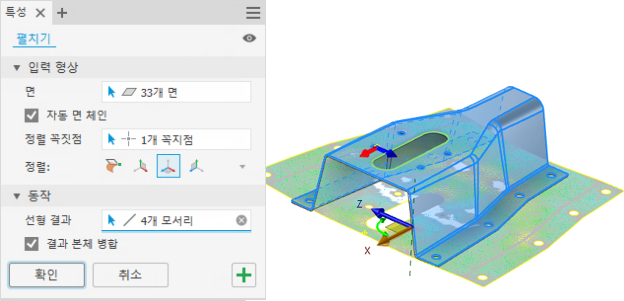
부품 면 펼치기
- 리본의 부품 파일에서
 : 3D 모형 탭
: 3D 모형 탭  작성 패널
작성 패널  펼치기를 선택합니다.
펼치기를 선택합니다.
- 고급 설정 메뉴를 클릭하고 전용 뷰 표현 작성을 활성화하여 평면화된 곡면만 표시하는 뷰를 작성합니다. 이 뷰 표현은 부품 파일에서 곡면을 격리하거나 곡면을 도면에 문서화하는 데 유용합니다.
- 원하는 경우, 사전 설정을 지정합니다.
주: 펼치기 동작의 기본 설정을 지정하려면 기어 아이콘을 클릭합니다.
- 면: 그래픽 창에서 연속 면을 하나 이상 선택합니다.
- 자동 면 체인: 한 번에 여러 면을 선택하려면 면 체인을 활성화합니다.
- 정렬... 펼치기는 펼칠 면을 선택할 때 선택 항목에 가장 가까운 꼭지점을 사용합니다. 원점 평면 정렬에서 지정된 꼭지점은 0, 0, 0 중심점에 배치됩니다. 다른 꼭지점을 선택하려면 꼭지점 선택을 취소합니다.
- 정렬:
- 모형에 정렬: 펼친 곡면을 모형과 동일한 방향으로 배치합니다.
- XY 평면에 정렬: 펼친 곡면을 XY 평면과 동일한 방향으로 원점에 배치합니다.
- XZ 평면에 정렬: 펼친 곡면을 XZ 평면과 동일한 방향으로 원점에 배치합니다.
- YZ 평면에 정렬: 펼친 곡면을 YZ 평면과 동일한 방향으로 원점에 배치합니다.
주: 원점 평면을 사용하여 곡면의 방향을 지정하면 화면표시에서 조작기를 사용하여 출력 곡면을 재배치할 수 있고 꼭지점에 방향 표시기가 표시됩니다.
- 필요한 경우 다음 중 하나를 수행합니다.
- 선형 결과: 하나 이상의 연속 모서리를 선택하여 직선을 유지할 수 있습니다.
- 강체 결과: 하나 이상의 모서리를 선택하여 강체를 유지할 수 있습니다. 예를 들어, 펼쳤을 때 간격을 유지하도록 동일 평면 구멍을 선택합니다.
- 결과 본체 병합: 출력을 단일 곡면 면으로 작성하려면 활성화합니다. 여러 면으로 단일 곡면을 작성하려면 비활성화합니다.
- 선택 항목을 펼치고 새 펼치기를 시작하려면 더하기 기호(
 )를 클릭합니다.
)를 클릭합니다.
- 확인을 클릭하여 펼치기를 작성하고 명령을 마칩니다.
다음 이미지에서는 자동 면 체인이 꺼져 있으며 판금 부품에서 강화 보강판이 선택되어 있습니다. 최상의 결과를 얻으려면 약간의 왜곡으로 보강판을 평평하게 한 다음 보강판을 억제하고 왜곡이 0인 부품의 플랫 패턴을 작성합니다.
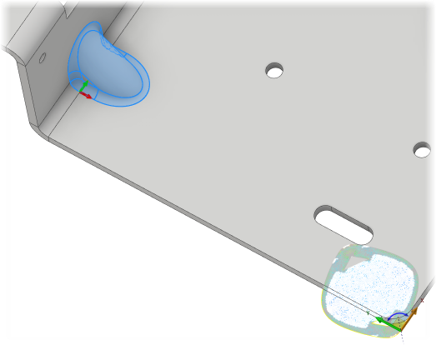
주: 곡면 미리보기에는 곡면 메쉬 및 히트 맵이 표시됩니다. 히트 맵에서 변형 및 인장이 낮은 영역은 파란색으로, 변형 및 인장이 높은 영역은 빨간색으로 표시됩니다. 작성 후에 펼치기 피쳐를 편집하여 히트 맵을 봅니다.
펼치기 피쳐를 편집하려면 다음을 수행합니다.
- 검색기에서 피쳐를 찾습니다.
- 마우스 오른쪽 버튼을 클릭하고 피쳐 편집을 선택합니다.
- 특성 패널의 선택 옵션을 사용하여 원하는 대로 수정합니다.
- 확인을 클릭하여 변경 사항을 받아 들입니다.
도면에서 펼치기된 곡면을 자세히 표시
팁: 부품 파일에서 전용 뷰 표현 작성 옵션을 활성화합니다. 펼치기된 곡면을 자세히 표시하려면 도면에서 이 뷰 표현을 사용합니다.
- 도면에서 기준 뷰 명령을 시작합니다.
- 도면 뷰 대화상자에서 펼치기된 곡면을 표시하는 뷰 표현을 지정합니다.
- 확인을 클릭하여 뷰를 작성합니다.
- 필요에 따라 주석을 추가합니다.
주: 뷰를 작성하기 전에 필요에 따라 ViewCube를 사용하여 곡면의 일반 뷰로 변경합니다. 곡면 모서리를 보는 뷰를 작성하는 경우 뷰가 빈 것처럼 보입니다.