Inventor 스케치에서 형상을 늘이거나 축척하는 경우 하나 이상의 요소를 선택한 다음 수정한 형상의 기준점을 정의할 수 있습니다. 형상을 간격띄우기하려면 요소를 선택한 다음 끌어 간격띄우기를 작성하기만 하면 됩니다.
 옵션 패널)에서 그리드로 스냅하기를 선택 취소합니다.
옵션 패널)에서 그리드로 스냅하기를 선택 취소합니다.
형상 늘이기
- 2D 스케치에서 스케치 탭
 수정 패널
수정 패널  늘이기
늘이기
 를 클릭합니다.
를 클릭합니다.
늘이기 대화상자가 열리고 선택 모드가 기본적으로 활성화되어 있습니다.
- (선택 사항) 늘이기 대화상자에서 다음을 지정합니다.
- 단일 선택에 대해 최적화
- 그래픽 창에서 단일 선택한 후 기준점 모드로 자동으로 전환됩니다. 단일 선택사항만 수정하는 경우 이 옵션을 선택합니다.
- 정확한 입력
- 특정 X 및 Y 좌표를 입력하여 수정한 형상의 위치를 지정할 수 있도록 정확한 입력 도구막대를 호출합니다.
- 그래픽 창에서 다음과 같이 늘이려는 형상을 선택합니다.
- 클릭하여 요소 하나를 선택합니다.
- 끌어 선택 세트를 작성합니다.
- 마우스 오른쪽 버튼을 클릭하고 모두 선택을 선택합니다.
- 필요한 경우 늘이기 대화상자에서 기준점을 클릭하여 해당 모드로 전환합니다.
- 그래픽 창을 클릭하여 수정한 형상의 기준점을 설정하거나 정확한 입력 도구막대에 좌표를 입력합니다.
- 그래픽 창을 클릭하거나 정확한 입력 도구막대를 사용하여 끝점을 설정합니다. 백스페이스 키를 누르면 명령이 취소됩니다.
커서를 이동하면 동적 미리보기에 원래 형상을 나타내는 대시선과 늘인 형상을 나타내는 솔리드 선이 표시됩니다.
- 마치려면 늘이기 대화상자에서 종료를 클릭하거나, 마우스 오른쪽 버튼을 클릭하여 종료를 클릭하거나 Esc 키를 누릅니다.
형상 축척
- 2D 스케치에서 스케치 탭
 수정 패널
수정 패널  축척
축척
 을 클릭합니다.
을 클릭합니다.
축척 대화상자가 열리고 선택 모드가 기본적으로 활성화되어 있습니다.
- (선택 사항) 축척 대화상자에서 다음을 지정합니다.
- 단일 선택에 대해 최적화
- 그래픽 창에서 단일 선택한 후 기준점 모드로 자동으로 전환됩니다. 단일 선택사항만 수정하는 경우 이 옵션을 선택합니다.
- 정확한 입력
- 특정 X 및 Y 좌표를 입력하여 수정한 형상의 위치를 지정할 수 있도록 정확한 입력 도구막대를 호출합니다.
- 그래픽 창에서 축척할 형상을 선택합니다.
- 클릭하여 요소 하나를 선택합니다.
- 끌어 선택 세트를 작성합니다.
- 마우스 오른쪽 버튼을 클릭하고 모두 선택을 선택합니다.
- 필요한 경우 축척 대화상자에서 기준점을 클릭하여 해당 모드로 전환합니다.
- 그래픽 창을 클릭하여 수정한 형상의 기준점을 설정하거나 정확한 입력 도구막대에 좌표를 입력합니다.
- 그래픽 창을 클릭하거나 정확한 입력 도구막대를 사용하여 끝점을 설정합니다. 백스페이스 키를 누르면 명령이 취소됩니다.
커서를 이동하면 동적 미리보기에 원래 형상을 나타내는 대시선과 축척된 형상을 나타내는 솔리드 선이 표시됩니다.
팁: 회전 축척 계수는 수동으로 지정할 수도 있습니다. 값을 입력할 경우 해당 값을 변경하거나 그래픽 창에서 클릭할 때까지 계수는 해당 값으로 고정됩니다. - 마치려면 축척 대화상자에서 종료를 클릭하거나, 마우스 오른쪽 버튼을 클릭하여 종료를 클릭하거나 Esc 키를 누릅니다.
형상을 늘이거나 축척하는 경우 구속조건 동작 변경
구속조건으로 인해 형상을 늘이거나 축척할 수 없는 경우 Inventor에서는 이를 알리는 대화상자가 열립니다. 늘이기 또는 축척 대화상자의 확장된 영역에서 이러한 기본 동작을 변경할 수 있습니다.
- 형상을 수정하는 경우 치수 구속조건을 완화하려면 늘이기 또는 축척 대화상자에서 자세히
 를 클릭하고 기본 동작(프롬프트)을 재지정하는 다음 옵션을 선택합니다.
를 클릭하고 기본 동작(프롬프트)을 재지정하는 다음 옵션을 선택합니다.- 안 함 치수가 완화되지 않습니다.
- 작업은 선택한 형상과 연관된 모든 치수에 따라 이루어집니다. 작업에 실패하면 대화상자가 표시됩니다.
- 방정식이 없는 경우
- 다른 치수의 함수인 치수는 완화되지 않습니다.
- 항상
- 이동 작업이 완료된 후, 선택한 형상과 연관된 모든 선형 및 각도 치수가 다시 계산됩니다.
(늘이기) 주 도면요소의 치수는 무시됩니다. 보조 도면요소에서 선택한 형상 사이 및 선택 세트와 외부 형상 사이의 치수를 완화합니다.
(축척) 선택 세트 외부의 모든 치수를 완화하고 각도 치수를 제외하고 선택 세트 내부의 모든 치수를 완화합니다.
- 프롬프트
- (기본값) 작업에 실패하면 대화상자에 문제에 대한 설명과 솔루션이 표시됩니다.
- 형상을 수정하는 경우 형상 구속조건을 차단하려면 늘이기 또는 축척 대화상자에서 자세히
 를 클릭하고 기본 동작(프롬프트)을 재지정하는 다음 옵션을 선택합니다.
를 클릭하고 기본 동작(프롬프트)을 재지정하는 다음 옵션을 선택합니다.- 표시하지 않음
- 형상 구속조건이 수정되지 않습니다. 이 작업은 모든 기존 형상 구속조건에 따라 수행됩니다. 작업에 실패하면 대화상자가 표시됩니다.
- 항상
- (늘이기) 다음 사이의 모든 구속조건을 삭제합니다.
- 주 형상과 선택취소된 형상 사이(평행 형상 및 수직 형상 제외)
- 주 형상과 보조 형상 사이(일치 형상 및 접선 형상 제외)
- 보조 형상과 선택되지 않은 형상 사이(일치 형상 제외)
- 보조 형상 사이(일치 형상 제외)
(축척) 선택한 형상과 연관된 고정 구속조건만 삭제합니다. 평행 및 수직 형상을 제외하고 선택한 형상과 선택취소된 형상 사이의 구속조건을 삭제합니다.
- 프롬프트
- (기본값) 작업에 실패하면 문제에 대해 설명하는 메시지가 나타납니다.
간격띄우기 형상
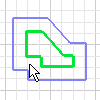
- 스케치 탭
 수정 패널
수정 패널  간격띄우기
간격띄우기
 를 클릭합니다
를 클릭합니다
- 그래픽 창에서 복사할 스케치 형상을 선택합니다.
- 커서를 이동한 다음 클릭하여 선택한 형상의 간격띄우기 사본을 작성합니다. 또는 부동 간격띄우기 거리 필드에 값을 입력합니다.
기본적으로 Inventor에서는 루프(끝점에서 접합된 곡선)를 선택하고 원래 곡선에서 등거리가 되게 간격띄우기 형상을 구속합니다. 간격띄우기를 위해 곡선을 개별적으로 선택하려면 마우스 오른쪽 버튼을 클릭하고 루프 선택을 선택취소합니다. 동일 구속조건을 끄려면 마우스 오른쪽 버튼을 클릭하고 구속 간격띄우기를 선택취소합니다. 치수 및 구속조건을 사용하여 간격띄우기 형상을 재배치합니다. 치수 명령을 사용하여 간격띄우기 거리를 지정합니다.
 스케치 형상 간격띄우기 방법 보기
스케치 형상 간격띄우기 방법 보기