전개도 작성 작업은 구성요소 모양, 조명 스타일 및 카메라 위치를 선택하는 작업으로 이루어져 있습니다.
카메라 작성 및 편집
![]() 활성 문서에서 카메라를 작성 및 편집하여 렌더링을 위한 뷰를 정의합니다. 표시하거나 숨길 수 있는 그래픽 표현을 생성하는 매개변수가 카메라를 정의합니다.
활성 문서에서 카메라를 작성 및 편집하여 렌더링을 위한 뷰를 정의합니다. 표시하거나 숨길 수 있는 그래픽 표현을 생성하는 매개변수가 카메라를 정의합니다.
여러 카메라를 정의할 수 있지만 렌더링에는 한 번에 하나만 사용합니다.
-
 리본에서 렌더링 탭
리본에서 렌더링 탭  전개도 패널
전개도 패널  카메라를 클릭합니다.
카메라를 클릭합니다.
-
 카메라 대화상자에서 대상을 클릭합니다.
카메라 대화상자에서 대상을 클릭합니다.
- 그래픽 영역에서 모형의 면을 클릭하여 카메라 대상을 정의합니다.
작은 정육면체가 카메라의 대상점에 배치됩니다. 검은색 방향 선이 선택한 면에 수직으로 대상점에서 위치 점까지 표시됩니다.
- 카메라 방향 선을 따라 점을 클릭하거나 모형의 면을 클릭하여 카메라의 위치를 설정합니다.
카메라 뷰 볼륨의 와이어프레임 표현이 대상 위치를 마주보는 상태에서 대상점 위의 중앙에 검은색 사각형으로 표시됩니다.
- 카메라 그래픽이 표시된 상태에서 다음을 수행할 수 있습니다.
- 대상 또는 위치를 끌어서 대상 또는 위치와 동일한 뷰 거리에 있는 뷰 평면으로 이동합니다.
- 카메라를 이동합니다. 대상 또는 위치를 한 번 클릭하여 3D 이동/회전 트라이어드를 활성화합니다. 트라이어드를 사용하여 대상 또는 위치를 이동합니다. 트라이어드 회전을 변경해도 대상 또는 위치에 영향을 미치지 않습니다. 방향 선을 클릭하여 카메라를 이동하고 상대적 위치 및 대상 위치를 유지합니다.
- 줌하여 뷰 각도의 필드를 변경합니다. 뷰 볼륨 경계를 클릭하여 끌어 구속된 종횡비로 뷰 볼륨의 크기를 조절합니다. 마우스 버튼을 놓으면 새 크기가 설정됩니다.
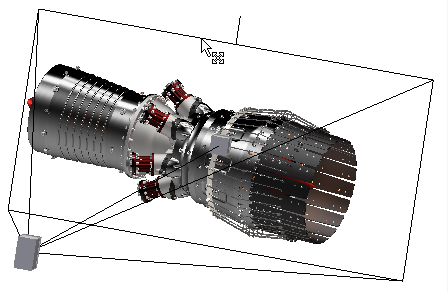
- 롤 각도를 변경합니다. 카메라 뷰 볼륨 경계 핸들을 클릭하여 끌어 카메라 그래픽을 위치-대상 축을 기준으로 회전합니다.
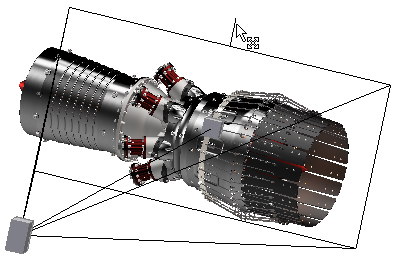
- 필요한 경우 뷰에 링크를 선택하여 카메라 특성과 일치하도록 활성 뷰를 업데이트하고 카메라 그래픽을 숨깁니다.
- 투영에서 카메라 뷰 모드를 직교 또는 원근으로 설정합니다.
카메라 애니메이트 작업에서 투영을 사용할 수 없습니다.
주: 일반적인 설명 뷰를 보려면 직교 카메라를 사용하고 보다 사실적인 뷰를 보려면 원근 카메라를 사용합니다. - 필요한 경우 기본값과 다르면 롤 각도에서 카메라의 방향 축을 기준으로 회전 각도를 지정합니다. 앞에서 설명한 대로 조작기를 사용할 수 있습니다.
- (선택 사항) 카메라의 정의 또는 편집 중에 뷰에 링크를 선택하여 카메라를 화면표시와 동기화합니다.
주: 카메라 애니메이션 동안 뷰에 링크를 선택하면 화면표시가 카메라 설정으로 업데이트됩니다.
- 필요한 경우 기본값과 다르면 줌에서 카메라의 줌 각도를 지정하여 수평 시야를 정의합니다. 앞에서 설명한 대로 조작기를 사용할 수 있습니다.
- 확인을 클릭합니다.
필드 깊이
설정한 카메라에 필드 깊이를 사용할 수 있습니다. 필드 깊이를 사용하려면 다음을 수행합니다.
- 카메라 정의 대화상자의 필드 깊이 섹션에서 작동 가능을 선택합니다. 필드 깊이 컨트롤이 사용 가능하도록 설정됩니다.
- 초점 한계(가깝거나 먼 초점 평면 위치 제공)와 F 스톱(카메라 중지 값 및 초점 평면 위치 지정) 중 하나를 선택합니다.
- 적절한 방법에 필드 깊이 매개변수를 지정합니다. 초점 한계의 경우 가깝거나 먼 초점 평면 위치를 지정합니다. F 스톱의 경우 F 스톱 설정 및 초점 평면 위치를 제공합니다.
- 필요에 따라 초점 평면을 카메라 대상에 링크를 선택할 수 있습니다. 이 경우 다음과 같은 두 가지 이점이 있습니다.
- 초점 평면이 대상을 기준으로 배치된 상태로 유지됩니다. 카메라 대상을 편집하는 경우 카메라가 카메라를 기준으로 초점을 유지합니다.
- 카메라 대상을 애니메이트할 수 있습니다. 그러면 필드 깊이가 이동되어 애니메이션에 좋은 효과를 주게 됩니다.