스케치 또는 피쳐 공유
- 검색기에서 재사용 또는 공유할 사용된 스케치 또는 곡면 피쳐를 찾습니다.
- 더하기 기호를 클릭하여 해당 피쳐에 대한 스케치 또는 피쳐 아이콘을 표시합니다.
- 스케치 또는 곡면 피쳐를 공유하는 경우 다음과 같이 해당 피쳐를 보이도록 설정합니다. 스케치 또는 곡면 피쳐를 마우스 오른쪽 버튼으로 클릭하고 가시성을 선택합니다.
- 다음 중 하나를 수행합니다.
- 공유할 스케치 또는 피쳐를 클릭합니다. 사용된 스케치 또는 피쳐를 사용할 작업에 대해 리본에서 돌출 또는 스티치 같은 명령을 클릭합니다. 사용된 스케치 또는 피쳐를 클릭한 다음 확인을 클릭합니다. 피쳐가 작성되고 스케치 또는 피쳐가 자동으로 공유됩니다.
- 스케치 또는 피쳐 아이콘을 마우스 오른쪽 버튼으로 클릭한 다음 상황에 맞는 메뉴에서 스케치 공유(스케치의 경우) 또는 공유(곡면 또는 작업 피쳐의 경우)를 선택합니다. 검색기에서 스케치 사본이 해당 상위 피쳐 위에 표시됩니다. 필요에 따라 치수, 구속조건 또는 형상을 추가합니다.
- 피쳐 또는 스케치를 클릭하고 상위 피쳐 위로 끕니다. 검색기에서 스케치 사본이 해당 상위 피쳐 위에 표시됩니다. 필요에 따라 치수, 구속조건 또는 형상을 추가합니다.
- 고급 설정 메뉴의 특성 패널 명령에는 적용 및 새로 작성(
 )을 사용할 때 스케치를 보이도록 하는 옵션이 있습니다. 이 옵션은 사용되지 않은 스케치 형상을 포함하는 스케치에 사용할 수 있습니다. 확인 또는 취소를 사용할 경우 스케치가 보이지 않게 됩니다. 다음 예에서는 구멍 명령에 대한 옵션을 보여줍니다.
)을 사용할 때 스케치를 보이도록 하는 옵션이 있습니다. 이 옵션은 사용되지 않은 스케치 형상을 포함하는 스케치에 사용할 수 있습니다. 확인 또는 취소를 사용할 경우 스케치가 보이지 않게 됩니다. 다음 예에서는 구멍 명령에 대한 옵션을 보여줍니다.
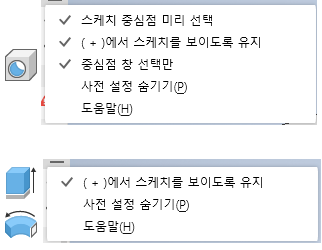 주: 기본체 피쳐를 작성하는 데 모든 스케치 형상이 사용되므로 이 피쳐는 스케치를 자동으로 공유하지 않습니다. 가변 스케치에는 공유할 옵션이 없습니다.중요사항: 특성 패널 기반 명령을 선택한 상태로 확인 또는 취소를 사용하면 이 피쳐에 인접하지 않은 새 피쳐에 사용되는 스케치를 자동으로 숨깁니다. 이 동작은 기존 스케치 기반 피쳐와 동일합니다.
주: 기본체 피쳐를 작성하는 데 모든 스케치 형상이 사용되므로 이 피쳐는 스케치를 자동으로 공유하지 않습니다. 가변 스케치에는 공유할 옵션이 없습니다.중요사항: 특성 패널 기반 명령을 선택한 상태로 확인 또는 취소를 사용하면 이 피쳐에 인접하지 않은 새 피쳐에 사용되는 스케치를 자동으로 숨깁니다. 이 동작은 기존 스케치 기반 피쳐와 동일합니다.
팁: 그래픽 창에서 2D 또는 3D 스케치 기반 피쳐를 선택하고 미니 도구막대에서 스케치 공유  를 선택할 수도 있습니다.
를 선택할 수도 있습니다.
 를 선택할 수도 있습니다.
를 선택할 수도 있습니다.
스케치 또는 피쳐 공유해제
스케치 또는 피쳐는 단일 피쳐가 공유하고 검색기에서 해당 피처 옆에 있는 경우에만 공유해제할 수 있습니다.
- 검색기에서 가시적인 비가변 공유 스케치 또는 피쳐를 마우스 오른쪽 버튼으로 클릭합니다.
- 상황에 맞는 메뉴에서 공유해제를 선택합니다.
팁: 그래픽 창에서 2D 또는 3D 스케치 기반 피쳐를 선택하고 미니 도구막대에서 스케치 공유해제  를 선택할 수도 있습니다.
를 선택할 수도 있습니다.
 를 선택할 수도 있습니다.
를 선택할 수도 있습니다.
피쳐 소비 기본 동작 설정
- 응용프로그램 파일
 옵션을 클릭합니다.
옵션을 클릭합니다.
- 응용프로그램 옵션 대화상자의 부품 탭에서 작업 피쳐 및 곡면 피쳐 자동 사용을 선택 또는 선택취소합니다.
팁: 개별 피쳐마다 사용 기본 설정을 재지정할 수 있습니다. 검색기에서 피쳐를 마우스 오른쪽 버튼으로 클릭한 다음 입력 사용을 선택하거나 선택취소합니다.주: 소비된 피쳐 간(예: 돌출 피쳐와 사용된 스케치 간)의 부품의 끝 표식기를 공유하지 않고 되돌립니다. 작업 피쳐 및 곡면 피쳐를 사용하지 않으려면 작업 피쳐 및 곡면 피쳐 자동 사용을 선택취소합니다.