원, 타원, 직사각형, 슬롯, 폴리곤, 모깎기 및 모따기를 작성합니다.
2D 쉐이프 형상을 작성할 때 스케치 평면으로 사용할 부품 면 또는 작업 평면을 먼저 선택합니다. 빈 파일에서 스케치 평면을 선택한 다음 스케치를 시작합니다.
원 작성
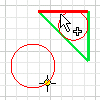
- 스케치 탭
 작성 패널을 클릭하고 다음 중 하나를 선택합니다.
작성 패널을 클릭하고 다음 중 하나를 선택합니다.
- 중심점 원
 . 중심점과 반지름 상의 점으로 정의된 원을 작성합니다. 첫 번째 클릭으로 중심점이 설정되고 두 번째 클릭으로 반지름이 지정됩니다. 두 번째 점이 선, 호, 원 또는 타원인 경우 접선 구속조건이 적용됩니다.
. 중심점과 반지름 상의 점으로 정의된 원을 작성합니다. 첫 번째 클릭으로 중심점이 설정되고 두 번째 클릭으로 반지름이 지정됩니다. 두 번째 점이 선, 호, 원 또는 타원인 경우 접선 구속조건이 적용됩니다.
- 접하는 원
 . 중심점과 반지름 상의 점으로 정의된 원을 작성합니다. 첫 번째 클릭으로 중심점이 설정되고 두 번째 클릭으로 반지름이 지정됩니다. 두 번째 점이 선, 호, 원 또는 타원인 경우 접선 구속조건이 적용됩니다.
. 중심점과 반지름 상의 점으로 정의된 원을 작성합니다. 첫 번째 클릭으로 중심점이 설정되고 두 번째 클릭으로 반지름이 지정됩니다. 두 번째 점이 선, 호, 원 또는 타원인 경우 접선 구속조건이 적용됩니다.
- 중심점 원
- 그래픽 창을 클릭하여 원 점 또는 접선을 설정합니다.
- 커서를 이동하여 원 반지름 또는 접선을 미리 봅니다.
- 필요하면 계속해서 원을 작성합니다.
- 종료하려면 Esc 키를 누르거나 다른 명령을 클릭합니다.
타원 작성
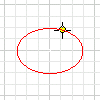
타원 도구는 정의한 중심점, 장축 및 단축을 사용하여 타원을 작성합니다. 다른 곡선과 마찬가지로 타원도 자르고 확장할 수 있습니다.
- 스케치 탭
 작성 패널
작성 패널  타원
타원  을 클릭합니다.
을 클릭합니다.
- 그래픽 창에서 클릭하여 타원 중심점을 작성합니다.
- 중심선에 의해 지시된 첫 번째 축의 방향으로 커서를 이동합니다. 축의 방향과 길이를 클릭하여 설정합니다.
- 커서를 이동하여 두 번째 축의 길이를 미리본 후, 타원을 클릭하여 작성합니다.
- 종료하려면 Esc 키를 누르거나 다른 명령을 클릭합니다.
팁: 타원을 간격띄우기할 때 결과는 실제 수치의 타원 또는 연관 스플라인입니다.
사분점 근처의 타원을 선택하고 축이 표시되는 경우 간격띄우기 형상은 타원입니다. 사분점 사이의 타원을 선택하고 축이 표시되지 않는 경우 간격띄우기 형상은 스플라인입니다.
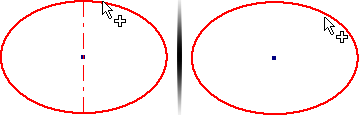
간격띄우기 타원은 비연관 실제 수치의 타원입니다. 간격띄우기 스플라인은 원래 타원의 쉐이프와 연관됩니다. 스플라인과 타원 간 치수를 작성하여 간격띄우기 거리를 조정할 수 있습니다.
직사각형 작성
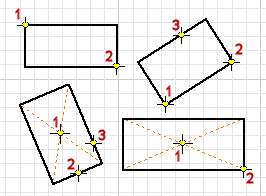
두세 번만 클릭하면 직사각형 도구는 구석 또는 중심점에서 직사각형을 작성합니다.
- 스케치 탭
 작성 패널을 클릭하고 다음 중 하나를 선택합니다.
작성 패널을 클릭하고 다음 중 하나를 선택합니다.
- 2점 직사각형
 . 두 번 클릭하여 대각선 구석점을 정의해 직사각형을 작성합니다. 2점 직사각형은 스케치 좌표계에 정렬됩니다.
. 두 번 클릭하여 대각선 구석점을 정의해 직사각형을 작성합니다. 2점 직사각형은 스케치 좌표계에 정렬됩니다.
- 3점 직사각형
 . 길이, 방향 및 인접 면을 정의하여 직사각형을 작성합니다. 첫 번째 클릭은 구석을 설정하고, 두 번째 클릭은 한 측면의 방향 및 거리를 설정하고, 세 번째 클릭은 인접 면의 거리를 설정합니다. 세 점 직사각형은 임의로 정렬할 수 있습니다.
. 길이, 방향 및 인접 면을 정의하여 직사각형을 작성합니다. 첫 번째 클릭은 구석을 설정하고, 두 번째 클릭은 한 측면의 방향 및 거리를 설정하고, 세 번째 클릭은 인접 면의 거리를 설정합니다. 세 점 직사각형은 임의로 정렬할 수 있습니다.
- 두 점 중심 직사각형
 . 쉐이프의 중심, 폭 및 길이를 정의하여 직사각형을 작성합니다. 첫 번째 클릭은 중심점을 설정하고 두 번째 클릭은 구석을 설정합니다.
. 쉐이프의 중심, 폭 및 길이를 정의하여 직사각형을 작성합니다. 첫 번째 클릭은 중심점을 설정하고 두 번째 클릭은 구석을 설정합니다.
- 세 점 중심 직사각형
 . 중심, 방향 및 인접 면을 정의하여 직사각형을 작성합니다. 첫 번째 클릭은 중심을 설정하고, 두 번째 클릭은 한 측면의 방향 및 거리를 설정하고, 세 번째 클릭은 인접 면의 거리를 설정합니다.
. 중심, 방향 및 인접 면을 정의하여 직사각형을 작성합니다. 첫 번째 클릭은 중심을 설정하고, 두 번째 클릭은 한 측면의 방향 및 거리를 설정하고, 세 번째 클릭은 인접 면의 거리를 설정합니다.
- 2점 직사각형
- 그래픽 창을 클릭하여 첫 번째 점을 설정합니다.
- 그리는 직사각형 유형에 따라 커서를 이동한 다음 클릭하여 두 번째 및 세 번째 점을 설정합니다.
- 종료하려면 Esc 키를 누르거나 다른 명령을 클릭합니다.
 두 점 중심 직사각형 그리기 방법 보기
두 점 중심 직사각형 그리기 방법 보기
 세 점 중심 직사각형 그리기 방법 보기
세 점 중심 직사각형 그리기 방법 보기
슬롯 작성
- 스케치 탭
 작성 패널을 클릭하고 다음 중 하나를 선택합니다.
작성 패널을 클릭하고 다음 중 하나를 선택합니다.
- 중심 대 중심 슬롯
 . 각 슬롯 호의 중심 배치와 두 중심 간의 거리 및 슬롯 폭으로 정의되는 선형 슬롯을 작성합니다. 처음 두 번의 클릭은 호 중심을 지정하고 세 번째 클릭은 슬롯 폭을 지정합니다.
. 각 슬롯 호의 중심 배치와 두 중심 간의 거리 및 슬롯 폭으로 정의되는 선형 슬롯을 작성합니다. 처음 두 번의 클릭은 호 중심을 지정하고 세 번째 클릭은 슬롯 폭을 지정합니다.
- 전체 슬롯
 . 슬롯 방향, 길이 및 폭을 정의하여 선형 슬롯을 작성합니다. 처음 두 번의 클릭은 슬롯 중심 선의 시작점과 끝점을 지정합니다. 세 번째 클릭은 슬롯 폭을 지정합니다.
. 슬롯 방향, 길이 및 폭을 정의하여 선형 슬롯을 작성합니다. 처음 두 번의 클릭은 슬롯 중심 선의 시작점과 끝점을 지정합니다. 세 번째 클릭은 슬롯 폭을 지정합니다.
- 중심점 슬롯
 . 슬롯 중심점, 호 중심 및 슬롯 폭을 정의하여 선형 슬롯을 작성합니다. 첫 번째 클릭은 슬롯의 중심을 지정합니다. 두 번째 클릭은 슬롯 호의 중심을 지정합니다. 세 번째 클릭은 슬롯 폭을 지정합니다.
. 슬롯 중심점, 호 중심 및 슬롯 폭을 정의하여 선형 슬롯을 작성합니다. 첫 번째 클릭은 슬롯의 중심을 지정합니다. 두 번째 클릭은 슬롯 호의 중심을 지정합니다. 세 번째 클릭은 슬롯 폭을 지정합니다.
- 3점 호 슬롯
 . 중심 호 및 슬롯 폭을 정의하여 호 슬롯을 작성합니다. 처음 두 번의 클릭은 슬롯 중심 호의 시작점 및 끝점을 설정하고 세 번째 클릭은 슬롯 호의 중심을 설정합니다. 마지막 클릭은 슬롯 폭을 지정합니다.
. 중심 호 및 슬롯 폭을 정의하여 호 슬롯을 작성합니다. 처음 두 번의 클릭은 슬롯 중심 호의 시작점 및 끝점을 설정하고 세 번째 클릭은 슬롯 호의 중심을 설정합니다. 마지막 클릭은 슬롯 폭을 지정합니다.
- 중심 대 중심 슬롯
 . 슬롯의 중심점, 중심 호의 끝점 및 슬롯 폭을 정의하여 호 슬롯을 작성합니다. 첫 번째 클릭은 슬롯의 중심점을 설정하고, 두 번째 및 세 번째 클릭은 슬롯 중심 호의 시작점 및 끝점을 설정하고, 네 번째 클릭은 슬롯 폭을 지정합니다.
. 슬롯의 중심점, 중심 호의 끝점 및 슬롯 폭을 정의하여 호 슬롯을 작성합니다. 첫 번째 클릭은 슬롯의 중심점을 설정하고, 두 번째 및 세 번째 클릭은 슬롯 중심 호의 시작점 및 끝점을 설정하고, 네 번째 클릭은 슬롯 폭을 지정합니다.
- 중심 대 중심 슬롯
- 그래픽 창을 클릭하여 첫 번째 점을 설정합니다.
- 그리는 슬롯 유형에 따라 커서를 이동한 다음 클릭하여 두 번째, 세 번째 및 네 번째 점을 설정합니다. 또는 편집 필드에 값을 입력하거나 마우스 오른쪽 버튼을 클릭하여 값을 입력합니다.
- 종료하려면 Esc 키를 누르거나 다른 명령을 클릭합니다.
폴리곤 작성
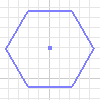
폴리곤 도구는 최대 120개 면을 갖는 폴리곤을 작성합니다.
- 스케치 탭
 작성 패널
작성 패널  폴리곤
폴리곤 을 클릭합니다.
을 클릭합니다.
- 폴리곤 대화상자에서 다음 옵션 중 하나를 선택합니다.
- 내접. 두 모서리 간의 꼭지점을 사용하여 폴리곤의 크기와 방향을 결정합니다.
- 외접
 . 모서리 세그먼트의 중간점을 사용하여 폴리곤의 크기와 방향을 결정합니다.
. 모서리 세그먼트의 중간점을 사용하여 폴리곤의 크기와 방향을 결정합니다.
- 쉐이프에 필요한 모서리 수를 입력합니다.
- 그래픽 창을 클릭하여 폴리곤의 중심을 설정한 다음 끌어 쉐이프를 작성합니다.
- 종료하려면 Esc 키를 누르거나, 다른 명령을 클릭하거나, 폴리곤 대화상자에서 종료를 클릭합니다.
모깎기 작성
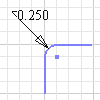
모깎기 도구는 선택한 두 선이 교차하는 지점에 둥근 구석(꼭지점)을 작성합니다. 모깍기 호는 모깎기로 인해 잘리거나 연장되는 곡선에 접하는 모깎기 호의 반지름을 지정합니다. 수직선 또는 평행 선, 동심호, 교차 및 교차하지 않은 호, 타원형 호, 스플라인 또는 호와 선 사이에서 모깎기를 작성할 수 있습니다.
- 스케치 탭
 작성 패널
작성 패널  모깎기
모깎기 를 클릭합니다.
를 클릭합니다.
- 그래픽 창에서 모깎기할 선을 선택합니다.
- 2D 모깎기 대화상자에 반지름을 입력합니다. 동일을 클릭하여 동일한 반지름을 가진 모깎기를 작성합니다.
모깎기를 미리보려면 두 선이 공유하는 끝점 위로 커서를 이동합니다.
주: 교차선은 모깎기 호의 끝에서 잘립니다. - (선택 사항) 다른 반지름을 입력합니다. 반지름은 변경할 때까지 유효합니다.
- 원하는 경우 모깎기할 선을 계속해서 선택합니다.
- 종료하려면 Esc 키를 누르거나, 다른 명령을 클릭하거나, 2D 모깎기 대화상자를 닫습니다.
모따기 작성
모따기 도구는 두 개의 평행하지 않은 선이 교차하는 지점에 베벨 구석을 작성합니다.
- 스케치 탭
 작성 패널
작성 패널  모따기
모따기 를 클릭합니다.
를 클릭합니다.
- 2D 모따기 대화상자에서 치수 옵션을 사용할지 여부를 지정합니다.
- 치수 작성
 . 모따기 크기를 나타내는 정렬된 치수를 스케치를 포함하려면 선택합니다.
. 모따기 크기를 나타내는 정렬된 치수를 스케치를 포함하려면 선택합니다.
- 매개변수와 동일
 . 현재 복제에서 첫 번째 작성된 모따기 값으로 추가 모따기의 거리와 각도를 설정합니다. 매개변수와 동일은 기본적으로 켜져 있습니다. 모따기에 숫자 값을 지정하려면 이 옵션을 선택취소합니다.
. 현재 복제에서 첫 번째 작성된 모따기 값으로 추가 모따기의 거리와 각도를 설정합니다. 매개변수와 동일은 기본적으로 켜져 있습니다. 모따기에 숫자 값을 지정하려면 이 옵션을 선택취소합니다.
- 치수 작성
- 다음 중에서 작성하려는 모따기 유형을 선택하고 거리 값을 입력합니다.
- 등거리
 . 선택된 선의 점 또는 교차점으로부터 동일한 간격띄우기 거리로 정의됩니다.
. 선택된 선의 점 또는 교차점으로부터 동일한 간격띄우기 거리로 정의됩니다.
- 부등거리
 . 선택된 선 각각의 점 또는 교차점으로부터 지정된 거리로 정의됩니다. 거리 1과 거리 2를 입력합니다.
. 선택된 선 각각의 점 또는 교차점으로부터 지정된 거리로 정의됩니다. 거리 1과 거리 2를 입력합니다.
- 거리 및 각도
 . 첫 번째 선택된 선으로부터의 각도와 두 번째 선택된 선의 교차점으로부터의 거리 간격띄우기로 정의됩니다. 거리 및 각도를 입력합니다.
. 첫 번째 선택된 선으로부터의 각도와 두 번째 선택된 선의 교차점으로부터의 거리 간격띄우기로 정의됩니다. 거리 및 각도를 입력합니다.
- 등거리
- 그래픽 창에서 모따기할 선을 선택합니다.
- 원하는 경우 추가 모따기를 작성합니다.
- 종료하려면 Esc 키를 누르거나, 다른 명령을 클릭하거나, 2D 모따기 대화상자에서 확인을 클릭합니다.