다른 부품 파일(루트 부품 파일 제외)에 있는 기준 스케치 를 사용하여 파생 루트 를 작성합니다. 관련 부품의 형상을 사용하려면 기준 스케치에 적절한 3D 스케치 구속조건을 적용하는 것이 좋습니다.
주: 파생 루트를 작성할 스케치 요소를 선택하면 구성 형상이 무시됩니다.
- 파이프 런을 활성화합니다.
- 강체 파이프 스타일 또는 절곡부 튜빙 스타일을 지정합니다.
-
 리본에서 파이프 런 탭
리본에서 파이프 런 탭  루트 패널
루트 패널  루트 배치를 클릭합니다.
루트 배치를 클릭합니다.
-
 리본에서 루트 탭
리본에서 루트 탭  작성 패널
작성 패널  파생 루트를 클릭합니다.
파생 루트를 클릭합니다.
- 파생 루트 특성 패널이 표시됩니다. 파생 루트를 작성할 위치의 3D 선 또는 호를 선택합니다. 다음과 같이 기준 스케치에서 필요한 스케치 요소를 선택하십시오.
- 단일 스케치 요소를 선택하려면 선택 필터에서 단일 모서리 버튼을 클릭하거나 선택 필터 드롭다운 화살표를 클릭하고 단일 모서리를 선택합니다.
- 선과 호의 조합을 포함하여 가장 가까이 있는 두 지관 작업점 사이에서 가장 긴 연속 스케치 요소를 선택하려면 선택 필터에서 체인 버튼을 클릭하거나 선택 필터 드롭다운 화살표를 클릭하고 체인을 선택합니다.
- 지관 작업점에 관계 없이 전체 3D 스케치를 선택하려면 선택 필터에서 전체 스케치 버튼을 클릭하거나 선택 필터 드롭다운 화살표를 클릭하고 전체 스케치를 선택합니다.
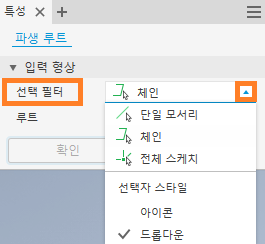 주:
주:- 그래픽 창을 마우스 오른쪽 버튼으로 클릭하여 선택할 수도 있습니다.
- 파생 루트와 기준 스케치 사이의 링크를 끊기 전에 언제든지 선택 방법을 변경할 수 있습니다. 선택한 모든 스케치 요소는 하늘색으로 강조 표시됩니다.
- 선택한 선이나 호를 제거하려면 Ctrl 또는 Shift 키를 누른 채 기존 스케치 요소를 선택하십시오.
- 3D 스케치 선택을 완료하려면 Enter 키를 누르거나 마우스 오른쪽 버튼을 클릭하고 종료를 선택합니다.
- 또는 파생 루트에 있는 위반이 표시되면 다음과 같이 위반을 식별하고 적절한 변경 작업을 수행합니다.
- 적용을 클릭하여 위반이 있는 루트를 작성합니다. 나중에 위반을 수정할 수 있습니다.
- 취소를 클릭하여 현재 선택을 종료합니다. 파생 루트를 클릭하여 다른 유효한 선택 항목을 계속 사용합니다. 또한 튜브 및 파이프 스타일을 수정하거나 기준 스케치가 들어 있는 부품을 편집하여 위반을 수정한 다음 파생 루트에 대한 스케치 요소를 다시 선택할 수도 있습니다.
- 신속 접근 도구막대에서 복귀를 클릭하거나 마우스 오른쪽 버튼을 클릭하고 편집 마침을 선택합니다.
기본적으로 모형 검색기에 새 파생 루트가 고유한 아이콘과 함께 포함되고 파이프 런이 활성화됩니다. 파생 루트를 채우거나 파생 루트를 활성화하여 적절하게 변경할 수 있습니다.
주: 부속품을 배치할 때 상황에 맞는 메뉴 옵션인 기본 필터, 점 필터 및 선 필터를 사용하여 파생 루트 점에 부속품을 보다 쉽게 배치할 수 있습니다.