비디오 제작기를 사용하면 샷 변이 사용과 연관된 카메라 샷을 결합하여 보다 영화와 같은 애니메이션을 작성할 수 있습니다. 비디오 제작기에서 샷과 변이를 시간 표시 막대에 끌어서 놓고 해당 핸들을 편집하여 출력할 복합 비디오를 작성합니다. 결과 렌더링 및 출력 미세 조정 미리보기를 수행하면 완성도 높은 애니메이션을 빠르게 제작할 수 있습니다.
변이가 있는 복합 비디오 출력 작성:
- 리본에서 렌더링 탭
 애니메이트 패널
애니메이트 패널  비디오 제작기
비디오 제작기  를 클릭합니다. 소프트웨어가 Studio에서 저장된 모든 카메라에 대한 스냅샷을 캐시합니다. 각 카메라 샷이 캐시되면 진행률 표시기가 나타납니다. 비디오 제작기 창이 나타납니다. 이 프로세스는 제작 편집 작업 간에 카메라가 추가되지 않거나 수정되지 않으면 제작 시 한 번 실행됩니다.
를 클릭합니다. 소프트웨어가 Studio에서 저장된 모든 카메라에 대한 스냅샷을 캐시합니다. 각 카메라 샷이 캐시되면 진행률 표시기가 나타납니다. 비디오 제작기 창이 나타납니다. 이 프로세스는 제작 편집 작업 간에 카메라가 추가되지 않거나 수정되지 않으면 제작 시 한 번 실행됩니다. - 왼쪽에 샷 및 변이 탭 검색기가 있습니다. 샷 검색기에서 애니메이션 샷 노드를 마우스 오른쪽 버튼으로 클릭하고 시간 표시 막대에 추가를 클릭합니다. 카메라 샷이 시간 표시 막대에 추가되고, 개념상으로 샷 사이에 간격 없이 끝에서 끝으로 배치됩니다. 팁: 검색기에서 카메라 샷 또는 변이를 끌어서 시간 표시 막대에 놓을 수 있습니다. 끌어 놓기 작업을 수행하는 동안 페이드로 처리된 미리보기가 나타납니다.
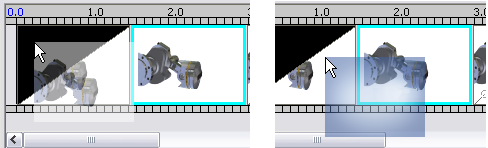
샷과 변이 끌어 놓기를 수행하는 동안 비디오 제작기 시간 표시 막대가 나타납니다.
- 샷과 동일한 방법으로 샷 변이를 추가합니다. 끌기를 수행할 때 커서 아래에 변이에 대한 페이드로 처리된 미리보기가 표시됩니다. 오른쪽에 있는 이전 이미지를 참고하십시오. 변이 또는 페이드 인, 페이드 아웃, 페이드 사이 등을 사용하십시오. 페이드, 그라데이션 와이프, 슬라이드 왼쪽 및 슬라이드 오른쪽과 같은 네 가지 변이 효과가 있습니다. 주의: 전체 변이 시간은 샷 길이보다 깁니다. 결과적으로 변이를 계획할 때 변이가 샷의 중요한 시각적인 부분과 겹치지 않도록 보다 긴 길이의 세그먼트를 정의하고 사용하는 것이 좋습니다.
- 시간 표시 막대에서 샷 또는 변이를 선택하여 해당 샷의 크기를 조절하기 위해 양 끝 중 하나의 끝에 있는 핸들을 사용하여 샷 또는 변이를 편집합니다. 이 프로세스는 선택한 샷 또는 변이의 기간을 수정합니다. 인접한 길이는 영향을 받지 않습니다. 마우스 오른쪽 버튼을 클릭하고 대화상자에서 편집할 수도 있습니다.
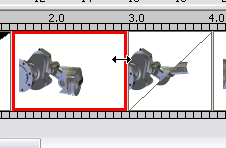
- 인접한 여러 시간 표시 막대 객체의 기간을 동시에 수정하려면, 하나의 객체를 선택하고 다른 객체를 강조 표시합니다. 시간 표시 막대 객체 간의 경계 위에 커서를 올려 놓고 클릭한 후 끌어 두 객체의 기간을 모두 수정합니다.
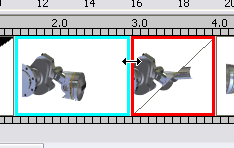
- 렌더링 미리보기로 이동하기 전에 애니메이션 설정에 길이를 설정하여 비디오 제작기 애니메이션의 길이를 확인해야 합니다.
- 준비가 되면 비디오 제작기 창의 명령을 사용하여 애니메이션 렌더링을 미리 봅니다. 비디오 제작을 수행하면 지정한 효과를 나타내려고 샷과 변이가 제대로 혼합될 수 있도록 하기 위해 렌더링 시간이 오래 걸릴 수 있습니다.
- 렌더링 미리보기가 끝나면 내용을 보고 필요한 사항을 변경한 후 해당 프로세스를 반복합니다.
- 준비가 되면 꼼꼼히 최종 애니메이션을 렌더링합니다.
주: 활성화되면 애니메이션이 아닌 제작물이 렌더링됩니다. 애니메이션만 렌더링하려면 모든 활성 제작물을 비활성화합니다.