절곡부 튜빙 및 플랙시블 호스 스타일을 사용하면 최소 절곡부 반지름을 준수하는 곡선 루트를 작성할 수 있습니다. 강체 파이핑 루트에서 다음 명령을 사용하여 루트 환경의 절곡부를 수동으로 작성할 수 있습니다.
- 3D 직각 루트 도구를 활성화한 경우 상황에 맞는 메뉴의 사용자 절곡부
- 루트 탭의 절곡부
사용자 절곡부를 사용하여 루트 작성 시 절곡부를 작성합니다. 완성된 루트를 편집할 때는 사용할 수 없습니다.
절곡부 명령은 특히 사후 편집에 사용됩니다. 예를 들어 모서리와 평행 또는 면에 직각 명령을 사용하여 이전에 배치한 루트 세그먼트에서 평행 또는 직각 구속조건을 삭제하는 경우 절곡부를 사용하여 둘 사이에 불규칙 각도를 추가합니다. 또한 모서리와 평행 명령을 특정 선형 형상에 적용할 때 컨텐츠 센터에 있는 방향 부속품(예: 45 또는 90도 엘보우)이 적절하지 않은 경우에도 절곡부가 필요할 수 있습니다.
절곡부 명령은 스케치된 인접 루트 세그먼트에만 적용됩니다. 절곡부 명령을 적용하지 않는 경우에는 파이프 공칭 지름의 2배인 기본 절곡부 반지름이 사용됩니다.
주: 절곡부는 루트 세그먼트에서 특정 길이를 가져야 합니다. 루트가 이미 채워졌거나 채워지는 중인 경우 시스템에서는 나머지 루트 세그먼트가 최소 세그먼트 길이를 준수하는지 여부를 확인합니다.
포워드 작성에 사용자 절곡부 사용
- 강체 파이핑 루트를 활성화합니다.
- 3D 직각 루트 도구가 활성 상태인지 확인합니다. 활성 상태가 아닌 경우 예를 들면, 자유 터미널 루트 점을 마우스 오른쪽 버튼으로 클릭하고 루트를 선택합니다.
- 그래픽 창에서 마우스 오른쪽 버튼을 클릭하고 사용자 절곡부를 선택합니다.
- 각도 핸들을 두 번 클릭하고 절곡부 반지름을 입력합니다.
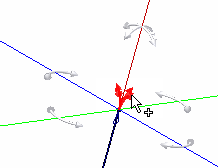
- 회전 핸들러 또는 형상 구속조건 명령(예: 모서리와 평행 또는 면에 직각)을 사용하여 3D 직교 루트 도구의 방향 축의 방향을 변경합니다.
- 방향을 다시 정한 방향 축에서 루트 점을 정의합니다.
지정한 절곡부 반지름이 사용자 절곡부를 설정한 이전 루트 점에 작성됩니다.
- 필요한 경우 절곡부 반지름을 편집합니다.
- 포워드 루트 작성을 계속합니다.
- 그래픽 창에서 마우스 오른쪽 버튼을 클릭한 다음 종료를 선택합니다.
- 마우스 오른쪽 버튼을 다시 클릭하고 편집 마침을 선택합니다.
사후 편집에 절곡부 사용
- 루트를 활성화합니다.
-
 리본에서 루트 탭
리본에서 루트 탭  작성 패널
작성 패널  절곡부를 클릭합니다.
절곡부를 클릭합니다. - 절곡부 대화상자에서 절곡부 반지름을 입력합니다. 기본적으로 마지막에 사용된 값이거나, 처음 사용하는 경우 포함된 파이프 세그먼트 공칭 지름의 두 배입니다.
커서에 흰색 더하기 기호가 부착됩니다.
주:등호(=) 명령은 자동으로 선택되며 절곡부를 서로 구속합니다. 원하는 경우 선택을 취소하여 자동으로 절곡부가 구속되는 것을 막을 수 있습니다.
- 두 개의 스케치된 루트 세그먼트 간의
공유 루트 점
하나 또는 스케치된 인접 루트 세그먼트 두 개를 선택합니다.
지정한 절곡부 반지름이 작성됩니다.
- 필요한 경우 절곡부 반지름을 편집합니다.
- 포워드 루트 작성을 계속합니다.
- 그래픽 창에서 마우스 오른쪽 버튼을 클릭한 다음 종료를 선택합니다.
- 마우스 오른쪽 버튼을 클릭하고 편집 마침을 선택합니다.