고정 가능한 창을 이동할 수 있으며 크기를 조정할 수 있습니다. 고정 가능한 창은 Revit 응용프로그램 창 내에서 움직이거나 한 위치에 고정할 수도 있고, Revit 응용프로그램 창에서 자체 창으로 끌어내고 다른 모니터로 이동할 수 있습니다.
다음 창은 고정 가능합니다.
- 프로젝트 탐색기
- 특성 팔레트
- 시스템 탐색기
- MEP 제작 부품
- P&ID 모델러
- 호스트 조정
- 도면 영역에서 뷰 열기
주: 나열된 고정 가능한 창은 Revit의 기본 창이지만 타사에 의해 개발된 응용프로그램에서도 고정 가능한 창을 사용할 수 있습니다.
고정된 창은 인접한 창 및 도구막대와 하나 이상의 모서리를 공유합니다. 공유 모서리를 이동하면 창의 모양이 이에 따라 변경됩니다. 또한 화면에서 창을 띄우거나 다른 모니터로 이동할 수 있습니다.
고정해제된 창은 응용프로그램 창에서 분리된 창입니다. 고정해제된 각 창은 한 화면에서 이리저리 이동하거나 원하는 경우 여러 화면 사이에서 이동할 수 있습니다. 고정해제된 창은 크기를 조정하고 그룹화할 수 있습니다.
팁: 창의 제목 막대를 두 번 클릭하면 창을 신속하게 고정하거나 고정해제할 수 있습니다.
창 그룹화
창 그룹은 화면에서 두 개 이상의 창이 동일한 공간을 차지하도록 할 수 있는 방법입니다. 창을 그룹화하면 각 창이 그룹 하단에 탭으로 표시됩니다. 그룹에서 탭을 클릭하여 해당 창을 표시합니다. 필요에 따라 창을 그룹화 또는 그룹 해제할 수 있습니다.
주: 사용자 인터페이스(예: 프로젝트 탐색기 및 특성 팔레트)의 창을 그룹화하고, 뷰를 그룹화할 수 있지만, 사용자 인터페이스 창과 뷰를 모두 포함하는 그룹은 작성할 수 없습니다.
다음 이미지에서는 프로젝트 탐색기 및 특성 팔레트가 그룹화됩니다. 특성 팔레트가 활성 탭입니다.
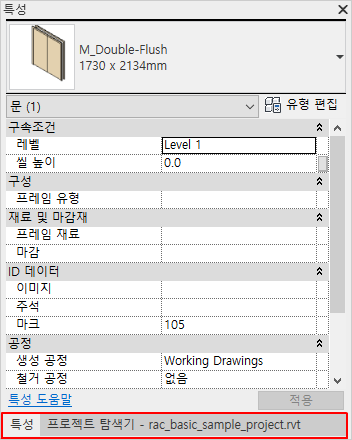
사용자 인터페이스의 고정 가능한 창을 표시하거나 숨기려면
- 뷰 탭
 창 패널
창 패널
 (사용자 인터페이스)을 클릭합니다.
(사용자 인터페이스)을 클릭합니다.
- 드롭다운 리스트에서 원하는 창 옆의 확인란을 선택하거나 선택을 취소합니다.
고정 가능한 창을 이동하려면
- 사용자 인터페이스 창의 맨 위 또는 뷰의 탭에서 제목 표시줄을 클릭하여 끕니다.
- 선택사항: 창이 자동으로 고정되지 않도록 하려면 Ctrl 키를 누른 상태로 끕니다.
중요사항: 고정 가능한 창을 이동할 때 커서 위치와 시각 정보에 주의를 기울이는 데 도움을 줍니다. 예를 들어, 프로젝트 탐색기 및 특성 팔레트가 현재 고정해제되어 있고 이들을 왼쪽에서 스택 및 고정하려고 한다고 가정합니다. 프로젝트 탐색기를 왼쪽에 고정하려면 제목 표시줄에 커서를 놓고 커서가 왼쪽의 Revit 인터페이스 모서리에 닿을 때까지 창을 끕니다. 창 윤곽을 통해 미리보기가 제공됩니다. 동일한 방법을 사용하여 특성 팔레트를 끕니다. 커서를 고정된 프로젝트 탐색기의 제목 표시줄 하단 모서리에 놓고 창 미리보기에서 팔레트가 차곡차곡 누적됨을 확인합니다. (그러나 하단 모서리 위 제목 표시줄 내부에 커서를 놓으면 중첩 탭 형식의 창으로 팔레트가 표시됩니다.)
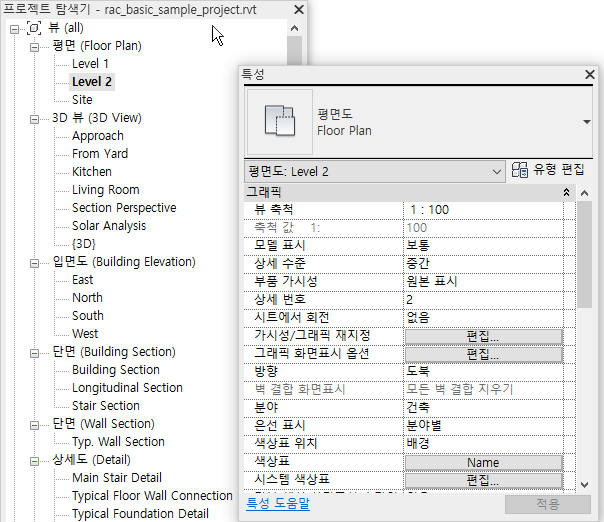
고정 가능한 창을 그룹화하려면
- 사용자 인터페이스 창 또는 뷰의 탭에서 제목 표시줄을 클릭하고 끌어 다른 창이나 그룹에 추가합니다.
- 해당 창이나 그룹의 제목 막대에 창을 놓습니다.
고정 가능한 창을 그룹 해제하려면
- 그룹에서 제거할 창에 해당하는 탭을 클릭합니다.
- 창 탭을 클릭하여 그룹 밖으로 끕니다.
- 창을 놓아 그룹 해제합니다.
 비디오: 고정 가능한 창
비디오: 고정 가능한 창