Model koordynacji to model Navisworks używany do wirtualnej koordynacji różnych branż w fazach przedkonstrukcyjnej i konstrukcyjnej projektu.
Dołączanie modelu koordynacji
- Kliknij kolejno

 . Wyszukiwanie
. Wyszukiwanie
- W oknie dialogowym Wybierz plik odnośnika wybierz pliki programu Navisworks (*.nwc, *.nwd).
- Wybierz plik.
- Kliknij Otwórz.
- W oknie dialogowym Dołącz model koordynacji wybierz typ ścieżki:
- Pełna ścieżka bezwzględna.
- Ścieżka względem rysunku głównego.
- Brak ścieżki — plik znajduje się w tym samym folderze co główny rysunek.
- Aby określić punkt wstawienia, skalę lub obrót modelu, użyj jednej z następujących metod:
- Wybierz opcję Określ na ekranie, aby dołączyć model zgodnie z wybranym położeniem, skalą i pod wybranym kątem za pomocą urządzenia wskazującego.
- Wyłącz opcję Określ na ekranie i wprowadź wartości w polach Punkt wstawienia, Skala i Obrót.
- Określ, czy chcesz pokazać czy ukryć w modelu koordynacji geometrię, która jest identyczna z geometrią w bieżącym rysunku.
- Określ, czy chcesz automatycznie powiększyć model koordynacji, aby go wyświetlić.
- Kliknij przycisk OK.
Zmiana właściwości dołączonego modelu koordynacji
- Aby wyświetlić paletę Właściwości, dwukrotnie kliknij model koordynacji lub ramkę ograniczającą wokół modelu.
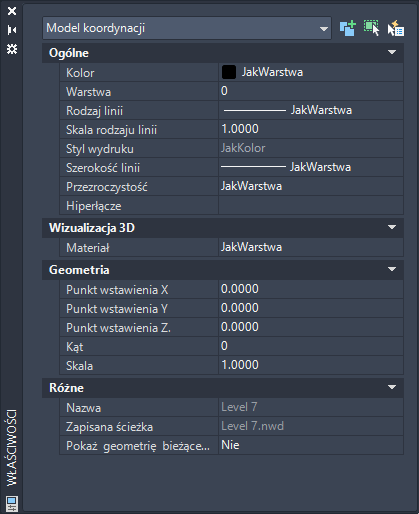
- Na palecie Właściwości wykonaj jedną z poniższych czynności:
- Zmień punkt wstawiania, wprowadzając nowe wartości X, Y, Z.
- Zmień obrót, wprowadzając nową wartość.
- Zmień skalę, wprowadzając nową wartość.
- Dla opcji Pokaż bieżącą geometrię rysunku ustaw wartość Tak lub Nie.
Model koordynacji jest aktualizowany w czasie rzeczywistym wraz ze zmianami ustawień na palecie Właściwości.
Usuń, ponownie załaduj lub odłącz model koordynacji
- Kliknij

 . Wyszukiwanie
. Wyszukiwanie
- W palecie Odnośniki zewnętrzne wybierz odniesienie do modelu koordynacji.

- Kliknij prawym przyciskiem myszy wybrany model i wykonaj jedną z poniższych czynności:
- Usuń. Ukrywa dołączenie.
- Wczytaj ponownie. Wczytuje ponownie i odświeża dołączenie.
- Odłącz. Usuwa dołączenie.
Zmiana wyglądu wszystkich modeli koordynacji
Użyj zmiennych systemowych CMFADEOPACITY i CMFADECOLOR, aby zmienić wygląd wszystkich dołączonych modeli koordynacji, co ułatwi rozróżnienie geometrii rysunku od dołączonych modeli koordynacji.
- Aby zmienić stopień przygaszania:
- W wierszu polecenia wpisz cmfadeopacity.
- Wprowadź wartość od 0 do 90.
0 Modele koordynacji nie są przyciemnione. >0 Steruje wartością procentową przyciemniania maksymalnie do 90 procent.
- Aby zmienić stopień zmieszania czerni w modelu:
- W wierszu polecenia wpisz cmfadecolor.
- Wprowadź wartość od 0 do 90.
0 Czerń nie jest mieszana z modelem koordynacji. >0 Steruje wartością procentową mieszania maksymalnie do 90 procent.
Używanie trybów lokalizacji
Modele koordynacji obsługują standardowe tryby lokalizacji względem obiektu 2D Punkt końcowy i Środek. Użyj zmiennej systemowej CMOSNAP, aby włączyć lub wyłączyć tryby lokalizacji względem obiektów dla modeli koordynacji.
- Dołącz model koordynacji do rysunku.
- Użyj dowolnego polecenia, które wymaga wyboru punktu położenia, na przykład LINIA, OKRĄG itp.
- Przytrzymaj wciśnięty klawisz Shift i kliknij prawym przyciskiem myszy w obszarze rysunku.
- Wybierz Punkt końcowy lub Środek.
- Przesuń kursor na wybrany punkt.
Domyślnie kursor jest automatycznie blokowany na wskazanym punkcie, a znacznik i etykieta narzędzi wskazują jego położenie.
- Wybierz obiekt.
Wskaźnik zostanie przyciągnięty do elementu geometrycznego najbliżej miejsca wskazanego na obiekcie.
- Geometria w obrębie modelu koordynacji może zawierać niestandardowe punkty lokalizowania, takie jak okręgi bez punktu środkowego. Tym samym lokalizowanie względem obiektu może działać inaczej niż w przypadku obiektów programu AutoCAD.
- Podczas pracy ze złożonymi modelami z wieloma punktami lokalizacji można wyłączyć śledzenie lokalizacji względem obiektu (F11) lub dostosować ustawienia tej funkcji.