Blok statyczny z właściwościami dynamicznymi nazywa się blokiem dynamicznym. Bloki dynamiczne mogą zawierać właściwości umożliwiające wyświetlanie/ukrywanie, rozciąganie, przesuwanie, obracanie, odbijanie i skalowanie geometrii w bloku.
Można na przykład utworzyć pojedynczy blok dynamiczny zawierający rozciągliwą właściwość, aby przedstawić okna o różnych szerokościach w widoku planu lub elewacji.
W tym artykule opisano, jak utworzyć blok okna o wymiarach początkowych 36 cali (wysokość) x 72 cale (szerokość), a następnie wykonać następujące operacje:
- Dodawanie wymiaru liniowego
- Dodawanie operacji rozciągania
- Testowanie bloku
- i więcej...
Tworzenie bloku
- Na pustym rysunku narysuj reprezentujący okno prostokąt o wymiarach 36 x 72. Narysuj wewnętrzne prostokąty w pokazany sposób. Umieść lewy dolny narożnik okna w punkcie 0,0. To położenie posłuży jako bazowy punkt wstawienia bloku.

- Kliknij kolejno . Wyszukiwanie
- Podaj nazwę bloku. Użyj nazwy wskazującej zastosowanie bloku.
- Kliknij Wybierz obiekty.

Okno dialogowe zostanie tymczasowo zamknięte, aby umożliwić wybranie obiektów.
- Wybierz narysowane obiekty mające reprezentować okno i naciśnij klawisz Enter.
Okno dialogowe zostanie z powrotem otwarte.
- Zaznacz pole wyboru Otwórz w edytorze bloku.

- Kliknij przycisk OK, aby zamknąć okno dialogowe.
Spowoduje to otwarcie środowiska Edytora bloku i wyświetlenie karty wstążki Edytor bloku.
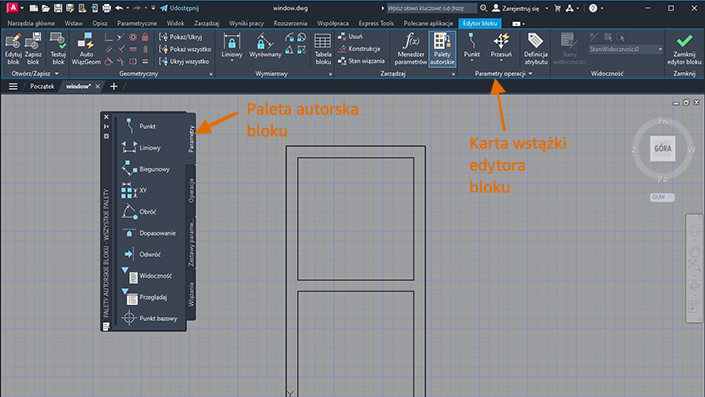
- Jeśli paleta autorska bloku nie jest otwarta, kliknij kolejno . Wyszukiwanie
Ustawianie rozciągliwości
- Parametr. Parametry określają geometrię, na którą będzie miała wpływ operacja podczas manipulowania odniesieniem do bloku.
- Operacja. Operacje określają, w jaki sposób geometria odniesienia do bloku dynamicznego się zmienia, rozciąga lub przesuwa, gdy użytkownik manipuluje jej uchwytami.
Dodawanie parametru
Najpierw dodamy parametr liniowy, tak aby geometria ograniczona była do ruchu liniowego.
- Upewnij się, że pracujesz w środowisku edytora bloku, tak jak opisano powyżej, lub wybierz na rysunku istniejące odniesienie do bloku, kliknij prawym przyciskiem myszy i wybierz polecenie Edytor bloku.
- Na palecie autorskiej bloku kliknij kolejno .

- Jako pierwsze położenie określ lewy górny narożnik zewnętrznego prostokąta.
- Jako drugie położenie określ prawy górny narożnik zewnętrznego prostokąta.
- Określ położenie parametru.
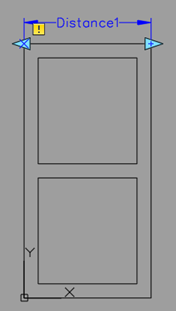
Wideo pokazujące sposób dodawania parametru
Dodawanie operacji
Parametry służą do wprowadzania danych przez użytkownika, ale bez operacji parametr nie spełnia żadnych funkcji. W przypadku naszego przykładowego okna operacja rozciągania umożliwi rozciągnięcie i przesunięcie geometrii na podstawie właściwości parametru liniowego.
- Na palecie autorskiej bloku kliknij kolejno .

Postępuj zgodnie z monitami wyświetlanymi w wierszu polecenia:
- Wybierz parametr: Wybierz parametr Odległość 1.
- Określ punkt parametru do skojarzenia z operacją lub wprowadź [punkt Początkowy/Drugi punkt] <Początkowy>: Określ punkt obok uchwytu prawego parametru (po ustawieniu na nim kursora pojawi się czerwony znak X).

- Określ pierwszy narożnik ramki rozciągania: Wskaż miejsce powyżej i blisko środka okna, jak pokazano na rysunku.
- Określ przeciwległy narożnik: Wskaż miejsce poniżej i na prawo od okna, jak pokazano na rysunku.

- Użyj dowolnej metody wyboru obiektów: Za pomocą okna przecinającego zakreśl całą prawą połowę okna, a następnie naciśnij klawisz Enter, aby zakończyć wybieranie obiektów.
 Obok uchwytu parametru widoczna jest skojarzona z nim ikona operacji.
Obok uchwytu parametru widoczna jest skojarzona z nim ikona operacji.
Blok jest teraz gotowy do użycia, ale najpierw trzeba go przetestować.
Wideo pokazujące sposób dodawania operacji
Testowanie i zapisywanie bloku
- Kliknij kolejno . Wyszukiwanie
- Wybierz blok i kliknij uchwyt liniowy.
- Przesuń mysz, aby odpowiednio rozciągnąć blok, albo wprowadź określoną szerokość.
- Kliknij kolejno .
- Kliknij kolejno .
- Po wyświetleniu monitu zapisz zmiany.
Wideo pokazujące sposób testowania i zapisywania bloku
Rozciąganie obu stron od jednego uchwytu liniowego
Powiedzmy, że po przeciągnięciu prawego uchwytu obie strony mają się rozciągać jednocześnie. Można to zrobić, dodając inną operację rozciągania do tego samego parametru liniowego. Operacja ta zostanie zastosowana do drugiej strony okna. Rozpocznij od utworzonego wcześniej bloku dynamicznego.
- Wybierz blok, kliknij prawym przyciskiem myszy i wybierz polecenie Edytor bloku.
- Na palecie autorskiej bloku kliknij kolejno .

Postępuj zgodnie z monitami wyświetlanymi w wierszu polecenia:
- Wybierz parametr: Wybierz wcześniej dodany parametr Odległość 1.
- Określ punkt parametru do skojarzenia z operacją lub wprowadź [punkt Początkowy/Drugi punkt] <Początkowy>: Wskaż uchwyt tego samego parametru co poprzednio.
- Określ pierwszy narożnik ramki rozciągania: Wskaż miejsce powyżej i blisko środka okna, jak pokazano na rysunku.
- Określ przeciwległy narożnik: Wskaż miejsce poniżej i na lewo od okna, jak pokazano na rysunku.
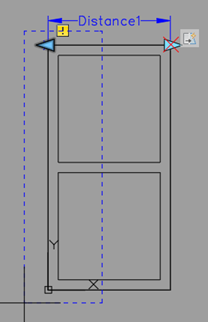
- Użyj dowolnej metody wyboru obiektów: Za pomocą okna przecinającego zakreśl całą lewą połowę okna, a następnie naciśnij klawisz Enter, aby zakończyć wybieranie obiektów.
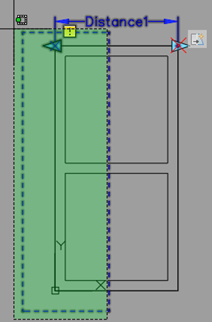
Chcemy, aby obiekty rozciągały się w przeciwnym kierunku do obiektów po prawej stronie — gdy na przykład uchwyt zostanie przeciągnięty do prawej, obiekty mają się rozciągać się w lewo. Aby to zdefiniować, zmodyfikuj właściwość Odsunięcie kąta operacji, jak pokazano na rysunku.
- Jeśli paleta Właściwości nie jest otwarta, kliknij kolejno . Wyszukiwanie
- Kliknij właśnie dodaną ikonę operacji rozciągania, tak aby jej właściwości wyświetlane były na palecie Właściwości.
Uwaga: Upewnij się, że opcja Operacja rozciągania wyświetlana jest jako typ obiektu na palecie Właściwości.

- Na palecie Właściwości ustaw wartość Odsunięcie kąta na 180. Spowoduje to rozciągnięcie wybranych obiektów w przeciwnym kierunku po przeciągnięciu uchwytu liniowego.
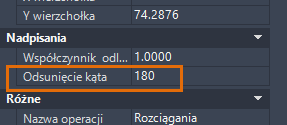
- Sprawdź blok zgodnie z wcześniejszym opisem.
- Kliknij prawym przyciskiem myszy ikonę operacji, która została właśnie dodana.
- Wybierz przycisk Usuń.
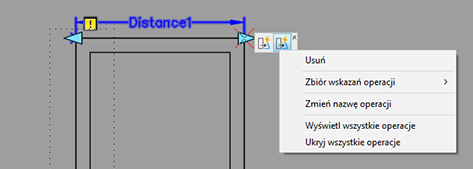
Wideo pokazujące sposób dodawania drugiej operacji rozciągania
Przyrostowe rozciąganie bloku
Załóżmy, że chcesz pozwolić tylko na okna o szerokości od 24 do 60 cali, przy czym kolejne wartości mają się różnić o 6 cali. Parametr rozciągania można zdefiniować tak, aby ograniczyć operację rozciągania.
- Jeśli blok nie został otwarty w Edytorze bloku, kliknij dwukrotnie wcześniej utworzone rozciągliwe okno i kliknij przycisk OK, aby edytować blok.
- Wybierz parametr liniowy Odległość 1, kliknij prawym przyciskiem myszy i wybierz opcję Właściwości.
Odszukaj sekcję Zbiór wartości.
- W menu rozwijanym Typ odległości zaznacz pozycję Przyrost.
- W polu Przyrost odległości wprowadź 6.
- W polu Minimum odległości wprowadź 24.
- W polu Maksimum odległości wprowadź 60.
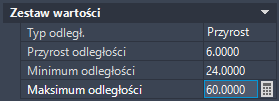
- Sprawdź blok zgodnie z wcześniejszym opisem. Zwróć uwagę na delikatne białe linie wskazujące dozwolone przyrosty.

Rozciąganie bloku za pomocą listy wartości
Zamiast rozciągania w przyrostach można określić, że dozwolone są tylko okna o rozmiarach 24, 36 i 48 cali.
- Jeśli blok nie został otwarty w Edytorze bloku, kliknij dwukrotnie wcześniej utworzone rozciągliwe okno i kliknij przycisk OK, aby edytować blok.
- Wybierz parametr liniowy Odległość 1, kliknij prawym przyciskiem myszy i wybierz opcję Właściwości.
Odszukaj sekcję Zbiór wartości.
- W menu rozwijanym Typ odległości zaznacz pozycję Lista.
- Kliknij przycisk obok pola Lista wartości odległości.
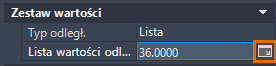
- W oknie dialogowym Dodaj wartość odległości dodaj wartości 24 i 48, a następnie kliknij przycisk OK. Wartość 36 dodawana jest automatycznie, ponieważ oznacza długość parametru liniowego.
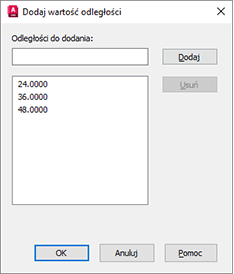
- Sprawdź blok zgodnie z wcześniejszym opisem. Ponownie zwróć uwagę na delikatne białe linie, które wskazują dozwolone rozmiary.

Bloki dynamiczne mogą być bardzo przydatne — dzięki nim nie musisz na przykład tworzyć setek bloków statycznych. Tworzenie rozciągliwego bloku może się początkowo wydawać skomplikowane, ale wystarczy pamiętać o podstawach: dodaj parametr, zastosuj operację i sprawdź blok.