Utwórz własny blok dynamiczny z różnymi konfiguracjami stołów i krzeseł.
Stany widoczności umożliwiają utworzenie bloku z dowolną liczbą różnych konfiguracji. W tym przykładzie zostanie utworzony blok przedstawiający okrągły stół z czterema krzesłami lub prostokątny stół z ośmiona krzesłami.
Tworzenie bloku
- Na pustym rysunku narysuj geometrię przedstawiającą okrągły stół i cztery krzesła. Krzesła nie muszą być wymyślne, mogą być prostymi okręgami. Umieść środek okręgu w punkcie 0,0.
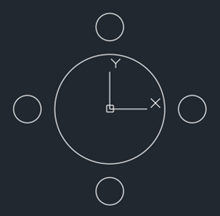
- Narysuj geometrię stołu prostokątnego o środku również w punkcie 0,0. Skopiuj krzesła, aby wokół stołu prostokątnego było ich osiem. Dobrze, jeśli niektóre geometrie są używane w obu konfiguracjach, np. kilka krzeseł.

- Kliknij kolejno . Wyszukiwanie
- Nazwij blok, zaznacz całą geometrię i kliknij przycisk OK.

Dodawanie stanów widoczności w celu zmiany bloku na dynamiczny
- Na rysunku kliknij dwukrotnie blok i naciśnij przycisk OK w oknie dialogowym Edycja definicji bloku. Spowoduje to otwarcie środowiska Edytora bloku i karty wstążki Edytor bloku.
- Jeśli paleta autorska bloku nie jest otwarta, kliknij kolejno . Wyszukiwanie
Teraz można przystąpić do definiowania części dynamicznej tego bloku. W tym przykładzie użytkownik może zdefiniować dwa stany widoczności. Stan widoczności określa, jaka geometria jest widoczna po wybraniu danego stanu. Bez obaw — gdy wypróbujesz tę funkcję, wszystko stanie się jasne.
- Na palecie autorskiej kliknij kolejno .

- Umieść element sterujący parametrem w pobliżu geometrii. Ten parametr jest wybierany w celu zmiany stanów po wstawieniu tego bloku na rysunku. Położenie nie jest istotne.
- Kliknij kolejno . Wyszukiwanie
- W oknie dialogowym Stany widoczności można utworzyć dwa stany — jeden dla stołu okrągłego, a drugi dla prostokątnego.
- Kliknij opcję Zmień nazwę i wpisz ciąg znaków „Okrągły”, aby zmienić nazwę domyślnego stanu.
- Kliknij przycisk Nowy, wpisz ciąg znaków „Prostokątny”, a następnie kliknij przycisk OK w oknie dialogowym Nowy stan widoczności, aby utworzyć drugi stan.
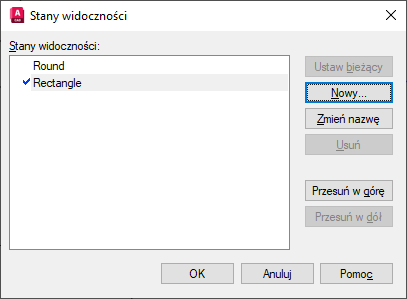
- Kliknij przycisk OK, aby zamknąć okno dialogowe Stany widoczności.
Spowoduje to utworzenie dwóch stanów, ale nadal konieczne będzie określenie, które obiekty mają być wyłączane w poszczególnych stanach. Na wstążce jest teraz dostępna lista rozwijana zawierająca dwa utworzone stany widoczności.

- Na liście rozwijanej wybierz pozycję Okrągły.
- Wybierz wszystkie obiekty, które nie są częścią konfiguracji stołu okrągłego.
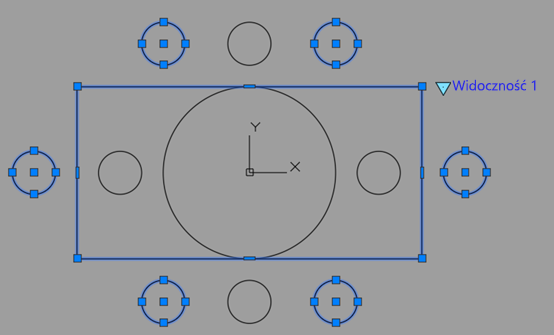
- Kliknij kolejno Wyszukiwanie .
- Na liście rozwijanej wybierz pozycję Prostokątny.
- Wybierz wszystkie obiekty, które nie są częścią konfiguracji stołu prostokątnego.

- Kliknij kolejno . Wyszukiwanie
Blok jest teraz gotowy do użycia, ale najpierw trzeba go przetestować.
Testowanie i zapisywanie bloku
- Kliknij kolejno . Wyszukiwanie
- Wybierz blok i kliknij element sterujący parametrem, który zostanie umieszczony w jego pobliżu.
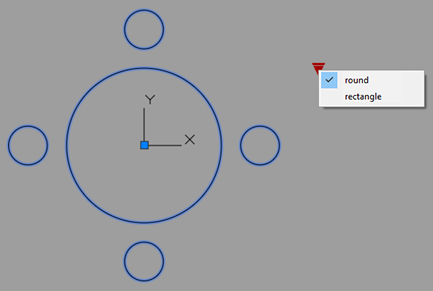
- Wybierz stan, aby wyświetlić konfigurację bloku.
- Powtórz te czynności, aby przetestować każdą z konfiguracji.
- Kliknij kolejno .
- Kliknij kolejno .
- Po wyświetleniu monitu zapisz zmiany.
Teraz możesz wypróbować blok na rysunku. Należy pamiętać, że w celu wyświetlenia elementu sterującego parametrem bloku dynamicznego należy najpierw wybrać blok. Użyj polecenia PISZBLOK w celu zapisania bloku w folderze, aby można go było użyć na dowolnym rysunku.