Warstwy mają podstawowe znaczenie dla organizowania i kontrolowania wyglądu geometrii oraz opisu na rysunku. Niekiedy trzeba pracować nad rysunkami z różnymi standardami warstw nieodpowiadającymi standardom firmy. Praca nad takimi rysunkami może być utrudniona, zwłaszcza w przypadku konieczności ich udostępniania i drukowania.
Program AutoCAD zawiera kilka narzędzi ułatwiających czyszczenie zarówno używanych, jak i nieużywanych warstw na rysunkach:
- Spacer warstwowy — wyświetla wszystkie obiekty kolejno na każdej warstwie.
- Scalenie warstw — przenosi wszystkie obiekty na określonych warstwach na pojedynczą warstwę docelową oraz czyści określone warstwy z rysunku.
- Usunięcie warstwy — usuwa wszystkie obiekty z określonej warstwy.
- Czyszczenie — usuwa z rysunku nieużywane warstwy i inne nazwane obiekty.
Uwaga: Funkcja Czyszczenie nie została opisana w tym artykule. Aby uzyskać więcej informacji na temat używania funkcji Czyszczenie, zobacz temat Korzystasz? Czyszczenie i usuwanie powielonych elementów.
- Konwerter warstw (tylko AutoCAD) — aktualizuje i scala warstwy na podstawie mapy konwersji warstw.
Wskazówka: nazwy warstw nie są sortowane alfabetycznie
Rysunek może zawierać setki lub nawet tysiące warstw. Gdy rysunek zawiera dużą liczbę warstw, można zauważyć, że warstwy na liście rozwijanej Warstwa na pasku narzędzi szybkiego dostępu, wstążce lub listach w oknach dialogowych nie są sortowane alfabetycznie. To ograniczenie sortowania jest prawdopodobnie związane z bieżącą wartością zmiennej systemowej MAXSORT. Zmienna systemowa MAXSORT określa maksymalną liczbę elementów sortowanych alfabetycznie przez program AutoCAD na liście. Zwiększenie wartości zmiennej MAXSORT powinno rozwiązać problem alfabetycznego sortowania elementów na listach.
Wyświetlanie obiektów na kolejnych warstwach
Firmy często stosują własne wewnętrzne standardy warstw, dlatego praca nad istniejącym rysunkiem po raz pierwszy może być trudna, zwłaszcza praca nad rysunkiem pochodzącym spoza firmy. Funkcja Spacer warstwowy (polecenie SPACERWAR) umożliwia wyświetlanie obiektów na każdej warstwie bieżącego rysunku. Podczas wybierania warstw obiekty na tych warstwach są widoczne, natomiast obiekty na wszystkich pozostałych są tymczasowo ukryte.
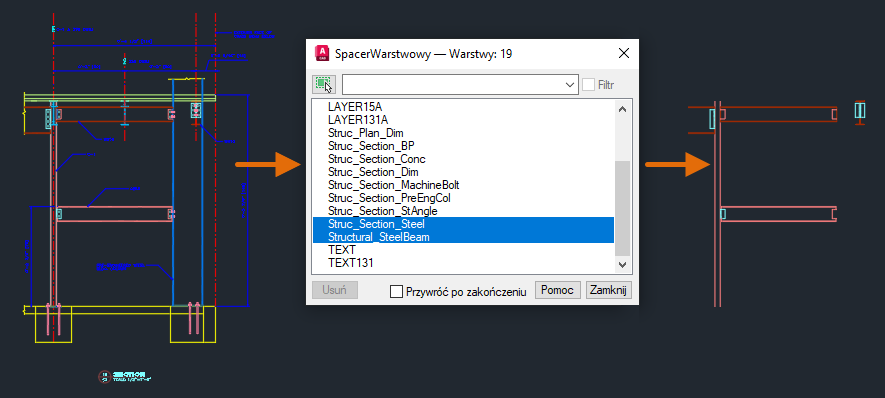
W poniższych punktach opisano sposób korzystania ze Spaceru warstwowego.
- Otwórz przykładowy rysunek Section1.dwg znajdujący się w folderze C:\Program Files\Autodesk\AutoCAD <wersja>\Sample\Sheet Sets\Architectural\Res. W razie potrzeby można również otworzyć jeden z plików rysunku. W tym celu wystarczy odpowiednio zaktualizować te czynności.
- Kliknij kartę Narzędzia główne > panel Warstwy (rozwinięty) > Spacer warstwowy. Wyszukiwanie
- W oknie dialogowym SpacerWarstwowy wybierz z listy pozycję Struc_Plan_Dim.
Zwróć uwagę, że wyświetlana jest tylko geometria przypisana do tej warstwy.
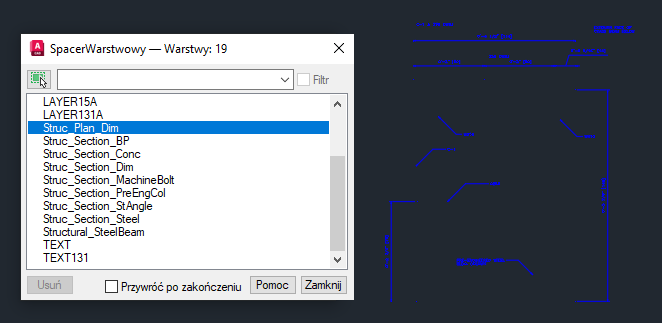
- Naciskaj klawisz strzałki w dół, aż pojawi się pozycja Structural_SteelBeam.
Zwróć uwagę, że po każdym naciśnięciu klawisza strzałki w dół program AutoCAD włącza widoczność wybranej warstwy oraz wyłącza widoczność pozostałych warstw.
- Aby jednocześnie wybrać więcej niż jedną warstwę, przytrzymaj klawisz Ctrl, a następnie wybieraj warstwy, które mają zostać wyświetlone. Przytrzymaj wciśnięty klawisz Ctrl i wybierz opcję Struc_Section_Steel.
Widoczne są teraz obiekty zarówno na warstwie Struc_Section_Steel, jak i Structural_SteelBeam. Aby wybrać zakres warstw, przytrzymaj klawisz Shift, a następnie wybierz pierwszą i ostatnią warstwę w zakresie. Wybrane i widoczne są teraz wszystkie warstwy znajdujące się pomiędzy nimi.
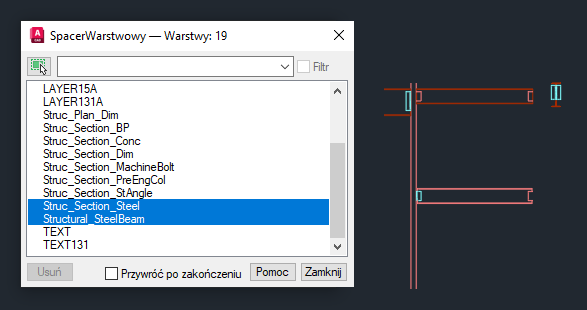
- Usuń zaznaczenie pola wyboru Przywróć po zakończeniu.
Jeśli opcja Przywróć po zakończeniu jest wyłączona, wybrane warstwy pozostaną widoczne na rysunku po zamknięciu okna dialogowego. Jeśli opcja Przywróć po zakończeniu jest włączona, warstwy na rysunku zostaną przywrócone do stanu sprzed użycia Spaceru warstwowego.
- Kliknij przycisk Zamknij.
- Jeśli pojawi się okno komunikatu Warstwa — Zmiany stanów warstw, kliknij przycisk Kontynuuj.
Zwróć uwagę, że na rysunku widoczne są tylko warstwy Struc_Section_Steel i Structural_SteelBeam.
- Po uproszczeniu rysunku można wprowadzić zmiany, a następnie powrócić do poprzedniego stanu warstw, klikając kolejno kartę Narzędzia główne > panel Warstwy (rozwinięty) > Poprzedni. Wyszukiwanie
Uwaga: Jeśli od czasu korzystania ze Spaceru warstwowego zostały wprowadzone inne zmiany, może być konieczne wielokrotne kliknięcie przycisku Poprzedni, aby powrócić do stanu warstw sprzed użycia funkcji Spacer warstwowy. Wielokrotne kliknięcie przycisku Poprzedni może spowodować także cofnięcie innych zmian warstw, takich jak włączenie/wyłączenie warstw, a nawet cofnięcie ostatniej zmiany koloru. Jednym z rozwiązań jest utworzenie nazwanego stanu warstw za pomocą Menedżera stanu warstw (polecenie WARSTAN) przed użyciem Spaceru warstwowego oraz zapisanie tylko właściwości stanu warstw Włączona/Wyłączona i Zablokowana/Odblokowania. Aby uzyskać więcej informacji na temat stanów warstw, zobacz temat Korzystasz? Stany warstw.
Scal warstwy
Podczas pracy nad rysunkiem może zajść konieczność aktualizacji warstw na rysunku do nowego zestawu standardów lub uproszczenia organizacji warstw rysunku przez zmniejszenie liczby używanych warstw. Funkcja Scalenie warstw (polecenie WARPOŁ) umożliwia przeniesienie wszystkich obiektów z jednej lub kilku wybranych warstw do warstwy docelowej. Nieużywane warstwy są automatycznie czyszczone.
W poniższych punktach opisano sposób scalania warstw na rysunku:
- Otwórz przykładowy rysunek Section1.dwg znajdujący się w folderze C:\Program Files\Autodesk\AutoCAD <wersja>\Sample\Sheet Sets\Architectural\Res. W razie potrzeby można również otworzyć jeden z plików rysunku. W tym celu wystarczy odpowiednio zaktualizować te czynności.
- Powiększ prawy górny obszar widoku przekroju, aby zobaczyć łączniki na belkach stalowych.
Łączniki znajdują się na dwóch różnych warstwach: C-241-1 i Struc_Section_MachineBolt. Chcemy pobrać obiekty z warstwy C-241-1 i scalić je z warstwą Struc_Section_MachineBolt.
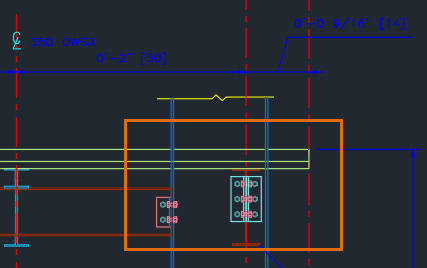
- Kliknij kartę Narzędzia główne > panel Warstwy (rozwinięty) > Scal. Wyszukiwanie
- W monicie Zaznacz obiekt na warstwie, która ma być scalona, lub użyj polecenia [Nazwa]: wprowadź N, aby wybrać z okna dialogowego warstwę do scalenia.
Można również wybrać obiekt na warstwie, która ma być scalona.
- W oknie dialogowym Scalenie warstw wybierz z listy pozycję C-241-1 i kliknij przycisk OK.
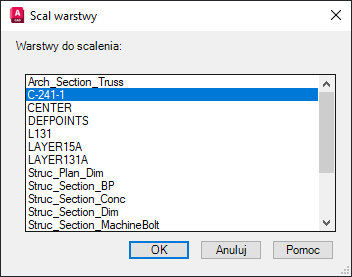
- Można też wybrać dodatkowe warstwy do scalenia.
- Naciśnij klawisz Enter, aby zakończyć wybieranie warstw do scalenia.
- W monicie Wybierz obiekt na warstwie docelowej lub użyj polecenia [Nazwa] wprowadź N.
- W oknie dialogowym Scalenie warstw wybierz z listy pozycję Struc_Section_MachineBolt i kliknij przycisk OK.
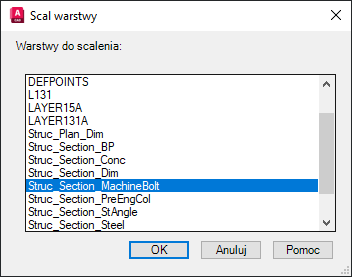
- W oknie komunikatu Scal z warstwą kliknij przycisk Tak, aby kontynuować.
Obiekty na warstwie C-241-1 są scalane z warstwą Struc_Section_MachineBolt, a warstwa C-241-1 jest czyszczona z rysunku.
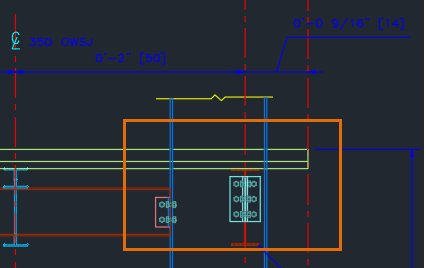
Usunięcie wszystkich obiektów na warstwie
Niekiedy może być wymagane usunięcie wszystkich obiektów z określonych warstw. Może to pomóc w ograniczeniu rozmiaru pliku rysunku lub złożoności modelu. Być może potrzebne jest tylko ogólne przedstawienie projektu podczas udostępniania go innym użytkownikom, np. zarys budynku dla celów poglądowych. Funkcja Usunięcie warstwy (polecenie WARUSUŃ) umożliwia wymazanie wszystkich obiektów na warstwie, a następnie wyczyszczenie tej warstwy z rysunku.
W poniższych punktach opisano sposób usuwania wszystkich obiektów na warstwie, a następnie wyczyszczenia tej warstwy z rysunku.
- Otwórz przykładowy rysunek A-03.dwg znajdujący się w folderze C:\Program Files\Autodesk\AutoCAD <wersja>\Sample\Sheet Sets\Architectural. W razie potrzeby można również otworzyć jeden z plików rysunku. W tym celu wystarczy odpowiednio zaktualizować te czynności.
Wskazówka: Przed wymazaniem wszystkich obiektów na warstwie, a następnie jej wyczyszczeniem można użyć Spaceru warstwowego (polecenie SPACERWAR). Funkcja pozwala sprawdzić, co znajduje się na każdej warstwie, a następnie wyizolować tylko te warstwy, które mają zostać usunięte. Jeśli w oknie dialogowym Spacer warstwowy zostanie wyłączona opcja Przywróć po zakończeniu, obiekty na wybranych warstwach pozostaną widoczne po zamknięciu okna dialogowego.
- Kliknij kartę Narzędzia główne > panel Warstwy (rozwinięty) > Usuń. Wyszukiwanie
- W monicie Zaznacz obiekt na warstwie, która ma zostać usunięta, lub użyj polecenia [Nazwa]: wybierz opis, linię odniesienia i wymiary na rysunku.
- Naciśnij klawisz Enter, aby usunąć obiekty i wyczyścić wybrane warstwy.
- W monicie Czy chcesz kontynuować? [Tak/Nie] <Nie>: wprowadź T, aby kontynuować.
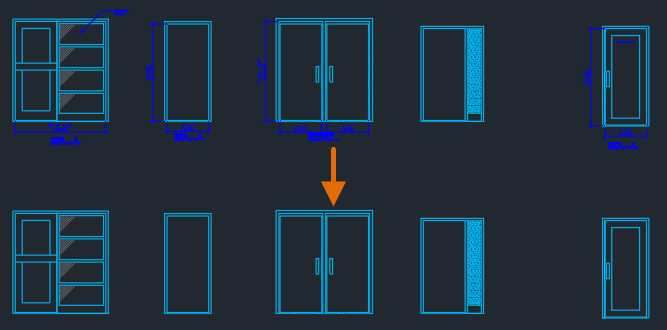
Konwersja warstw (tylko AutoCAD)
Aktualizacja warstw na rysunku z jednego standardu do innego może zająć pewien czas, ale co zrobić, gdy istnieje zestaw setek, a nawet tysięcy rysunków, które wymagają uaktualnienia? W celu ręcznej aktualizacji warstw można wprawdzie użyć funkcji Scalenie warstw oraz Menedżera właściwości warstw, ale może to być nieefektywne i spowodować niespójności.
Dostępny tylko w programie AutoCAD Konwerter warstw (polecenie WARSTWKONWERT) umożliwia odwzorowanie warstw. Jest to relacja między warstwami na rysunku a warstwami ze zdefiniowanego zestawu standardów. Odwzorowanie warstw można wykorzystać do następujących celów:
- Scalenie jednej lub kilku warstw.
- Odwzorowanie dwóch warstw o różnych nazwach, które faktycznie zmienia nazwę jednej warstwy.
- Odwzorowanie warstw o takich samych nazwach w celu zaktualizowania właściwości warstw.
W poniższych punktach opisano sposób tworzenia i używania mapy konwersji warstw w celu oczyszczenia warstw na rysunku.
- Otwórz przykładowy rysunek Section1.dwg znajdujący się w folderze C:\Program Files\Autodesk\AutoCAD <wersja>\Sample\Sheet Sets\Architectural\Res.
- Kliknij kartę Zarządzaj > panel Standardy CAD > Konwerter warstw. Wyszukiwanie
- W oknie dialogowym Konwerter warstw kliknij przycisk Wczytaj w sekcji Konwertuj na.
Przycisk Wczytaj umożliwia wybranie rysunku zawierającego warstwy, które mają być użyte podczas aktualizacji warstw na bieżącym rysunku. Zwykle jest to plik Szablon rysunku (DWT) lub Standardy rysunkowe (DWS). Można również wybrać plik rysunku zawierający uprzednio zapisane odwzorowanie konwersji warstw.
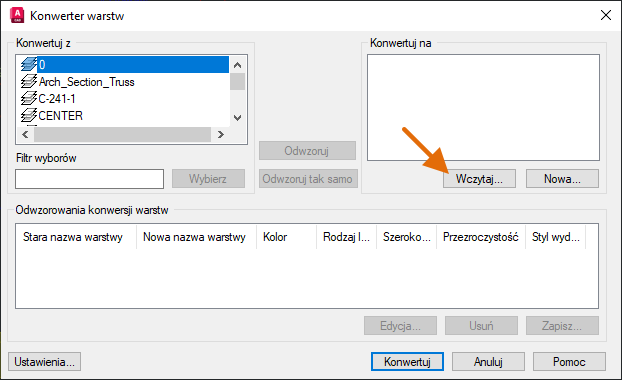
- W oknie dialogowym Wybierz plik rysunku przejdź do folderu C:\Program Files\Autodesk\AutoCAD <wersja>\Sample\Sheet Sets\Architectural\Res i wybierz plik Section2.dwg. Kliknij przycisk Otwórz.
- Na środku okna dialogowego kliknij przycisk Mapuj tak samo.
Wszystkie warstwy o takich samych nazwach na dwóch rysunkach są dodawane do sekcji Zestawienie konwersji warstw w dolnej części okna dialogowego. Powinny teraz pozostać dwie nieodwzorowane warstwy.

- Z listy Konwertuj z wybierz opcję Struc_Section_stAngle, a następnie z listy Konwertuj na wybierz opcję Structural_Section_StAngle. Kliknij przycisk Mapuj.

Nie wszystkie warstwy, które mają być użyte, zostały zdefiniowane na wczytanym rysunku. Można dodać nową warstwę w celu odwzorowania warstwy Arch_Section_Truss.
- Kliknij przycisk Nowy w sekcji Konwertuj na.
- W oknie dialogowym Nowa warstwa w polu tekstowym Nazwa wprowadź nazwę Structural_Section_Truss.
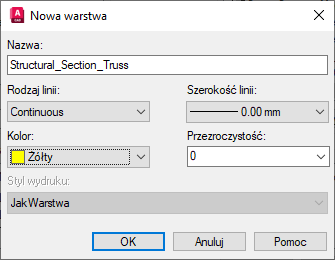
- Kliknij listę rozwijaną Kolor i wybierz opcję Wybierz kolor.
- W oknie dialogowym Wybierz kolor wybierz próbkę koloru 45 i kliknij przycisk OK.
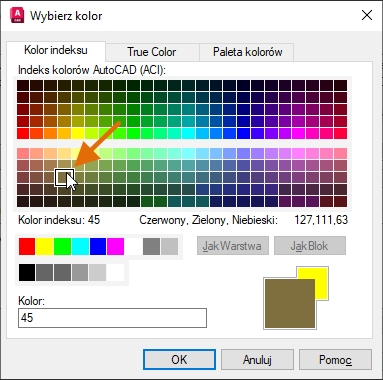
- W oknie dialogowym Nowa warstwa kliknij przycisk OK.
- Z listy Konwertuj z wybierz opcję Arch_Section_Truss, a następnie z sekcji Konwertuj na wybierz opcję Structural_Section_Truss. Kliknij przycisk Mapuj.
Teraz odwzorowane są wszystkie warstwy.
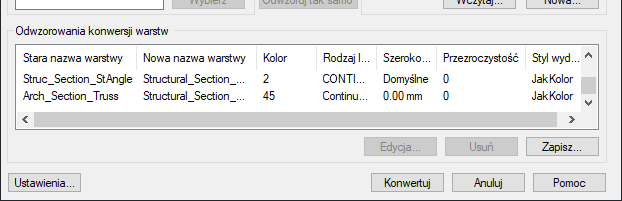
W zależności od źródła importowanych warstw może być konieczne wprowadzenie pewnych zmian w ich właściwościach. Właściwości warstwy w odwzorowaniu można edytować, klikając przycisk Edytuj.
W tym miejscu będziemy edytować właściwości dwóch warstw odwzorowania:
- W sekcji Zestawienie konwersji warstw wybierz opcję Struc_Section_Dim w kolumnie Nazwa starej warstwy i kliknij przycisk Edytuj.
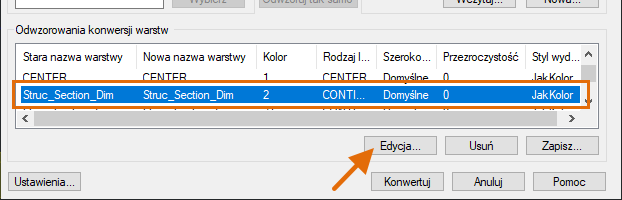
- W oknie dialogowym Edycja warstwy zmień kolor warstwy na 45 i kliknij przycisk OK.
- Zmień kolor warstwy Structural_Section_StAngle na 5.
Po odwzorowaniu wszystkich warstw można opcjonalnie zapisać odwzorowania warstw i przekształcić warstwy na rysunku.
- Opcjonalnie kliknij przycisk Zapisz, aby zapisać odwzorowanie warstw w pliku rysunku, co pozwoli go użyć do przekształcenia warstw na innym rysunku. Określ położenie pliku i kliknij przycisk Zapisz, aby powrócić do okna dialogowego Konwerter warstw.
Teraz można edytować i wczytywać warstwy oraz ich odwzorowanie zapisane w pliku rysunku zamiast wczytywać plik Section2.dwg, co robiliśmy wcześniej w tym ćwiczeniu.
- Kliknij przycisk Przekształć, aby przekształcić warstwy w pliku Section1.dwg na podstawie utworzonego odwzorowania warstw.

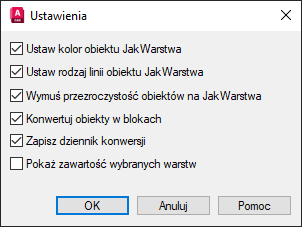
Automatyzacja czyszczenia rysunków i warstw
W przypadku czyszczenia warstw na jednym rysunku istnieje znaczne prawdopodobieństwo, że te same lub podobne czynności będzie trzeba wykonać na innym rysunku. Można utworzyć plik skryptu lub program AutoLISP, aby zautomatyzować następujące operacje czyszczenia wymienione na tym rysunku:
- Zmiana nazw warstw i modyfikacja właściwości warstw za pomocą polecenia -WARSTWA.
- Scalenie warstw za pomocą polecenia -WARPOŁ.
- Usunięcie obiektów i czyszczenie warstw za pomocą polecenia -WARUSUŃ.
- Czyszczenie nieużywanych warstw za pomocą polecenia -USUŃ.
Aby uzyskać więcej informacji na temat plików skryptów i języka AutoLISP, zobacz tematy Korzystasz? Sprawniejsze wykonywanie zadań za pomocą skryptów i Pierwsze kroki — samouczki dotyczące języka AutoLISP.
Podsumowanie
Praca nad rysunkiem o nieznanym standardzie warstw lub nawet takim, w którym standardy warstw wymagają aktualizacji, może być trudna. Mamy nadzieję, że polecenia i wskazówki zawarte w tym artykule ułatwią zrozumienie, czyszczenie i aktualizowanie standardów warstw na rysunku.
Polecenia i zmienne systemowe związane z czyszczeniem warstw
Poniżej przedstawiono niektóre często używane polecenia i zmienne systemowe związane z czyszczeniem warstw na rysunku.
| Polecenie | Opis |
|---|---|
| WARUSUŃ | Usuwa wszystkie obiekty z warstwy i usuwa warstwę. |
| WARSTWA | Umożliwia zarządzanie warstwami i ich właściwościami. |
| WARSTAN | Zapisuje i przywraca zestawy ustawień warstw (tzw. stany warstw) oraz umożliwia zarządzanie nimi. |
| WARPOŁ | Scala wybrane warstwy w warstwę docelową, usuwając je z rysunku. |
| WARSTWKONWERT | Umożliwia przekształcenie warstw w bieżącym rysunku w określone standardy warstw. (Tylko AutoCAD). |
| SPACWAR | Wyświetla obiekty na wybranych warstwach i ukrywa obiekty na wszystkich pozostałych warstwach. |
| USUŃ | Usuwa z rysunku nieużywane elementy, takie jak warstwy czy definicje bloków. |
| Zmienna systemowa | Opis | Wartość domyślna | Miejsce zapisu |
|---|---|---|---|
| MAXSORT | Ustawia maksymalną liczbę elementów, takich jak nazwy plików, nazwy warstw i nazwy bloków, które są sortowane alfabetycznie w oknach dialogowych, listach rozwijanych i paletach. | 1000 | Rejestr |
| SHOWLAYERUSAGE | Wyświetla ikony w Menedżerze właściwości warstw, wskazując, czy warstwy są używane. | 0 | Rejestr |