Wybieranie obiektów jest istotnym elementem korzystania z programu AutoCAD. Na pierwszy rzut oka wydaje się to proste — wystarczy kliknąć jeden obiekt lub okno wokół wielu obiektów. Gdy jednak rysunek zaczyna się komplikować, dostępne są inne metody, które mogą ułatwić wybór.
Zmienne systemowe PICKFIRST i PICKADD
Na początek ustawmy kilka zmiennych systemowych, które będą potrzebne później.
- W wierszu polecenia wpisz PICKFIRST, a następnie wartość 1, aby umożliwić wybieranie obiektów przed uruchomieniem polecenia.
- W wierszu polecenia wpisz PICKADD, a następnie wartość 2, aby umożliwić dodawanie obiektów do zbioru wskazań.
Podstawy
Zacznijmy od podstaw, czyli od metod wyboru: okno, okno przecinające, wielobok zawierający i okno wieloboku przecinającego. Po przećwiczeniu każdej z nich wystarczy nacisnąć klawisz Esc, aby anulować wybór.
- Otwórz własny rysunek lub jeden z przykładowych, np. C:\Program Files\Autodesk\AutoCAD <wydanie>\Sample\Database Connectivity\Floor Plan Sample.dwg.
Uwaga: Przykładowy rysunek zostanie otwarty w trybie tylko do odczytu. Aby zapisać zmiany w przykładowym rysunku, należy go skopiować do folderu Dokumenty i tam go otworzyć.
- Powiększ obszar rysunku zawierający geometrię.
Uwaga: Zobacz temat Korzystasz? Szybsze powiększanie i przesuwanie, aby uzyskać wskazówki dotyczące powiększania/pomniejszania.
- Okno: kliknij raz, a następnie kliknij po prawej stronie pierwszego punktu, aby określić prostokątne okno. Zostaną wybrane tylko te obiekty, które w całości znajdują się w prostokącie.
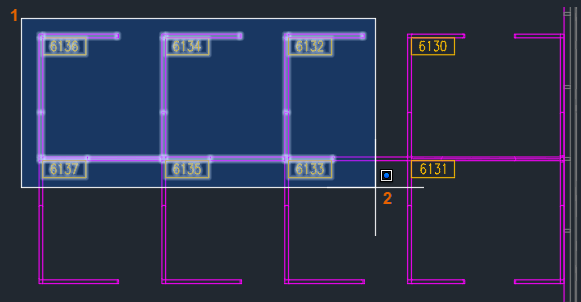
- Okno przecinające: kliknij raz, a następnie kliknij po lewej stronie pierwszego punktu, aby określić prostokątne okno. Zostaną wybrane obiekty zawarte w oknie i przez nie przecięte. Zwróć uwagę, że okno przecinające wygląda inaczej niż zwykłe okno wyboru.

-
Wielobok zawierający: kliknij raz, aby rozpocząć wybór okna. W wierszu polecenia wpisz wp, aby wybrać opcję wieloboku zawierającego. Określ kolejne punkty. Nie musisz zamykać wieloboku. Jest on automatycznie zamykany po naciśnięciu klawisza Enter. Zostaną wybrane obiekty zawarte w wieloboku zawierającym.
Uwaga: Wielobok może mieć dowolny kształt, ale jego linie nie mogą się przecinać.
- Wielobok przecinający: kliknij raz, aby rozpocząć wybór okna. W wierszu polecenia wpisz cp, aby wybrać opcję wieloboku przecinającego. Określ kolejne punkty na ekranie. Zostaną wybrane obiekty zawarte w oknie wieloboku przecinającego i przez nie przecięte.
Krawędź i lasso
W poniższym przykładzie chcę wybrać drzwi. Można je wybierać pojedynczo, ale użycie krawędzi może okazać się szybsze.
Krawędź
- Kliknij pustą przestrzeń na rysunku bez uruchamiania żadnego polecenia.
Zwróć uwagę na opcje w wierszu polecenia.
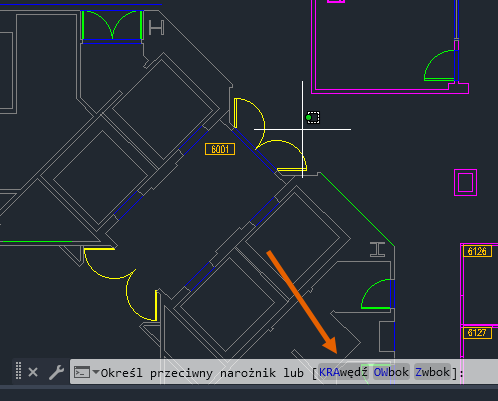
- W wierszu polecenia wpisz f (krawędź).
- Określ punkty, aby zdefiniować krawędź przechodzącą przez drzwi.

- Naciśnij klawisz Esc, aby wyczyścić zaznaczenie.
Lasso
Drzwi można również wybrać za pomocą lassa. Aby go użyć, przytrzymaj wciśnięty przycisk myszy podczas przeciągania myszki w celu utworzenia lassa. Po zwolnieniu przycisku myszy lasso jest gotowe. Wypróbujmy tę metodę.
- Kliknij raz na rysunku i przeciągnij kursor nieco w lewo.
Zauważ, że wiersz polecenia wskazuje, że aktualnie jest używane lasso przecinające, co oznacza wybór wszystkiego, co jest przecięte przez lasso i w nim zawarte.
 Uwaga: Przeciągnięcie w prawo spowoduje rozpoczęcie od lassa okna.
Uwaga: Przeciągnięcie w prawo spowoduje rozpoczęcie od lassa okna.Lasso obsługuje trzy tryby: okno, okno przecinające i krawędź. Naciśnięcie klawisza spacji powoduje przełączanie między trybami lassa.
- Przytrzymaj wciśnięty przycisk myszy i naciśnij raz klawisz spacji.
Teraz używasz lassa okna. Zostaną wybrane wszystkie obiekty w oknie.
- Ponownie naciśnij klawisz spacji.
Lasso zmieni się w lasso krawędzi. Zostaną wybrane wszystkie obiekty przecięte przez krawędź.
- Naciśnij klawisz spacji jeszcze raz, aby powrócić do lassa przecinającego.
- Przeciągnij kursor, aby wybrać drzwi.

- Zwolnij przycisk myszy.
- Naciśnij klawisz Esc, aby wyczyścić zaznaczenie.
Anulowanie wyboru obiektów
Po przećwiczeniu tych metod wyboru pojawia się pytanie, jak usunąć obiekty ze zbioru wskazań bez konieczności rozpoczynania od początku.
- Użyj jednej z poprzednich metod wyboru obiektów.
W pliku Floor Plan Sample.dwg wybrano te obiekty, ale nie chcę dołączać nazw do zbioru wskazań.
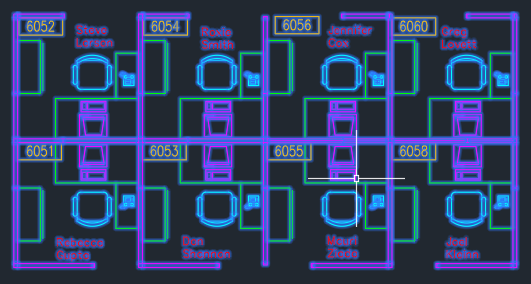
- Gdy zbiór wskazań jest aktywny, przytrzymaj klawisz Shift i kliknij każdy obiekt, który chcesz usunąć ze zbioru wskazań.
Uwaga: Jeśli nie działa to zgodnie z oczekiwaniami, należy się upewnić, że zmienna systemowa PICKADD ma wartość 2.
Chcę również usunąć ze zbioru wskazań obiekty w prawym dolnym boksie.
- Trzymając wciśnięty klawisz Shift, narysuj okno przecinające dla obiektów, które chcesz usunąć ze zbioru wskazań.
 Uwaga: Gdy zwolnisz klawisz Shift, wszystkie obiekty wybrane później zostaną ponownie dodane do bieżącego zbioru wskazań.
Uwaga: Gdy zwolnisz klawisz Shift, wszystkie obiekty wybrane później zostaną ponownie dodane do bieżącego zbioru wskazań.
Użycie klawisza Shift w celu usunięcia obiektów ze zbioru wskazań ułatwia wybór tylko tych obiektów, które mają być użyte podczas pracy nad przepełnionymi rysunkami.
Ograniczenie wybranych obiektów
Istnieje kilka sposobów ograniczenia lub filtrowania podczas wybierania obiektów.
- SELECTSIMILAR. Znajduje wszystkie obiekty, które odpowiadają właściwościami wybranym obiektom, a następnie je dodaje do zbioru wskazań.
- SWYBIERZ. Tworzy zbiór wskazań przez filtrowanie według typu i właściwości obiektu.
- FILTR. Tworzy listę wymagań, które musi spełnić obiekt, aby został uwzględniony w zbiorze wskazań. Sposób korzystania z polecenia FILTR nie został opisany w tym artykule.
- Paleta Właściwości. Użyj listy rozwijanej obiektów, aby określić, na które obiekty mają wpływ zmiany właściwości. Ta metoda nie została opisana w tym artykule.
Przyjrzyjmy się bliżej poleceniom SELECTSIMILAR i SWYBIERZ.
SELECTSIMILAR
W tym przykładzie chcę wybrać wszystkie kontury boksu na rysunku.
- W wierszu polecenia wpisz SELECTSIMILAR.
- Wpisz se, aby wybrać opcję Ustawienia.
- Upewnij się, że wybrano opcje Warstwa i Nazwa, a następnie kliknij przycisk OK.
Uwaga: Opcja Nazwa jest zgodna z nazwanymi obiektami, takimi jak nazwy bloków, ale również z typem obiektów nienazwanych, takich jak linie i okręgi.
- Wybierz jedną z linii tworzących boks.
Zostaną wybrane wszystkie linie na tej warstwie.
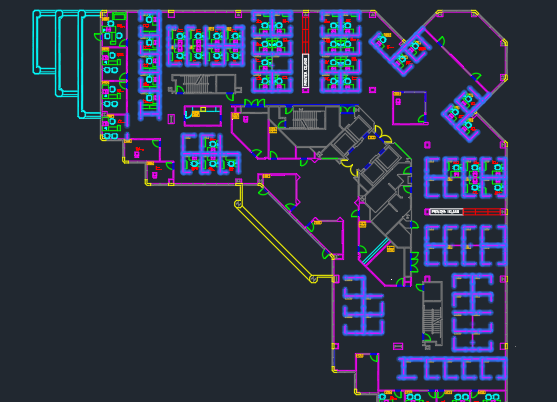 Wskazówka: Do sprawdzenia wyboru można użyć polecenia ISOLATEOBJECTS, co spowoduje wyłączenie wyświetlania wszystkich obiektów z wyjątkiem wybranych. Wpisz UNISOLATEOBJECTS, aby ponownie wyświetlić wszystkie ukryte obiekty.
Wskazówka: Do sprawdzenia wyboru można użyć polecenia ISOLATEOBJECTS, co spowoduje wyłączenie wyświetlania wszystkich obiektów z wyjątkiem wybranych. Wpisz UNISOLATEOBJECTS, aby ponownie wyświetlić wszystkie ukryte obiekty. - Naciśnij klawisz Esc, aby wyczyścić zaznaczenie.
SWYBIERZ
Polecenie SWYBIERZ zawiera opcje niedostępne w poleceniu SELECTSIMILAR. Na przykład:
- Można wstępnie wybrać obiekty, do których ma zostać zastosowany filtr, zamiast stosować go do całego rysunku.
- Do wartości właściwości, która ma być filtrowana, można zastosować operator, np. <> Równe (Różne od) w stosunku do określonej nazwy warstwy.
- Obiekty można włączać lub wyłączać ze zbioru wskazań.
Załóżmy, że chcę wybrać wszystkie bloki pasujące do nazwy DESK*.
- W wierszu polecenia wpisz SWYBIERZ lub kliknij kolejno . Wyszukiwanie

- Z listy rozwijanej Typ obiektu wybierz opcję Odniesienie do bloku.
- Z listy Właściwości wybierz opcję Nazwa.
- W menu rozwijanym Operator wybierz opcję * Uwzględnij symbole wieloznaczne.
- Jako wartość wpisz DESK*.
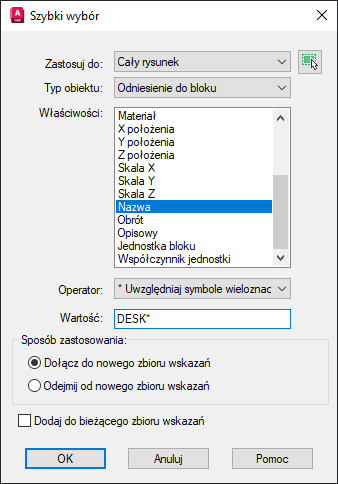
- Kliknij przycisk OK.
Zostaną wybrane wszystkie bloki o nazwach spełniających kryteria.
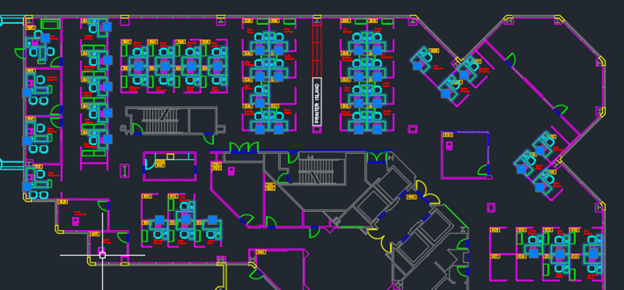
- Naciśnij klawisz Esc, aby wyczyścić zaznaczenie.
Ustawienia wyboru
Istnieje kilka ustawień, które mają wpływ na wybór obiektów.
- Kliknij prawym przyciskiem myszy w obszarze rysunku i wybierz polecenie Opcje.
- W oknie dialogowym Opcje przejdź do karty Wybór.
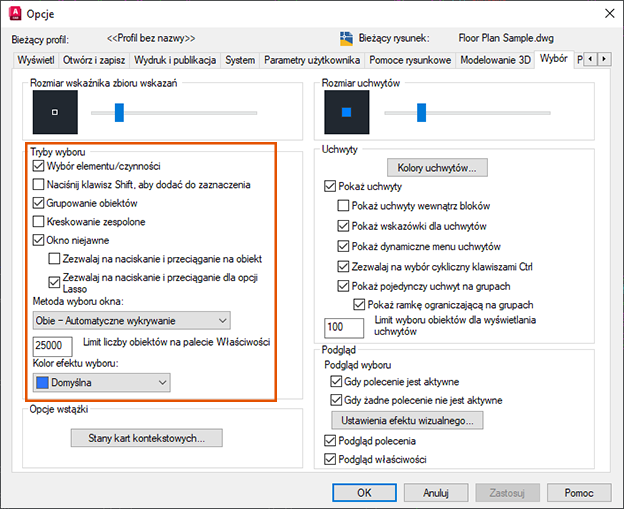
Przyjrzyjmy się kilku opcjom w obszarze Tryby wyboru:
- Wybór elementu/czynności. (PICKFIRST) Upewnij się, że ta opcja jest zaznaczona, jeśli chcesz najpierw wybrać obiekty, a następnie wybrać polecenie, aby wykonać operacje na tym zbiorze wskazań.
-
Naciśnij klawisz Shift, aby dodać do wybranych. (PICKADD)
- Niezaznaczone (PICKADD=2) — przy każdym wyborze obiektów są one dodawane do bieżącego zbioru wskazań. Przytrzymanie klawisza Shift podczas wybierania powoduje usunięcie obiektów z bieżącego zbioru wskazań.
- Zaznaczone (PICKADD=0) — przy każdym wyborze obiektów tworzony jest nowy zbiór wskazań. Jeśli podczas wybierania zostanie przytrzymany klawisz Shift, obiekty już znajdujące się w zbiorze wskazań zostaną usunięte, a dodane zostaną nowe obiekty.
- Grupowanie obiektów. Wybór tej opcji powoduje wybranie wszystkich obiektów w grupie po wskazaniu jednego z nich. Przełączanie jest możliwe po naciśnięciu kombinacji klawiszy Ctrl + Shift + A. Aby uzyskać więcej informacji na temat grup, zobacz temat Korzystasz? Grupy.
- Okno niejawne. Gdy ta opcja jest zaznaczona, po wybraniu punktu poza obiektem automatycznie uruchomiony zostaje rysunek okna wyboru. Jeśli ta opcja jest niezaznaczona, gdy zostanie wyświetlony monit o wybranie obiektów, należy określić opcje okna.
- Zezwalaj na naciskanie i przeciąganie dla opcji Lasso. (PICKAUTO) Usuń zaznaczenie, jeśli chcesz wyłączyć wybór lassa, aby umożliwić utworzenie okna wyboru za pomocą kliknięcia i przeciągnięcia.
Powiązane artykuły „Korzystasz?”
- Korzystasz? Praca z obiektami piętrowymi. Wybór cykliczny może służyć do wybierania obiektów umieszczonych na sobie.
- Korzystasz? Grupy. Tworzenie grup obiektów i praca z nimi.
- Korzystasz? Monitorowanie zmiennych systemowych. Obserwowanie niektórych zmiennych systemowych i otrzymywanie powiadomień o wszelkich zmianach.
Polecenia i zmienne systemowe związane z wyborem obiektów
Oto niektóre często używane polecenia i zmienne systemowe powiązane z wyborem obiektów.
| Polecenie | Opis |
|---|---|
| FILTR | Tworzy listę wymagań, które musi spełnić obiekt, aby został uwzględniony w zbiorze wskazań. |
| SWYBIERZ | Tworzy zbiór wskazań na podstawie kryteriów filtrowania. |
| WYBIERZ | Umieszcza wybrane obiekty w zestawie Poprzedni zbiór wskazań. |
| SELECTSIMILAR | Znajduje w rysunku bieżącym wszystkie obiekty odpowiadające właściwościom wybranych obiektów i dodaje je do zbioru wskazań. |
| Zmienna systemowa | Opis | Wartość domyślna | Miejsce zapisu |
|---|---|---|---|
| PICKADD | Określa, czy kolejne wskazania zastępują bieżący zbiór wskazań, czy są do niego dodawane. | 2 | Ustawienia użytkownika |
| PICKAUTO | Steruje automatycznymi oknami do wyboru obiektów. | 5 (kod bitowy) | Rejestr |
| PICKBOX | Ustala rozmiar wskaźnika wyboru obiektów w pikselach niezależnych od urządzenia. | 3 | Rejestr |
| PICKDRAG | Steruje metodą rysowania okna wyboru. | 2 | Rejestr |
| PICKFIRST | Określa, czy można wybrać obiekty przed uruchomieniem polecenia. | 1 | Rejestr |
| SELECTIONAREA | Steruje wyświetlaniem efektów dla obszarów wyboru. | 1 | Rejestr |
| SELECTIONAREAOPACITY | Steruje przezroczystością obszaru wyboru podczas wybierania za pomocą okna wybierającego i przecinającego. | 25 | Rejestr |
| SELECTIONCYCLING | Określa opcje wyświetlania skojarzone z nakładającymi się obiektami i wybieraniem cyklicznym. | 0 | Rejestr |
| SELECTIONEFFECT | Określa efekty wizualne używane po wybraniu obiektów. | 1 | Rejestr |
| SELECTIONEFFECTCOLOR | Ustawia kolor świecącego efektu podświetlenia dla wyboru obiektów. | 0 | Rejestr |
| SELECTIONOFFSCREEN | Steruje wyborem obiektów, które znajdują się poza ekranem. | 1 | Rejestr |
| SELECTIONPREVIEW | Steruje wyświetlaniem podglądu wyboru. | 3 (kod bitowy) | Rejestr |
| SELECTIONPREVIEWLIMIT | Ogranicza liczbę obiektów, które może wyświetlić wyróżnianie podglądu podczas wyboru oknem lub oknem przecinającym. | 20 000 | Rejestr |
| SELECTSIMILARMODE | Umożliwia określenie, które właściwości muszą być zgodne dla obiektu tego samego typu, aby został on wybrany przez polecenie SELECTSIMILAR. | 130 (kod bitowy) | Ustawienia użytkownika |