Podczas modelowania części w programie Autodesk Inventor można napotkać trzy typy elementów części: elementy konstrukcyjne, elementy szkicowe i elementy umieszczone.
Elementy konstrukcyjne stanowią abstrakcyjną geometrię konstrukcyjną używaną, gdy zwykła geometria nie wystarcza, aby skonstruować i rozmieścić nowe elementy.
Elementy szkicowe i umieszczone zapewniają dodawanie szczegółów do elementu bazowego części i są ustawiane względem siebie za pomocą wiązań wymiarowych lub geometrycznych. Element bazowy reprezentuje najprostszy kształt w części.
Elementy części mogą być współdzielone, adaptacyjne i włączane do brył i powierzchni części.
Elementy konstrukcyjne
Elementy konstrukcyjne składają się z płaszczyzn, osi i punktów, które można rzutować na szkic jako element odniesienia i używać do konstruowania nowych elementów. Element konstrukcyjny może być włączony w schemat wymiarów i wiązań, lecz nie jest modelem geometrycznym.
Aby ustalić kształt i położenie geometrii części, należy związać elementy szkicowe i umieszczone do elementów konstrukcyjnych.
W szkicu często korzystamy z elementów konstrukcyjnych, ponieważ umożliwiają umieszczanie geometrii niedostępnej z płaszczyzny modelu. Elementów konstrukcyjnych nie można tworzyć ani modyfikować w szkicu 2D, można natomiast wykonać rzut tych elementów na szkic za pomocą polecenia rzutowania.
Geometria konstrukcyjna otrzymana w wyniku rzutowania elementu konstrukcyjnego pozostaje z nim zespolona. Aby zmodyfikować (np. uciąć lub wydłużyć) geometrię rzutowaną, gdy zachowanie skojarzenia nie jest istotne, użyj polecenia Przerwij połączenie z menu kontekstowego. Rzutowana geometria może zostać usunięta bez konieczności zmiany stylu.
Elementy szkicowe
Element szkicowy to element wywodzący się ze szkicu 2D. Wyciąganie proste, przeciąganie, obracanie lub wyciąganie złożone profilu szkicu tworzy objętość. Objętość tworzona przez element szkicowy może być łączona z, odcinana od lub definiowana w miejscu, gdzie ma się przecinać z objętością istniejącego elementu.Elementy kształtujące
Element umieszczony składa się ze zdefiniowanego kształtu mechanicznego, który obsługuje daną funkcję inżynierską w części lub zespole. Element umieszczony odnosi się do istniejącej geometrii wyciągnięcia prostego, która służy do tworzenia nowych wyciągnięć prostych. Przykładami mogą być otwory, fazowania, zaokrąglenia, skorupy, pochylenia ścian i cięcia płaszczyzny.
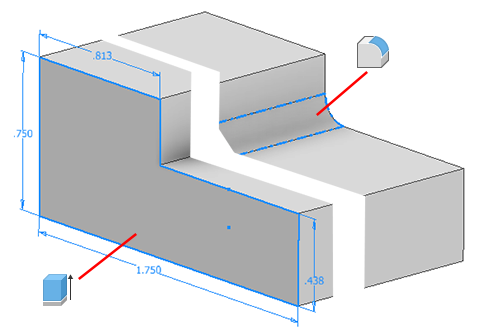
Edycja elementu szkicowego
Zmień element przez zmianę wartości po jego utworzeniu.
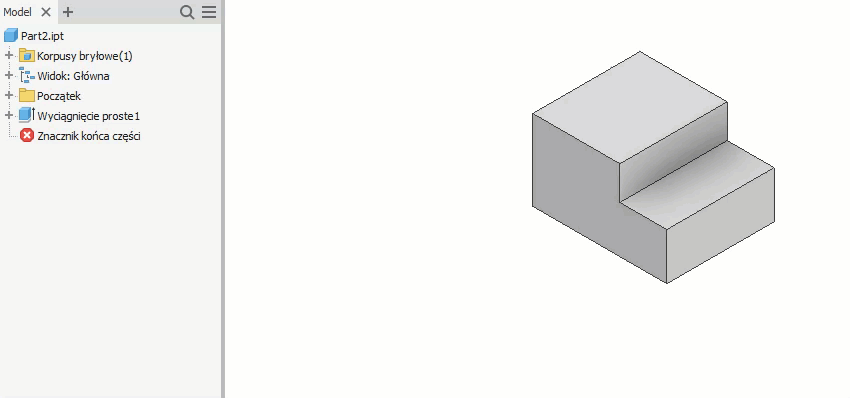
- W oknie graficznym lub w przeglądarce kliknij prawym przyciskiem myszy element i wybierz opcję Edytuj element.
- W panelu właściwości lub w oknie dialogowym zmień parametry elementu, metodę zakończenia elementu oraz określ, czy element łączy się z innym elementem, wycina go czy przecina. W przypadku kliknięcia przycisku Profil w celu wybrania innego profilu inne wartości nie zostaną udostępnione do wyboru, dopóki użytkownik nie wybierze prawidłowego profilu.
- Kliknij przycisk OK.
Zmień typ elementu z bryły na powierzchnię.
- W przeglądarce kliknij element prawym przyciskiem myszy i wybierz polecenie Usuń, ale zachowaj geometrię szkicu elementu.
- Użyj geometrii szkicu do ponownego utworzenia elementu i wybierz inny typ elementu.
Niektóre elementy mogą wymagać usunięcia lub odtworzenia elementu.
Kopiowanie elementów
- Elementy zależne domyślnie nie są kopiowane. Tylko wybrane elementy są kopiowane.
- Za pomocą polecenia Wklej można kopiować również elementy zależne.
- W programie Autodesk Inventor elementy są umieszczane przy pomocy nierozwiązanych odniesień płaszczyzny.
- Ostatnio kopiowane elementy są w pełni niezależne.
- Skopiowanie i wklejenie elementu szyku powoduje wklejenie również elementu macierzystego.
- W przeglądarce wybierz co najmniej jeden element do skopiowania.
- Kliknij prawym przyciskiem myszy i wybierz polecenie Kopiuj, naciśnij klawisze Ctrl + C lub kliknij kartę Narzędzia > panel Schowek > Kopiuj.
- W oknie graficznym tego samego lub innego pliku kliknij prawym przyciskiem myszy i wybierz polecenie Wklej.
- Kliknij, aby wkleić element na powierzchni w oknie graficznym lub określ opcje w oknie dialogowym Wklej elementy, a następnie kliknij przycisk Zakończ.
- Wklej elementy. Wybierz metodę wklejania elementu: Zaznaczony, Zależny lub Niezależny.
- Parametry. Określ, czy wkleić parametry niezależnie lub zależnie. Następnie na liście parametrów określ wartość każdego nazwanego parametru.
Przykładowo: parametr określa kąt pomiędzy elementem a powierzchnią, na której jest on umieszczony. W takim przypadku wprowadź wartość lub przesuń mysz, aby obrócić element dynamicznie. W oknie dialogowym wartość kąta będzie się zmieniać podczas ruchu kursora. Kliknij, aby wybrać wartość.
Uwaga: Kliknij symbol X pod elementem i przesuń kursor w nowe położenie, aby umieścić element w nowym miejscu na powierzchni. Aby obracać element dynamicznie, kliknij zaokrągloną strzałkę lub wprowadź wartość.
Zmiana wyglądu elementów szkicowanych lub umieszczonych
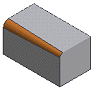
- W przeglądarce kliknij prawym przyciskiem myszy element i wybierz opcję Właściwości.
- W oknie dialogowym Właściwości elementów wybierz odpowiednią opcję z menu Wygląd elementu.
- Kliknij przycisk OK.
Przebudowywanie całej geometrii części
- W pliku części kliknij kartę Zarządzanie
 panel Uaktualnij
panel Uaktualnij  Przebuduj wszystko.
Przebuduj wszystko.
W przeciwieństwie do tego polecenia polecenie Aktualizuj ponownie generuje jedynie geometrię, której edycja zajmuje znaczną część pamięci. Jeżeli wybrana jest opcja Wyłącz automatyczną aktualizację (na karcie Zespół w oknie dialogowym Opcje aplikacji), można kontynuować pracę bez wprowadzania zmian do geometrii, dopóki nie zostanie uruchomione narzędzie Aktualizuj.