Można rozwinąć co najmniej jedną powierzchnię ciągłą.
Nowości: 2021
Użyj tego polecenia, aby rozwinąć powierzchnie, których nie można spłaszczyć za pomocą polecenia Rozwiń albo Rozwinięcie blachy w przypadku konstrukcji blachowej. Przykładem mogą być obiekty z tkaniny lub wytłaczane. Polecenie Rozwiń nie korzysta z obliczeń zagięć w celu spłaszczania wybranych powierzchni.
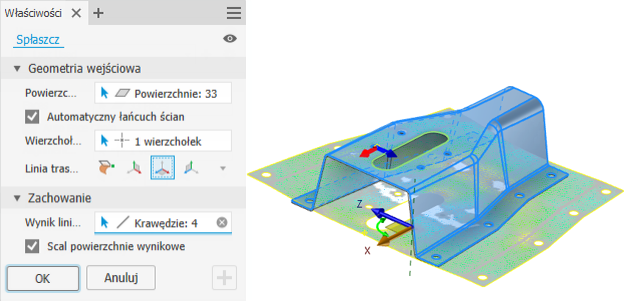
Rozwijanie powierzchni części
- Na wstążce w pliku części
 karta Model 3D
karta Model 3D  panel Tworzenie
panel Tworzenie  Rozwiń.
Rozwiń.
- Kliknij menu Ustawienia zaawansowane i włącz opcję Utwórz dedykowaną reprezentację widoku, aby utworzyć widok, który wyświetla tylko spłaszczoną powierzchnię. Reprezentacja widoku jest przydatna do wyizolowania powierzchni w pliku części lub do dokumentowania powierzchni na rysunku.
- W razie potrzeby określ ustawienie wstępne.
Uwaga: Aby określić preferencje zachowania polecenia Rozwiń, kliknij ikonę koła zębatego.
- Powierzchnie: wybierz co najmniej jedną ciągłą powierzchnię w oknie graficznym.
- Automatyczny łańcuch ścian: umożliwia włączenie łańcucha ścian i wybranie wielu powierzchni za pomocą jednego zaznaczenia.
- Wyrównanie...: polecenie Rozwiń powoduje użycie wierzchołka najbliższego zaznaczeniu podczas wybierania powierzchni do rozwinięcia. W wyrównaniu płaszczyzny początkowej przypisany wierzchołek jest umieszczany w punkcie środkowym 0, 0, 0. Usuń zaznaczenie wierzchołka, aby wybrać inny wierzchołek.
- Wyrównanie:
- Wyrównaj do modelu: umożliwia umieszczenie rozwiniętej powierzchni w tej samej orientacji co model.
- Wyrównaj do płaszczyzny XY: umożliwia umieszczenie rozwiniętej powierzchni w początku i w tej samej orientacji co płaszczyzna XY.
- Wyrównaj do płaszczyzny XZ: umożliwia umieszczenie rozwiniętej powierzchni w początku i w tej samej orientacji co płaszczyzna XZ.
- Wyrównaj do płaszczyzny YZ: umożliwia umieszczenie rozwiniętej powierzchni w początku i w tej samej orientacji co płaszczyzna YZ.
Uwaga: Po ustawieniu orientacji powierzchni za pomocą płaszczyzny początkowej można użyć manipulatorów w obszarze wyświetlania, aby zmienić położenie powierzchni wyjściowej, a wierzchołek wyświetla wskaźniki kierunku.
- Opcjonalnie wykonaj jedną z poniższych czynności:
- Wynik liniowy: włącz, aby wybrać co najmniej jedną ciągłą krawędź w celu zachowania jej prostego kształtu.
- Wynik sztywny: włącz, aby wybrać co najmniej jedną krawędź w celu zachowania jej sztywności. Przykładowo wybierz otwory współpłaszczyznowe, aby zachować odstępy po rozwinięciu.
- Połącz bryłę wynikową: włącz, aby utworzyć obiekt wyjściowy jako pojedynczą płaszczyznę powierzchni. Wyłącz tę opcję, aby utworzyć pojedynczą powierzchnię z wieloma płaszczyznami.
- Aby rozwinąć wybrany element i rozpocząć nowe rozwinięcie, kliknij znak plus
 .
.
- Kliknij przycisk OK, aby utworzyć rozwinięcie i zakończyć polecenie.
Na poniższej ilustracji opcja Automatyczny łańcuch ścian jest wyłączona, a w części konstrukcji blachowej zaznaczono usztywniającą węzłówkę. Aby uzyskać najlepsze wyniki, spłaszcz węzłówkę z pewnym zniekształceniem, a następnie wyłącz węzłówkę i utwórz rozwinięcie blachy części z zerowym odkształceniem.
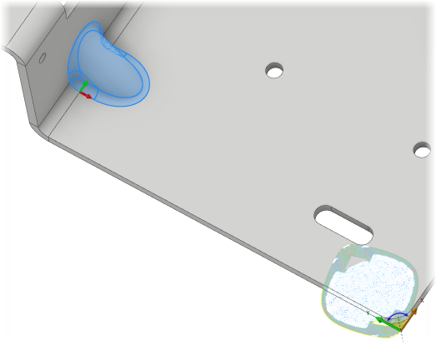
Uwaga: W podglądzie powierzchni wyświetlana jest siatka powierzchni i mapa cieplna. Mapa cieplna wskazuje obszary o niskim odkształceniu i naprężeniu na niebiesko, a obszary o dużej deformacji i naprężeniu na czerwono. Po utworzeniu przeprowadź edycję elementu rozwinięcia, aby wyświetlić mapę cieplną.
Aby edytować element rozwinięcia:
- Zlokalizuj element w przeglądarce.
- Kliknij prawym przyciskiem myszy i wybierz polecenie Edytuj element.
- Użyj opcji w panelu właściwości, aby wprowadzić żądane zmiany.
- Kliknij przycisk OK, aby zaakceptować zmiany.
Tworzenie szczegółowego opisu rozwiniętych powierzchni na rysunku
Wskazówka: W pliku części włącz opcję Utwórz dedykowaną reprezentację widoku. Użyj tej reprezentacji widoku na rysunku, aby utworzyć szczegół rozwiniętej powierzchni.
- Na rysunku uruchom polecenie Rzut bazowy.
- W oknie dialogowym Widok rysunku określ reprezentację widoku, która przedstawia rozwiniętą powierzchnię.
- Kliknij przycisk OK, aby utworzyć widok.
- Dodaj potrzebne opisy.
Uwaga: Przed utworzeniem widoku użyj narzędzia ViewCube zgodnie z potrzebami, aby zmienić na normalny widok powierzchni. Jeśli utworzysz widok skierowany na krawędź powierzchni, będzie wydawał się pusty.