Użyj polecenia Spawanie w zespole konstrukcji spawanej, aby utworzyć spoinę pachwinową, spoinę czołową oraz spoinę kosmetyczną. Utwórz ciągłą lub nieciągłą spoinę pachwinową wzdłuż wybranej długości lub powierzchni lub zastosuj spoinę czołową w celu połączenia dwóch powierzchni ściegiem spoiny pełnej.
Poniższe rysunki pokazują kosmetyczne, pachwinowe i nieciągłe spoiny.
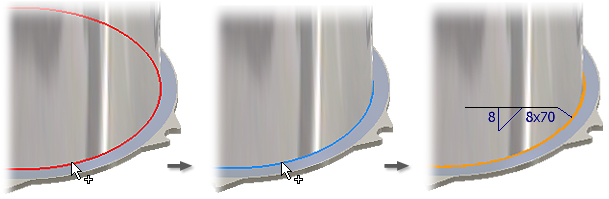


Elementy ściegu spoiny są zawsze zmieniane w wyniku obróbki końcowej , ale nie są zmieniane w wyniku obróbki wstępnej . Elementy ściegu spoiny nie są także włączane do wykazów uczestnictwa elementów zespołu.
Możesz także utworzyć symbol spoiny w czasie tworzenia ściegu spoiny lub utworzyć go w oddzielnej operacji.
Tworzenie elementu spoiny pachwinowej
Spoiny pachwinowe tworzą narożniki przez dodawanie materiału między powierzchniami jednej lub dwóch części.
- W zespole konstrukcji spawanej, kliknij dwukrotnie grupę Spoiny w przeglądarce, aby ją uaktywnić.
- Na wstążce kliknij kartę Spoina
 panel Spoina
panel Spoina  Pachwinowa, aby otworzyć okno dialogowe Spoina pachwinowa.
Pachwinowa, aby otworzyć okno dialogowe Spoina pachwinowa.
- W oknie graficznym wybierz jedną lub więcej powierzchni dla ustalenia pierwszego wyboru. Użyj klawisz Shift, jeśli chcesz odznaczyć wybór niepotrzebnych powierzchni.
- Kliknij prawym przyciskiem myszy i wybierz polecenie Kontynuuj a następnie wybierz drugi zestaw powierzchni w oknie graficznym.
- W razie potrzeby zaznacz pole wyboru Łącz, aby zespolić obie powierzchnie.
- Wybierz orientację ściegu spoiny a następnie wprowadź odpowiednie wartości głębokości spawu.
- Kliknij na strzałkę, aby wybrać kontur ściegu.
- W przypadku wybrania lica wypukłego lub wklęsłego dostępna jest również wartość Odsunięcie. Określa ona odsunięcie krzywizny od płaskiej powierzchni, co przedstawiono na poniższym rysunku. Podgląd w oknie graficznym ukazuje aktualny stan wprowadzanych wartości.

- Jeśli tworzysz nieciągłą spoinę, ustaw wartości zgodne z aktywnym standardem. Obraz podglądu pokazuje miejsca zastosowania wartości.
- W sekcji Rozmiary, kliknij strzałkę "w dół" i wybierz z listy metodę zakończenia spoiny.
- Użyj opcji Rozciągnij na wszystko, aby otwór przechodził przez wszystkie powierzchnie. Jeżeli niektóre powierzchnie zostaną usunięte z elementów, to wszystkie pozostałe, nadal uwzględniają tę metodę, gdyż ona nie bazuje na określonej odległości lub na konkretnej wybranej powierzchni.
- Użyj opcji Rozciągnij od do tylko wtedy, gdy powierzchnie początkowa i końcowa (lub płaszczyzny) nie będą zmieniane w trakcie zmian projektowych. Jeśli powierzchnia (lub płaszczyzna) Od lub Do zostanie usunięta, użycie opcji nie powiedzie się. Kliknij Początek i Koniec w celu ustalenia płaszczyzn lub powierzchni zakończenia. Wybrane powierzchnie muszą być równoległe.
- Użyj opcji Rozciągnij na długość początkową, aby określić całkowitą długość ściegu spoiny oraz punkt początkowy z odsunięciem lub bez niego. Użyj opcji Długość początkowa, jeśli spoina nie zaczyna się lub kończy na krawędzi. Punkt początkowy można odwrócić, wybierając ikonę Kierunek.
- W razie potrzeby kliknij pole wyboru Utwórz symbol spoiny. Ściegi spoin pachwinowych są powiązane z wartościami symbolu spoiny tak długo jak nie przerwiesz tego powiązania. Wprowadź wartości definiujące zawartość i wygląd symbolu spoiny.
Więcej informacji o znaczeniu wartości w symbolu można znaleźć w sekcji Symbol modelu spoiny - odniesienie
- Kliknij Zastosuj, aby utworzyć ścieg spoiny pachwinowej oraz, jeśli wybrano symbol spoiny. Możesz kontynuować tworzenie ściegów lub kliknąć Anuluj, aby zamknąć okno dialogowe.
Tworzenie elementu spoiny czołowej
- W zespole konstrukcji spawanej, kliknij dwukrotnie grupę Spoiny w przeglądarce, aby ją uaktywnić.
- Na wstążce kliknij kartę Spoina
 panel Spoina
panel Spoina  Czołowa, aby otworzyć okno dialogowe Spoina czołowa.
Czołowa, aby otworzyć okno dialogowe Spoina czołowa.
- W razie potrzeby zaznacz pole wyboru Łącz powierzchnie, aby wybrać wiele stycznych powierzchni.
- Kliknij polecenie Ustaw powierzchnię 1, następnie w oknie graficznym wybierz jedną lub więcej powierzchni dla ustalenia pierwszego wyboru. Użyj klawisz Shift, jeśli chcesz odznaczyć wybór niepotrzebnych powierzchni. Wybrane powierzchnie odpowiadają kolorowej linii na powierzchni przycisku.
- Wybierz pole wyboru Spoina pełnej powierzchni, jeśli chcesz rozciągnąć ścieg na pełną długość wybranego ustawienia.
- Wybierz pole wyboru Łącz powierzchnie, aby wybrać wszystkie styczne powierzchnie.
- Wybierz pole wyboru Ignoruj wewnętrzne pętle, jeśli chcesz rozciągnąć ścieg w poprzek wewnętrznych pętli lub przekrojów.
- Kliknij prawym klawiszem myszy i wybierz Kontynuuj a następnie wybierz drugi zestaw powierzchni w oknie graficznym. Wybrane powierzchnie odpowiadają kolorowej linii na powierzchni przycisku.
Wybierz pole wyboru Spoina pełnej powierzchni, oraz Ignoruj wewnętrzne pętle w celu określenia sposobu obróbki zestawu drugiego wyboru.
- Kliknij Kierunek wypełniania. W oknie graficznym kliknij krawędź lub powierzchnię w celu określenia kierunku spawu.
- Jeżeli wybranie kierunku nie jest wymagane, np. w przypadku obiektu walcowego w otworze, zaznacz pole wyboru Wypełnienie promieniowe, aby zdefiniować kierunek.
-

- W razie potrzeby kliknij pole wyboru Utwórz symbol spoiny. Wprowadź wartości definiujące zawartość i wygląd symbolu spoiny.
Więcej informacji o znaczeniu wartości w symbolu można znaleźć w sekcji Symbol modelu spoiny - odniesienie
- Kliknij Zastosuj, aby utworzyć ścieg spoiny czołowej oraz, jeśli wybrano symbol spoiny. Możesz kontynuować tworzenie ściegów lub kliknąć Anuluj, aby zamknąć okno dialogowe.
Tworzenie spoiny kosmetycznej
- Otwórz zespół konstrukcji spawanej. Jeśli to konieczne konwertuj zwykły zespół na konstrukcję spawaną. Aby uzyskać więcej informacji, kliknij Konwersja zespołu na konstrukcję spawaną.
- W przeglądarce, kliknij prawym przyciskiem myszy Spoiny i wybierz Edytuj.
- Na wstążce kliknij kartę Spoina
 panel Spoina
panel Spoina  Kosmetyczna.
Kosmetyczna.
- Określ Tryb wyboru. Wybierz jedną lub więcej krawędzi, łańcuch kolejnych krawędzi lub zamkniętą pętlę.
- W sekcji Rozmiary, kliknij strzałkę i wybierz z listy metodę zakończenia spoiny kosmetycznej.
- Użyj opcji Wszystko, aby otwór przechodził przez wszystkie powierzchnie. Jeżeli niektóre powierzchnie zostaną usunięte z elementów, to wszystkie pozostałe, nadal uwzględniają tę metodę, gdyż ona nie bazuje na określonej odległości lub na konkretnej wybranej powierzchni.
- Użyj opcji Od-do tylko wtedy, gdy powierzchnie początkowa i końcowa (lub płaszczyzny) nie będą zmienione w trakcie zmian projektowych. Jeśli powierzchnia (lub płaszczyzna) Od lub Do zostanie usunięta, użycie opcji nie powiedzie się. Kliknij początkową i końcową powierzchnię zakończenia. Wybrane powierzchnie muszą być równoległe.
- W opcji Obszar kliknij wybrany obszar albo użyj polecenia Odmierz lub Pokaż wymiary.
- Wybierz pole wyboru Utwórz symbol spoiny w celu utworzenia symbolu spoiny wraz ze ściegiem kosmetycznym. Aby uzyskać więcej informacji, kliknij Symbol spoiny modelu symbol - odniesienie.
Jeśli wolisz, możesz utworzyć symbol spoiny później. Symbol spoiny kosmetycznej będzie zagnieżdżony poniżej symbolu spoiny w przeglądarce spoin.