Można użyć symboli spoin z modelu lub utworzyć nieskojarzone symbole dla lic i przekrojów spoin.
Nowości:2019.2
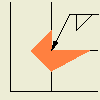 |
Można ręcznie dodać opisy spoin do widoku rysunku, nawet jeśli w modelu nie zdefiniowano spawania. Aby wprowadzić zmiany do opisu spoiny, należy wybrać opis i zmienić wartości w oknie dialogowym. |
Opisy (lico, przekroje i symbole spoin), nie są skojarzone z konstrukcjami spawanymi w pliku modelu i nie są aktualizowane przy zmianach w modelu.
Jeżeli symbole spoin lub przekroje spoin zostały utworzone w modelu, to można odczytać je w widoku rysunku. Symbole spoin i przekroje spoin są aktualizowane przy zmianach modelu.
Dodawanie lub edycja symboli konstrukcji spawanej
Aby utworzyć symbol spoiny z linią odniesienia, należy użyć opcji Spoina. Kolor, szerokość, rodzaj linii i odstęp dla symbolu są określone w stylu symbolu spoiny.
 Pobierz symbole spoin, aby utworzyć symbol spoiny aktualizowany przy zmianach symbolu spoiny modelu.
Pobierz symbole spoin, aby utworzyć symbol spoiny aktualizowany przy zmianach symbolu spoiny modelu.
Jeżeli nie istnieją symbole spoin modelu, to można utworzyć nieskojarzony symbol spoiny w widoku rysunku.
|
|
|
Aby edytować nieskojarzony symbol spoiny kliknij prawym przyciskiem myszy symbol spoiny i wybierz polecenie Edycja symbolu spoiny. Zmień odpowiednie wartości w oknie dialogowym Symbol spoiny i kliknij przycisk OK. Symbole spoin odczytane z modelu muszą być edytowane w zespole konstrukcji spawanej.
Dodawanie lub edycja lica spoiny
Opcja Lico spoiny umożliwia dodanie lic spoiny do spoiny w widoku rysunku. Typ lica, wielkość, kąt i inne elementy formatowania są określone przez styl ściegu spoiny.
 Pobierz opisy spoin, aby utworzyć lico spoiny aktualizowane przy zmianach ściegu spoiny modelu. Jeżeli wprowadzane są zmiany w ściegu spoiny w modelu, długość krawędzi lica jest uaktualniana w widoku rysunku, ale należy ręcznie edytować lico, aby zmienić długość nóżki.
Pobierz opisy spoin, aby utworzyć lico spoiny aktualizowane przy zmianach ściegu spoiny modelu. Jeżeli wprowadzane są zmiany w ściegu spoiny w modelu, długość krawędzi lica jest uaktualniana w widoku rysunku, ale należy ręcznie edytować lico, aby zmienić długość nóżki.
Można utworzyć nieskojarzony symbol spoiny w widoku rysunku jeżeli nie istnieją lica spoiny modelu.
|
|
|
Zmień stronę lica spoiny - Po umieszczeniu nóżek łuku lica spoiny po wybranej stronie krawędzi, można umieścić je po drugiej stronie. W tym celu należy wybrać typ obu stron w obszarze Typ okna przed ponownym wybraniem opcji pojedynczej strony. Po ponownym wybraniu opcji pojedynczej strony, lico spoiny podąża za wskaźnikiem z jednej strony na drugą przy przechodzeniu przez krawędź w widoku rysunku.
Zmiana zastosowania lica spoiny z całej krawędzi na początek/koniec - Umieszczenie lica spoiny wymaga wybrania krawędzi. Jeśli po wybraniu krawędzi zajdzie potrzeba wyświetlania lica tylko wzdłuż części krawędzi, należy kliknąć przycisk Początek/Koniec na karcie Styl w oknie, a następnie wybrać na krawędzi punkty początkowy i końcowy. Wybrane punkty nie muszą być punktami geometrii, mogą określać przybliżone położenie.
Aby edytować, kliknij prawym przyciskiem myszy lico i wybierz polecenie Edycja lica spoiny. Podaj odpowiednie nowe wartości w oknie dialogowym Lico spoin, a następnie kliknij przycisk Zastosuj. Kliknij przycisk OK, aby zamknąć okno dialogowe.
Dodawania lub edycja przekroju spoiny
Opcja Przekrój spoiny umożliwia dodanie opisu przekroju spoiny w widoku rysunku. Rozmiar i inne elementy formatowania są określone na podstawie stylu ściegu spoiny.
 Pobierz opisy spoin, aby utworzyć przekroje spoiny aktualizowane przy zmianach przekroju spoiny modelu. Jeżeli zostaną wprowadzone zmiany do przekroju spoiny w modelu, przekroje spoiny w rysunku zostaną uaktualnione. Jeżeli dostosowana była długość nóżki kształtu typowego, należy ręcznie zmienić rozmiar.
Pobierz opisy spoin, aby utworzyć przekroje spoiny aktualizowane przy zmianach przekroju spoiny modelu. Jeżeli zostaną wprowadzone zmiany do przekroju spoiny w modelu, przekroje spoiny w rysunku zostaną uaktualnione. Jeżeli dostosowana była długość nóżki kształtu typowego, należy ręcznie zmienić rozmiar.
Można utworzyć nieskojarzony symbol spoiny w widoku rysunku jeżeli nie istnieją lica spoiny modelu.
|
|
Kształt niestandardowy — Aby zdefiniować niestandardowy przekrój spoiny, postępuj zgodnie z krokami 1-4 powyżej. Następnie zdefiniuj przekrój spoiny w obszarze graficznym. Po zakończeniu operacji kliknij przycisk Zastosuj lub OK. |
Aby edytować przekrój, wybierz przekrój na widoku rysunku, kliknij prawym przyciskiem myszy i wybierz polecenie Edycja przekroju spoiny. W oknie dialogowym Przekrój spoiny zmień odpowiednio wartości lub wybierz odpowiednie ustawienie wstępne. Kliknij przycisk Zastosuj, aby wprowadzić zmiany i kontynuować edycję. Po zakończeniu kliknij OK, aby zamknąć okno dialogowe.
 . Dowiedz się więcej na temat ustawień wstępnych —
. Dowiedz się więcej na temat ustawień wstępnych —