Można ustawiać atrybuty tekstu na rysunku lub w szkicu.
Dostęp
-
Środowiska modelowania:
Wstążka: karta Szkicuj
 panel Utwórz
panel Utwórz  Tekst
Tekst
 lub Tekst linii odniesienia
lub Tekst linii odniesienia

-
Środowisko rysunku:
Wstążka: karta Opisz
 panel Tekst
panel Tekst Tekst
Tekst lub Tekst linii odniesienia
lub Tekst linii odniesienia

Kliknij prawym przyciskiem myszy wymiar lub opis otworu, a następnie kliknij Tekst.
Wstążka: karta Opisz
 panel Tekst
panel Tekst Tekst
Tekst lub Opis gwintu
lub Opis gwintu

Po utworzeniu opisu gwintu zapisz plik. Następnie kliknij dwukrotnie opis gwintu. Zostanie otwarty edytor tekstu.
 Styl
Styl
Określa styl tekstu stosowany dla tekstu. Kliknij strzałkę i wybierz dostępny styl tekstu z listy.
Tekst i atrybuty czcionki
Określa atrybuty akapitu wybranego tekstu.
 Wypunktowanie i numerowanie
Wypunktowanie i numerowanie
- Tworzy listę punktowaną lub numerowaną.
 Wyrównanie
Wyrównanie
-
Umieszcza tekst w polu tekstowym. Na poniższym rysunku przedstawiono zależności pomiędzy wyborami dotyczącymi wyrównania a punktami pól tekstowych.

 Wyrównanie od bazy
Wyrównanie od bazy
-
Dostępne po wybraniu opcji Tekst jednowierszowy i podczas tworzenia tekstu szkicu.
 Tekst jednowierszowy
Tekst jednowierszowy
-
Usuwa wszystkie znaki końca linii z tekstu wielowierszowego. Funkcja jest dostępna wyłącznie dla tekstu szkicu.
 Odstęp między wierszami
Odstęp między wierszami
- Ustawia odległość między wierszami tekstu.
Wartość odstępu określa wartość odstępu między wierszami po ustawieniu opcji Dokładnie lub Wiele.
 Dopasuj tekst
Dopasuj tekst
-
Dopasowuje rozmiar tekstu do określonej przestrzeni, na przykład pola tekstowego. Funkcja jest dostępna wyłącznie dla tekstu szkicu.
 Rozciągnij (%)
Rozciągnij (%)
-
Określa szerokość tekstu. Wprowadź 100, aby wyświetlić tekst tak jak został zaprojektowany; wprowadź 50, aby zmniejszyć jego szerokość o 50%.
- Kąt obrotu, Obróć
-
Obraca tekst wokół punktu wstawienia. Przykładowo, jeśli tekst jest wyrównany do góry i do lewej strony, to będzie się obracał dookoła górnego, lewego narożnika.
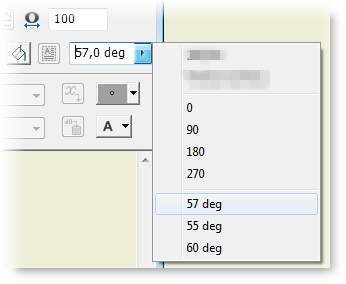
W przypadku uwagi do rysunku kliknij strzałkę, aby wybrać orientację obrotu lub wprowadź kąt obrotu w polu edycji. W przypadku tekstu szkicu wybierz z listy opcję Obróć lub utwórz nowy LUW, aby ustawić orientację tekstu.
- Czcionka
-
Określa czcionkę tekstu. Kliknij strzałkę i wybierz czcionkę z listy dostępnych czcionek.
- Rozmiar czcionki
-
Ustawia wysokość tekstu w jednostkach arkusza (calach lub milimetrach). Wprowadź rozmiar lub kliknij strzałkę i wybierz rozmiar z listy.
Wskazówka: Edytuj standardowe ustawienia, aby dostosować listę predefiniowanych rozmiarów czcionki. Otwórz Edytora stylów i standardów, a następnie kliknij aktualny standard. Następnie dodaj lub usuń rozmiary czcionki z listy Wstępnie ustawione wartości na karcie Ogólne. - Kolor
-
Określa kolor tekstu. Kliknij polecenie Kolor i wybierz kolor w oknie dialogowym Kolor. W oknie dialogowym Kolor zaznacz pole Jak warstwa, aby ustawić kolor określony przez warstwę tekstu. Odznacz pole wyboru, aby wybrać kolor. Polecenie Kolor umożliwia wyświetlenie wybranego koloru lub koloru warstwy.
-
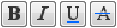 Styl tekstu
Styl tekstu
-
Umożliwia określenie stylu. Kliknij przycisk Pogrubienie, Kursywa lub Przekreślenie, aby zastosować dany styl do tekstu.
 Piętrowo
Piętrowo
-
Umożliwia piętrowe układanie ciągów w celu utworzenia ukośnych lub poziomych ułamków oraz ciągów rozpoczynających się od wielkiej lub małej litery. Dostępne, jeśli wybrany jest ciąg w prawidłowym formacie piętrowym.
Przykłady prawidłowego formatu piętrowego:
- 1#2 piętrowo jako ułamek ukośny.
- 1/2 piętrowo jako ułamek poziomy.
- 1^2 piętrowo jako tolerancja (1 nad 2).
Wskazówka: Aby edytować właściwości tekstu ustawionego piętrowo, wybierz tekst w polu edycji, a następnie kliknij prawym przyciskiem myszy i wybierz opcję Właściwości.  Wielkość liter tekstu
Wielkość liter tekstu
- Przekształca zaznaczony ciąg w WIELKIE LITERY, małe litery lub Jak Nazwy Własne.
 Pole tekstowe
Pole tekstowe
-
Umożliwia wiązanie i wymiarowanie do tekstu. Funkcja jest dostępna wyłącznie dla tekstu szkicu.
- Wypełnienie tła
- Umożliwia określenie koloru tła ciągu tekstowego.

 Obramowanie tekstu/Bez obramowania tekstu
Obramowanie tekstu/Bez obramowania tekstu
-
Określa obramowanie tekstu lub tekstu linii odniesienia albo jego brak. Gdy wybrana jest opcja Obramowanie tekstu, wynikowy tekst jest zawijany w ramce.
 Symbol
Symbol
- W punkcie wstawienia dodaje symbol do tekstu. Kliknij strzałkę i wybierz symbol z palety. Górne trzy symbole to średnica, stopnie oraz plus-minus i mogą one korzystać z aktywnej czcionki. Wszystkie inne symbole korzystają z czcionki AIGDT. W przypadku rysunków dostępne symbole są określane przez aktywny styl tolerancji kształtu i położenia.
Na dole listy symboli, narzędzie Mapa znaków systemu Windows daje dostęp do znaków niedostępnych jako standardowe znaki klawiatury. Kliknij znak w Mapie znaków, następnie kliknij polecenie Wybierz, a następnie polecenie Kopiuj. Kliknij prawym przyciskiem myszy w panelu Formatuj tekst i wybierz polecenie Wklej.
Właściwości modelu, rysunku oraz niestandardowe
Podczas pozyskiwania właściwości modelu, źródło modelu jest zależne od typu szkicu:
-
Szkic arkusza lub widoku szkicowanego
Model najwyższego poziomu pierwszego widoku na arkuszu. Jeśli usunięty jest pierwszy widok bazowy na arkuszu, to następny widok bazowy na arkuszu staje się źródłem danych dla właściwości.
-
Szkic widoku
Model najwyższego poziomu w widoku.
- Typ
-
Umożliwia określenie typów właściwości i parametrów z rysunku, modelu źródłowego lub pliku źródłowego właściwości niestandardowych (w przypadku właściwości niestandardowych zewnętrznych i modelu) określonego na karcie Rysunki w oknie dialogowym Ustawienia dokumentu.
Uwaga:
- Parametry — model: umożliwia wyświetlenie listy nazwanych parametrów, które zostały automatycznie dodane do modelu w czasie dodawania wymiarów lub elementów.
- Parametry użytkownika: umożliwia wyświetlenie listy parametrów użytkownika dodanych do modelu.
- Właściwości standardowe to zbiory właściwości zdefiniowane w pliku rysunku lub modelu.
- Właściwości niestandardowe: umożliwia wypełnienie listy, jeśli model źródłowy lub rysunek zawiera co najmniej jedną właściwość niestandardową.
- Właściwości rysunku: umożliwia wypełnienie listy parametrem liczby arkuszy.
- Właściwości arkusza: umożliwia wypełnienie listy właściwościami arkusza.
- W przypadku rysunków konstrukcji blachowych wybierz typ Właściwości konstrukcji blachowych, aby do tekstu dodać pole, szerokość lub długość rozwinięcia blachy.
- Wybranie opcji Wartość wprowadzana umożliwia dostęp do opcji menu kontekstowego Edytuj pole tekstowe, w którym można edytować wprowadzane wartości.
- Wybierz typ Właściwości fizyczne — model, aby do tekstu dodać masę, gęstość, objętość i pole modelu. Jeśli dla wartości właściwości fizycznej wyświetlany jest symbol N/A, właściwości fizyczne modelu są nieaktualne. Aby zaktualizować model, otwórz plik modelu i wybierz kartę Zarządzanie
 panel Aktualizuj
panel Aktualizuj  Aktualizuj masę.
Aktualizuj masę.
- Wszystkie wartości właściwości fizycznych są wyświetlane z łańcuchem jednostki.
- Źródło
-
Umożliwia wyświetlenie listy dostępnych źródeł dla właściwości i parametrów skojarzonych z wybranym typem. Wybierz źródło pochodzenia właściwości lub parametrów, które zostaną użyte.
- Właściwość
- Umożliwia określenie właściwości skojarzonej z wybranym typem oraz źródłem. Opcja ta jest dostępna podczas tworzenia lub edycji wszystkich tekstów rysunku, łącznie z właściwościami tekstu w opisach, tekstem linii odniesienia, tekstem szkicu, tekstem symbolu, tabelką rysunkową i tekstem ramki.
- Parametr
-
Umożliwia określenie parametru skojarzonego z wybranym typem i źródłem, który ma zostać wstawiony do tekstu. Kliknij strzałkę i wybierz z listy.
- Dokładność
-
Określa dokładność właściwości numerycznej wyświetlanej w tekście. Wybierz określoną dokładność z listy.
 Dodaj
Dodaj
-
Umożliwia wstawienie do tekstu w punkcie wstawienia wybranej właściwości lub wybranego parametru w oparciu o ustawienia opcji Typ, Źródło i Właściwość lub Parametr.
Powiększ
Aby powiększyć lub pomniejszyć edytowany tekst, należy umieścić kursor w polu edycji, przytrzymać klawisz CTRL na klawiaturze i obrócić kółkiem myszy.
Sprawdzanie pisowni
Przy włączonej opcji Sprawdzanie pisowni program Inventor automatycznie sprawdza pisownię podczas wpisywania tekstu w oknie dialogowym Formatowanie tekstu.
Wyrazy wpisywane w oknie dialogowym Formatowanie tekstu są porównywane z wyrazami w słowniku domyślnym i aktywym słowniku niestandardowym. Czerwona falowana linia wskazuje potencjalne błędy w pisowni. Kliknij prawym przyciskiem myszy, aby uzyskać dostęp do opcji umożliwiający poprawę błędu w pisowni:
- Wybierz alternatywny wyraz z listy.
- Kliknij przycisk Ignoruj lub Ignoruj wszystkie, aby pozostawić wyraz bez zmian
- Aby pozostawić wyraz bez zmian i dodać go do słownika, kliknij przycisk Dodaj do słownika.
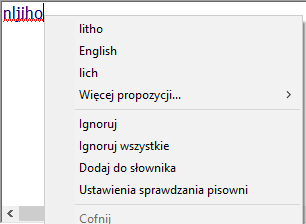
Użyj ustawień na karcie Ogólne w oknie dialogowym Opcje aplikacji (karta Narzędzia  panel Opcje
panel Opcje  Opcje aplikacji), aby zarządzać sprawdzaniem pisowni i słownikami niestandardowymi. Funkcja sprawdzania pisowni jest domyślnie włączona.
Opcje aplikacji), aby zarządzać sprawdzaniem pisowni i słownikami niestandardowymi. Funkcja sprawdzania pisowni jest domyślnie włączona.