Opisuje, w jaki sposób można umieszczać piętrowo właściwości w tekście, formatować je i korzystać z nich.
Treść, atrybuty i właściwości tekstu są ustawiane i edytowane w oknie dialogowym Formatowanie tekstu. W polu tekstowym Formatuj tekst można:
- Dodawać lub edytować opisy w rysunkach lub tekst w szkicach.
- Określa atrybuty tekstu tabelek rysunkowych, ramek, identyfikatorów odniesienia i symboli szkicu.
- Dodawać lub edytować tekst dla wymiarów, oznaczeń widoków, opisów otworów, oznaczeń otworów i opisów fazowania.
- Wstawiać odniesienia parametrów modelu w tekście. Po zmianie wartości właściwości tekst zawierający właściwość jest aktualizowany nowymi wartościami.
- Wstawiać odniesienia tekstowych właściwości iProperty w tekście. Po zmianie wartości właściwości tekstowej tekst zawierający właściwość tekstową jest aktualizowany nowymi wartościami. Dostępne dla wszystkich tekstów rysunku.
Dla aktualnego rysunku można zmienić warstwę, na której umieszczony jest tekst. Na karcie Opis, w panelu Format narzędzi kliknij strzałkę i wybierz nazwę warstwy z wyświetlonej listy warstw.
Umieszczanie tekstów piętrowo
Teksty na rysunkach mogą być umieszczane piętrowo w trzech różnych formatach: ułamka piętrowego, ułamka przekątnego i tolerancji.
Funkcja umieszczania tekstu piętrowo jest dostępna dla następujących typów opisów rysunku:
- Teksty
- Teksty linii odniesienia
- Opisy fazowania, otworu przebijanego, gwintu i etykiety gięcia
- Opisy fazy, gwintu i otworu
- Wymiary (umieszczanie piętrowe jest sterowane przez styl wymiarowania)
- Tabele otworów, gięcia, otworów przebijanych i ogólne oraz listy części (umieszczanie piętrowe jest kontrolowane przez ustawienia kolumny dla kolumny numerycznej)
- Tabele otworów i ogólne
Ręczne umieszczanie piętrowo
Wpisz odpowiednią sekwencję umieszczania piętrowego w polu tekstowym, aby umieścić tekst piętrowo. Sekwencja składa się z jednego lub dwóch ciągów i wywołania umieszczania piętrowego. Następnie wybierz sekwencję, kliknij prawym przyciskiem myszy i wybierz polecenie Piętrowo.
Wywołania umieszczania piętrowego to: / (ukośnik), # (znak numeru) oraz ^ (cyrkumfleks).
Znaki neutralne to: spacja, powrót nowej linii i tabulacja.
Prawidłowe formaty numerów umieszczonych piętrowo to: 1/2 (wyniki w ułamku piętrowym), 1#2 (wyniki w ułamku ukośnym), 1^2 (wyniki w piętrowaniu tolerancji), ^2 (wyniki w indeksie dolnym), 2^ (wyniki w indeksie górnym).
|
Przykład prawidłowego formatu umieszczania piętrowego: Lewa kolumna zawiera tekst w oknie dialogowym Formatowanie tekstu. Ciągi, które mają być umieszczone piętrowo są wyróżnione kolorem szarym. Prawa kolumna zawiera końcowy wygląd tekstu na rysunku (po zastosowaniu umieszczania piętrowego). 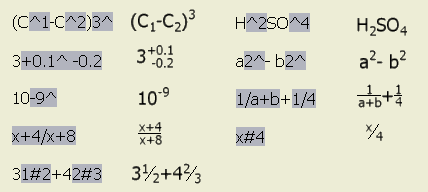 |
Automatyczne umieszczanie piętrowe
Podczas wpisywania ułamka (z odpowiednim wywołaniem umieszczania piętrowego) oraz znaku neutralnego w polu tekstowym standardowo jest otwierane okno dialogowe Właściwości umieszczania piętrowego. Po wybraniu opcji w oknie dialogowym i kliknięciu przycisku OK tekst jest umieszczany piętrowo z uwzględnieniem wybranych opcji automatycznego umieszczania piętrowego.
Automatyczne umieszczanie piętrowe jest dostępne w oknach dialogowych Formatowanie tekstu, Edycja wymiaru, Edycja opisu zagięcia, Edycja opisu otworu przebijanego, Edycja opisu otworu, Edycja opisu fazy i Edycja opisu gwintu
Opcja Automatyczne umieszczanie piętrowe jest dostępna w oknie dialogowym Formatuj tekst, Edycja wymiaru, Edycja opisu otworu, Edycja opisu fazy i Edycja opisu gwintu.
Style tekstu
Program Autodesk Inventor udostępnia szeroki zasób stylów tekstu do dokumentowania widoków rysunkowych. Wykorzystując style tekstu można:
- Otrzymać prawie identyczne przekształcenie rysunków programu AutoCAD w rysunki programu Autodesk Inventor.
- Predefiniować style potrzebne do dokumentowania projektów.
- Przenosić style pomiędzy rysunkami.
W oknie Style tekstu można zdefiniować właściwości stylów tekstów używanych na rysunku. Można wybrać jeden z domyślnych stylów tekstu lub utworzyć własny. W skład opcji definiowania stylu tekstu wchodzą:
- Kolor tekstu
- Rozciągnięcie tekstu
- Nazwa i rozmiar czcionki
- Odstępy linii
- Pogrubienie, kursywa i podkreślenie
- Obrót tekstu
- Wyrównanie położenia tekstu
Po utworzeniu tekstu w rysunku, można go edytować w celu zmiany zawartości, atrybutów lub obrotu.
Przycinanie przecinających się linii wokół tekstu
Przycinanie kreskowania i linii odniesienia wokół obramowania obiektów tekstowych. Jeśli przycinanie linii lub kreskowania nie jest aktualizowane automatycznie, wybierz widok rysunku, kliknij opcję Uaktualnij  na pasku narzędzi szybkiego dostępu. Opcjonalnie można zmienić lub przesunąć opis rysunku, aby odświeżyć jego wyświetlanie.
na pasku narzędzi szybkiego dostępu. Opcjonalnie można zmienić lub przesunąć opis rysunku, aby odświeżyć jego wyświetlanie.
Właściwości fizyczne w tekście rysunku
W oknie dialogowym Formatowanie tekstu wybierz opcję Właściwości fizyczne - Typ właściwości modelu, aby dodać do tekstu masę, gęstość, objętość i obszar.
Jeśli dla wartości właściwości fizycznej wyświetlany jest symbol N/A, właściwości fizyczne modelu są nieaktualne. Aby zaktualizować model, należy użyć polecenia Uaktualnij właściwości masy.
Uwagi:
- Wszystkie wartości właściwości fizycznych są wyświetlane z łańcuchem jednostki. Jednostki są kontrolowane na karcie Jednostka w Ustawieniach dokumentu modelu.
- Obliczenie fizycznych właściwości obejmuje nadpisania ilości i spoiny kosmetyczne.
- Właściwości fizyczne dostępne są dla elementów zespołów iAssembly.
- Właściwości fizyczne są dostępne dla każdego stanu modelu.
Porady:
- W celu poprawy wydajności zaleca się, aby przed użyciem właściwości fizycznych w tekstach rysunku przenieść części i zespoły do formatu pliku najnowszej wersji programu.
- W celu poprawy wydajności zaleca się, aby przed wstawieniem właściwości fizycznych do tekstów rysunku przenieść części do pliku w formacie programu Autodesk Inventor.
- Aby zachować aktualność właściwości fizycznych podczas zapisywania, wybierz opcję Aktualizuj właściwości fizyczne przy zapisywaniu w oknie dialogowym Opcje aplikacji.
Właściwości konstrukcji blachowej w tekstach rysunku
W oknie dialogowym Formatowanie tekstu można wstawić iProperties konstrukcji blachowej w tekstach rysunków. Wybierz opcję Właściwości konstrukcji blachowej z listy typów. Następnie z listy Właściwość wybierz właściwość, którą chcesz wstawić.
Właściwości konstrukcji blachowej obejmują następujące iProperties:
- Wymiary płaskie pole
- Wymiary płaskie długość
- Wymiary płaskie szerokość
Parametry użytkownika w tekście rysunku
Jeśli model zawiera parametry użytkownika, można je dodać do tekstu w rysunku.
Aby dodać parametr użytkownika do tekstu, w oknie dialogowym Formatowanie tekstu wybierz model źródłowy z listy komponentów. Następnie wybierz parametry użytkownika z listy Źródło i wybierz parametr użytkownika z listy parametrów. Kliknij polecenie Dodaj parametr, aby wstawić go w polu edycji. 