Elementy konstrukcyjne można tworzyć w częściach lub zespołach.
- W plikach części elementy konstrukcyjne części są zagnieżdżone poniżej użytych elementów konstrukcyjnych w przeglądarce. W plikach zespołów elementy konstrukcyjne są zależne od elementów, na podstawie których zostały utworzone; elementy konstrukcyjne zespołu są wyświetlane na dole okna przeglądarki.
- Elementów konstrukcyjnych nie można tworzyć w międzyczasie w plikach zespołów.
- W plikach zespołów nie można używać rzutowanej geometrii, ponieważ wiązanie zespołu nie steruje położeniem elementu konstrukcyjnego.
- W plikach zespołów nie można wybierać punktów środkowych.
- W plikach zespołów nie jest dostępne narzędzie Obróć/przesuń 3D.
- Lokalnego układu współrzędnych nie można umieścić względem istniejącej geometrii w plikach zespołów.
- Gdy tworzysz część wewnątrz zespołu i określisz położenie elementu konstrukcyjnego korzystając z drugiej części, powstaną wiązania zespołu.
- Podczas wybierania elementów konstrukcyjnych zespołu jako priorytet wyboru można ustawić Wybierz elementy.
Tworzenie płaszczyzn konstrukcyjnych
W części, płaszczyzna konstrukcyjna jest nieskończoną płaszczyzną parametrycznie dołączoną do elementu. W zespole, płaszczyzna konstrukcyjna jest powiązana względem istniejącego komponentu.
- Na wstążce kliknij kartę Model 3D
 panel Elementy konstrukcyjne. Następnie wybierz typ płaszczyzny, na której chcesz utworzyć i wybrać odpowiednią geometrię:
panel Elementy konstrukcyjne. Następnie wybierz typ płaszczyzny, na której chcesz utworzyć i wybrać odpowiednią geometrię:
-
 Płaszczyzna. Tworzy płaszczyznę konstrukcyjną przechodzącą przez wybrane obiekty. Wybierz wierzchołki, krawędzie lub powierzchnie, aby zdefiniować płaszczyznę.
Płaszczyzna. Tworzy płaszczyznę konstrukcyjną przechodzącą przez wybrane obiekty. Wybierz wierzchołki, krawędzie lub powierzchnie, aby zdefiniować płaszczyznę.
 Odsunięcie od płaszczyzny. Tworzy płaszczyznę konstrukcyjną równolegle do wybranej powierzchni na określonej odległości. Wybierz powierzchnię płaską i przeciągnij w kierunku odsunięcia. Wprowadź wartość w oknie edycyjnym, aby określić odległość odsunięcia.
Odsunięcie od płaszczyzny. Tworzy płaszczyznę konstrukcyjną równolegle do wybranej powierzchni na określonej odległości. Wybierz powierzchnię płaską i przeciągnij w kierunku odsunięcia. Wprowadź wartość w oknie edycyjnym, aby określić odległość odsunięcia.
 Równoległa do płaszczyzny przechodząca przez punkt. Tworzy płaszczyznę konstrukcyjną równolegle do wybranego punktu lub powierzchni przechodzącej przez punkt. W dowolnej kolejności wybierz powierzchnię płaską lub płaszczyznę konstrukcyjną i dowolny punkt. Układ współrzędnych płaszczyzny konstrukcyjnej pochodzi z wybieranej płaszczyzny.
Równoległa do płaszczyzny przechodząca przez punkt. Tworzy płaszczyznę konstrukcyjną równolegle do wybranego punktu lub powierzchni przechodzącej przez punkt. W dowolnej kolejności wybierz powierzchnię płaską lub płaszczyznę konstrukcyjną i dowolny punkt. Układ współrzędnych płaszczyzny konstrukcyjnej pochodzi z wybieranej płaszczyzny.
 Płaszczyzna symetrii między dwoma płaszczyznami. Tworzy płaszczyznę konstrukcyjną pomiędzy dwoma powierzchniami płaskimi lub płaszczyznami. Wybierz dwie równoległe powierzchnie płaskie lub płaszczyzny konstrukcyjne. Nowa płaszczyzna konstrukcyjna jest zorientowana względem układu współrzędnych i jest tak samo zorientowana jak pierwsza wybrana płaszczyzna (mają takie same normalne).
Płaszczyzna symetrii między dwoma płaszczyznami. Tworzy płaszczyznę konstrukcyjną pomiędzy dwoma powierzchniami płaskimi lub płaszczyznami. Wybierz dwie równoległe powierzchnie płaskie lub płaszczyzny konstrukcyjne. Nowa płaszczyzna konstrukcyjna jest zorientowana względem układu współrzędnych i jest tak samo zorientowana jak pierwsza wybrana płaszczyzna (mają takie same normalne).
 Płaszczyzna symetrii torusa. Tworzy płaszczyznę konstrukcyjną przez środek, płaszczyznę symetrii lub torus. Wybierz torusa.
Płaszczyzna symetrii torusa. Tworzy płaszczyznę konstrukcyjną przez środek, płaszczyznę symetrii lub torus. Wybierz torusa.
 Kąt do płaszczyzny wokół krawędzi. Tworzy płaszczyznę konstrukcyjną pod kątem 90 stopni do powierzchni części lub płaszczyzny. Wybierz powierzchnię części lub płaszczyznę i dowolną krawędź lub linię równoległą do powierzchni. Podaj żądany kąt w oknie edycji.
Kąt do płaszczyzny wokół krawędzi. Tworzy płaszczyznę konstrukcyjną pod kątem 90 stopni do powierzchni części lub płaszczyzny. Wybierz powierzchnię części lub płaszczyznę i dowolną krawędź lub linię równoległą do powierzchni. Podaj żądany kąt w oknie edycji.
 Trzy punkty. Tworzy płaszczyznę konstrukcyjną przez trzy punkty końcowe, punkty środkowe, przecięcia lub punkty konstrukcyjne. Wybierz dowolne trzy punkty końcowe, punkty środkowe, punkty przecięcia lub punkty konstrukcyjne. Dodatnia oś X jest kierunkiem dla pierwszego i drugiego punktu. Dodatnia oś Y jest prostopadła do dodatniej osi X przechodząca przez trzeci punkt.
Trzy punkty. Tworzy płaszczyznę konstrukcyjną przez trzy punkty końcowe, punkty środkowe, przecięcia lub punkty konstrukcyjne. Wybierz dowolne trzy punkty końcowe, punkty środkowe, punkty przecięcia lub punkty konstrukcyjne. Dodatnia oś X jest kierunkiem dla pierwszego i drugiego punktu. Dodatnia oś Y jest prostopadła do dodatniej osi X przechodząca przez trzeci punkt.
 Dwie współpłaszczyznowe krawędzie. Tworzy płaszczyznę konstrukcyjną poprzez dwie współpłaszczyznowe osie, krawędzie lub linie konstrukcyjne. Wybierz dwie współpłaszczyznowe osie, krawędzie lub linie konstrukcyjne. Dodatni kierunek osi X wyznacza pierwsza wskazana krawędź.
Dwie współpłaszczyznowe krawędzie. Tworzy płaszczyznę konstrukcyjną poprzez dwie współpłaszczyznowe osie, krawędzie lub linie konstrukcyjne. Wybierz dwie współpłaszczyznowe osie, krawędzie lub linie konstrukcyjne. Dodatni kierunek osi X wyznacza pierwsza wskazana krawędź.
 Styczna do powierzchni przechodząca przez krawędź. Tworzy płaszczyznę konstrukcyjną poprzez krawędź i styczną do powierzchni zakrzywionej. Wybierz zakrzywioną powierzchnię i krawędź liniową w dowolnej kolejności. Oś X definiowana jest przez linię styczności do powierzchni. Dodatni kierunek osi Y definiowany jest od osi X do krawędzi.
Styczna do powierzchni przechodząca przez krawędź. Tworzy płaszczyznę konstrukcyjną poprzez krawędź i styczną do powierzchni zakrzywionej. Wybierz zakrzywioną powierzchnię i krawędź liniową w dowolnej kolejności. Oś X definiowana jest przez linię styczności do powierzchni. Dodatni kierunek osi Y definiowany jest od osi X do krawędzi.
 Styczna do powierzchni przechodząca przez punkt. (Tylko pliki części). Tworzy płaszczyznę konstrukcyjną poprzez punkt końcowy, punkt środkowy lub punkt konstrukcyjny i styczną do powierzchni zakrzywionej. Wybierz zakrzywioną powierzchnię oraz punkt końcowy, punkt środkowy lub punkt konstrukcyjny. Oś X definiowana jest przez linię styczności do powierzchni. Dodatni kierunek osi Y definiowany jest od osi X do punktu.
Styczna do powierzchni przechodząca przez punkt. (Tylko pliki części). Tworzy płaszczyznę konstrukcyjną poprzez punkt końcowy, punkt środkowy lub punkt konstrukcyjny i styczną do powierzchni zakrzywionej. Wybierz zakrzywioną powierzchnię oraz punkt końcowy, punkt środkowy lub punkt konstrukcyjny. Oś X definiowana jest przez linię styczności do powierzchni. Dodatni kierunek osi Y definiowany jest od osi X do punktu.
 Styczna do powierzchni równoległa do płaszczyzny. Tworzy płaszczyznę konstrukcyjną styczną do powierzchni zakrzywionej i równoległą do płaszczyzny. Wybierz zakrzywioną powierzchnię i powierzchnię płaską lub płaszczyznę konstrukcyjną w dowolnej kolejności. Układ współrzędnych nowej płaszczyzny konstrukcyjnej pochodzi z wybieranej płaszczyzny. Metoda ta może być również użyta do tworzenia płaszczyzny konstrukcyjnej stycznej do płaszczyzny lub powierzchni prostopadłej do płaszczyzny.
Styczna do powierzchni równoległa do płaszczyzny. Tworzy płaszczyznę konstrukcyjną styczną do powierzchni zakrzywionej i równoległą do płaszczyzny. Wybierz zakrzywioną powierzchnię i powierzchnię płaską lub płaszczyznę konstrukcyjną w dowolnej kolejności. Układ współrzędnych nowej płaszczyzny konstrukcyjnej pochodzi z wybieranej płaszczyzny. Metoda ta może być również użyta do tworzenia płaszczyzny konstrukcyjnej stycznej do płaszczyzny lub powierzchni prostopadłej do płaszczyzny.
 Normalna do osi przechodząca przez punkt. Tworzy płaszczyznę konstrukcyjną prostopadłą do krawędzi lub osi konstrukcyjnej przez punkt końcowy, punkt środkowy lub punkt konstrukcyjny. Wybierz krawędź liniową lub oś i punkt w dowolnej kolejności. Dodatni kierunek osi X definiowany jest od przecięcia powierzchni z osią do punktu. Określ dodatni kierunek osi Y.
Normalna do osi przechodząca przez punkt. Tworzy płaszczyznę konstrukcyjną prostopadłą do krawędzi lub osi konstrukcyjnej przez punkt końcowy, punkt środkowy lub punkt konstrukcyjny. Wybierz krawędź liniową lub oś i punkt w dowolnej kolejności. Dodatni kierunek osi X definiowany jest od przecięcia powierzchni z osią do punktu. Określ dodatni kierunek osi Y.
 Normalna do krzywej w punkcie. (Tylko pliki części). Tworzy płaszczyznę konstrukcyjną prostopadłą do krzywej i przechodzącą przez wierzchołek, punkt środkowy krawędzi, punkt szkicu lub punkt konstrukcyjny. Wybierz krawędź nieliniową lub krzywą szkicu (łuk, okrąg, elipsę lub splajn) i wierzchołek, punkt środkowy krawędzi, punkt szkicu lub punkt konstrukcyjny na krzywej. Nowa płaszczyzna konstrukcyjna jest prostopadła do krzywej i przechodzi przez punkt.
Normalna do krzywej w punkcie. (Tylko pliki części). Tworzy płaszczyznę konstrukcyjną prostopadłą do krzywej i przechodzącą przez wierzchołek, punkt środkowy krawędzi, punkt szkicu lub punkt konstrukcyjny. Wybierz krawędź nieliniową lub krzywą szkicu (łuk, okrąg, elipsę lub splajn) i wierzchołek, punkt środkowy krawędzi, punkt szkicu lub punkt konstrukcyjny na krzywej. Nowa płaszczyzna konstrukcyjna jest prostopadła do krzywej i przechodzi przez punkt.
-
- Jeśli ma to zastosowanie, kliknij znacznik w okienku edycyjnym, aby zaakceptować podgląd i utworzyć płaszczyznę.
Tworzenie płaszczyzny konstrukcyjnej przechodzącej przez oś
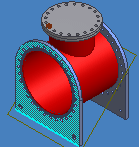
- W pliku części wybierz płaszczyznę konstrukcyjną
 lub w pliku zespołu kliknij kartę Model 3D
lub w pliku zespołu kliknij kartę Model 3D  panel Elementy konstrukcyjne
panel Elementy konstrukcyjne  Płaszczyzna
Płaszczyzna
- Wybierz PŁASZCZYZNA i LINIA.
Uwaga: Porządek wybierania nie ma znaczenia. PŁASZCZYZNA i LINIA muszą być do siebie równoległe.
PŁASZCZYZNA może być:
- Powierzchnią płaską w oknie graficznym
- Płaszczyzną konstrukcyjną w oknie graficznym lub przeglądarce
- Szkicem w przeglądarce
LINIA może być:
- Krawędzią liniową w oknie graficznym
- Osią konstrukcyjną w oknie graficznym lub przeglądarce
- Linią szkicu 2D w oknie graficznym
- Linią szkicu 3D w oknie graficznym
- Wpisz kąt w oknie dialogowym Kąt. Jeśli kąt zmieni się, podgląd zostanie automatycznie uaktualniony.
- Kliknij znacznik w oknie dialogowym Kąt lub naciśnij Enter.
Tworzenie osi konstrukcyjnych
- Na wstążce kliknij kartę Model 3D
 panel Elementy konstrukcyjne. Następnie wybierz typ osi, który chcesz utworzyć, i wybierz odpowiednią geometrię.
panel Elementy konstrukcyjne. Następnie wybierz typ osi, który chcesz utworzyć, i wybierz odpowiednią geometrię.
 Oś. Tworzy linię konstrukcyjną parametrycznie dołączoną do innych obiektów. Wybierz krawędzie, linie, płaszczyzny lub punkty, aby utworzyć oś konstrukcyjną przechodzącą przez wybrane obiekty.
Oś. Tworzy linię konstrukcyjną parametrycznie dołączoną do innych obiektów. Wybierz krawędzie, linie, płaszczyzny lub punkty, aby utworzyć oś konstrukcyjną przechodzącą przez wybrane obiekty.
 Na linii lub krawędzi. Tworzy oś konstrukcyjną współliniową z krawędzią liniową lub linią szkicu. Wybierz krawędź liniową albo linię szkicu 2D lub 3D.
Na linii lub krawędzi. Tworzy oś konstrukcyjną współliniową z krawędzią liniową lub linią szkicu. Wybierz krawędź liniową albo linię szkicu 2D lub 3D.
 Równoległa do linii przechodząca przez punkt. Tworzy płaszczyznę konstrukcyjną poprzez punkt i równoległą do krawędzi liniowej. Wybierz punkt końcowy, punkt środkowy, punkt szkicu lub punkt konstrukcyjny. Następnie wybierz krawędź liniową lub linię szkicu.
Równoległa do linii przechodząca przez punkt. Tworzy płaszczyznę konstrukcyjną poprzez punkt i równoległą do krawędzi liniowej. Wybierz punkt końcowy, punkt środkowy, punkt szkicu lub punkt konstrukcyjny. Następnie wybierz krawędź liniową lub linię szkicu.
 Przechodząca przez dwa punkty. Tworzy oś konstrukcyjną przez dwa punkty końcowe, przecięcia, punkty środkowe lub punkty konstrukcyjne. Wybierz dwa punkty końcowe, przecięcia, punkty środkowe, punkty szkicu lub punkty konstrukcyjne. (W zespole nie można wybierać punktów środkowych). Dodatni kierunek nowej osi konstrukcyjnej jest zorientowany z pierwszego na drugi punkt.
Przechodząca przez dwa punkty. Tworzy oś konstrukcyjną przez dwa punkty końcowe, przecięcia, punkty środkowe lub punkty konstrukcyjne. Wybierz dwa punkty końcowe, przecięcia, punkty środkowe, punkty szkicu lub punkty konstrukcyjne. (W zespole nie można wybierać punktów środkowych). Dodatni kierunek nowej osi konstrukcyjnej jest zorientowany z pierwszego na drugi punkt.
 Punkt przecięcia dwóch płaszczyzn. Tworzy oś konstrukcyjną zbieżną z przecięciem dwóch linii. Wybierz dwie nierównoległe płaszczyzny konstrukcyjne lub dwie powierzchnie płaskie.
Punkt przecięcia dwóch płaszczyzn. Tworzy oś konstrukcyjną zbieżną z przecięciem dwóch linii. Wybierz dwie nierównoległe płaszczyzny konstrukcyjne lub dwie powierzchnie płaskie.
 Normalna do płaszczyzny przechodząca przez punkt. (Tylko pliki części). Tworzy oś konstrukcyjną poprzez punkt i prostopadłą do płaszczyzny. Wybierz powierzchnię płaską lub płaszczyznę konstrukcyjną i punkt.
Normalna do płaszczyzny przechodząca przez punkt. (Tylko pliki części). Tworzy oś konstrukcyjną poprzez punkt i prostopadłą do płaszczyzny. Wybierz powierzchnię płaską lub płaszczyznę konstrukcyjną i punkt.
 Przechodząca przez środek krawędzi kołowej lub eliptycznej. Tworzy oś konstrukcyjną zbieżną z osią okręgu, elipsy lub zaokrąglenia. Wybierz krawędź okręgu, elipsy lub zaokrąglania.
Przechodząca przez środek krawędzi kołowej lub eliptycznej. Tworzy oś konstrukcyjną zbieżną z osią okręgu, elipsy lub zaokrąglenia. Wybierz krawędź okręgu, elipsy lub zaokrąglania.
 Przechodząca przez powierzchnię lub element obrotowy. Tworzy oś konstrukcyjną zbieżną z osią powierzchni lub elementu. Wybierz powierzchnię obrotową lub element obrotowy.
Przechodząca przez powierzchnię lub element obrotowy. Tworzy oś konstrukcyjną zbieżną z osią powierzchni lub elementu. Wybierz powierzchnię obrotową lub element obrotowy.
Tworzenie punktów konstrukcyjnych
- Na wstążce kliknij kartę Model 3D
 panel Elementy konstrukcyjne. Następnie wybierz typ punktu, który chcesz utworzyć, i kliknij lub wybierz odpowiednią geometrię.
panel Elementy konstrukcyjne. Następnie wybierz typ punktu, który chcesz utworzyć, i kliknij lub wybierz odpowiednią geometrię.
 Punkt. Tworzy punkt konstrukcyjny parametrycznie dołączony do innych obiektów. Aby utworzyć punkt konstrukcyjny, wybierz wierzchołki modelu, punkty przecięcia krawędzi i osi lub punkty przecięcia trzech nierównoległych powierzchni czy płaszczyzn. Wewnętrzne elementy konstrukcyjne w zespole są niedostępne, a punktów środkowych nie można wybrać.
Punkt. Tworzy punkt konstrukcyjny parametrycznie dołączony do innych obiektów. Aby utworzyć punkt konstrukcyjny, wybierz wierzchołki modelu, punkty przecięcia krawędzi i osi lub punkty przecięcia trzech nierównoległych powierzchni czy płaszczyzn. Wewnętrzne elementy konstrukcyjne w zespole są niedostępne, a punktów środkowych nie można wybrać.
 Na wierzchołku, w punkcie szkicu lub punkcie środkowym. Tworzy punkt konstrukcyjny w punkcie szkicu 2D lub 3D, wierzchołku albo punkcie końcowym lub środkowym linii lub krawędzi liniowej. Wybierz punkt szkicu 2D lub 3D, wierzchołek, punkt końcowy lub środkowy linii, lub krawędź liniową.
Na wierzchołku, w punkcie szkicu lub punkcie środkowym. Tworzy punkt konstrukcyjny w punkcie szkicu 2D lub 3D, wierzchołku albo punkcie końcowym lub środkowym linii lub krawędzi liniowej. Wybierz punkt szkicu 2D lub 3D, wierzchołek, punkt końcowy lub środkowy linii, lub krawędź liniową.
 Przecięcie trzech płaszczyzn. Tworzy punkt konstrukcyjny na przecięciu trzech płaszczyzn konstrukcyjnych lub powierzchni płaskich. Wybierz trzy płaszczyzny konstrukcyjne lub powierzchnie płaskie.
Przecięcie trzech płaszczyzn. Tworzy punkt konstrukcyjny na przecięciu trzech płaszczyzn konstrukcyjnych lub powierzchni płaskich. Wybierz trzy płaszczyzny konstrukcyjne lub powierzchnie płaskie.
 Przecięcie dwóch linii. Tworzy punkt konstrukcyjny na przecięciu dwóch linii Wybierz dowolne dwie linie, w tym krawędzie liniowe, linie w szkicu 2D lub 3D oraz osie konstrukcyjne.
Przecięcie dwóch linii. Tworzy punkt konstrukcyjny na przecięciu dwóch linii Wybierz dowolne dwie linie, w tym krawędzie liniowe, linie w szkicu 2D lub 3D oraz osie konstrukcyjne.
 Przecięcie płaszczyzny/powierzchni i linii. (Tylko pliki części). Tworzy punkt konstrukcyjny na przecięciu powierzchni płaskiej lub płaszczyzny konstrukcyjnej i osi konstrukcyjnej lub linii. Wybierz płaską powierzchnię lub płaszczyznę konstrukcyjną i oś konstrukcyjną lub linię. Można też wybrać powierzchnię i linię szkicu, prostą krawędź lub oś konstrukcyjną.
Przecięcie płaszczyzny/powierzchni i linii. (Tylko pliki części). Tworzy punkt konstrukcyjny na przecięciu powierzchni płaskiej lub płaszczyzny konstrukcyjnej i osi konstrukcyjnej lub linii. Wybierz płaską powierzchnię lub płaszczyznę konstrukcyjną i oś konstrukcyjną lub linię. Można też wybrać powierzchnię i linię szkicu, prostą krawędź lub oś konstrukcyjną.
 Punkt środkowy pętli krawędzi. (Tylko pliki części). Tworzy punkt konstrukcyjny na dowolnej pętli zamkniętej, kiedy aktywna jest opcja Wybór pętli. Najpierw kliknij prawym przyciskiem myszy i z wyskakującego menu kontekstowego wybierz opcję Wybór pętli. Następnie wybierz jedną krawędź zamkniętej pętli krawędzi.
Punkt środkowy pętli krawędzi. (Tylko pliki części). Tworzy punkt konstrukcyjny na dowolnej pętli zamkniętej, kiedy aktywna jest opcja Wybór pętli. Najpierw kliknij prawym przyciskiem myszy i z wyskakującego menu kontekstowego wybierz opcję Wybór pętli. Następnie wybierz jedną krawędź zamkniętej pętli krawędzi.
 Punkt środkowy torusa. Tworzy punkt konstrukcyjny przez środek lub płaszczyznę symetrii torusa. Wybierz torusa.
Punkt środkowy torusa. Tworzy punkt konstrukcyjny przez środek lub płaszczyznę symetrii torusa. Wybierz torusa.
 Punkt środkowy sfery. Tworzy punkt konstrukcyjny w środku sfery. Wybierz sferę.
Punkt środkowy sfery. Tworzy punkt konstrukcyjny w środku sfery. Wybierz sferę.
Tworzenie unieruchomionych punktów konstrukcyjnych w pliku części
Aby utworzyć unieruchomiony punkt konstrukcyjny, należy określić współrzędne X, Y i Z punktu. Punkt pozostanie na swoim miejscu niezależnie od zmian w geometrii modelu. Element konstrukcyjny utworzony w międzyczasie nie jest dostępny dla nieruchomych punktów konstrukcyjnych.
- Na wstążce kliknij kartę Model 3D
 panel Elementy konstrukcyjne
panel Elementy konstrukcyjne Nieruchomy punkt
Nieruchomy punkt
 .
.
- Wskaż punkt konstrukcyjny, punkt środkowy lub wierzchołek.
Symbol kursora w postaci pinezki wskazuje, że zaznaczenie jest unieruchomione, a narzędzie Obróć/przesuń 3D jest wyświetlane z osiami układu ustawionymi zgodnie z głównymi osiami części.
- Kliknij lub przeciągnij oś lub środek narzędzia, a następnie wpisz wartości w oknie dialogowym Obróć/przesuń 3D i kliknij przycisk Zastosuj. Powtarzaj te czynności, aż współrzędne X, Y i Z zostaną zdefiniowane.
Uwaga: Można unieruchomić stowarzyszony punkt konstrukcyjny, a następnie zdefiniować go jako swobodny, jeśli punkt nie jest przesuwany. Jeśli punkt ten zostanie przesunięty za pomocą układu, nie można go z powrotem zmienić w stowarzyszony punkt konstrukcyjny.
Tworzenie nieruchomego punktu konstrukcyjnego w zespole
- Na wstążce kliknij kartę Model 3D
 panel Elementy konstrukcyjne
panel Elementy konstrukcyjne  Punkt
Punkt
 .
.
- Kliknij geometrię, aby umieścić punkt konstrukcyjny.
- W przeglądarce kliknij prawym przyciskiem myszy symbol punktu konstrukcyjnego i wybierz opcję Nieruchomy.