Wstawianie, scalanie, tworzenie fałdowania i dopasowywanie krawędzi oraz wstawianie punktów.
Wstawianie krawędzi
Wstawienie krawędzi zapewnia większe możliwości sterowania w określonych obszarach.
- Kliknij kolejno kartę Kształt swobodny
 panel Zmień
panel Zmień  Wstaw krawędź
Wstaw krawędź  .
. - Użyj selektora Krawędzie, aby wybrać krawędzie w oknie graficznym. Wskazówka: Kliknij dwukrotnie krawędź, aby wybrać pętlę krawędzi. Klikaj z naciśniętym klawiszem Ctrl lub Shift, aby dodawać bądź usuwać krawędzie.
- Wprowadź położenie w oknie dialogowym Wstawianie krawędzi. Określa ono położenie nowych krawędzi za pomocą procentowej wartości dziesiętnej. Wartość położenia musi mieścić się w zakresie od –1 do 1. Wskazówka: Użyj wartości ujemnej, aby odwrócić stronę wstawienia krawędzi.
- Określ tryb wstawiania:
- Prosty. Dodaje określone krawędzie, co może spowodować zmianę kształtu.
- Dokładny. Dodaje określone krawędzie i dodatkowe krawędzie, aby zachować bieżący kształt.
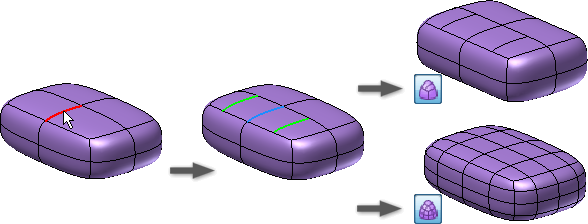
- Określ stronę wstawiania:
- Pojedyncza. Umożliwia wstawienie wybranych krawędzi po jednej stronie.
- Obie. Umożliwia wstawienie krawędzi po obu stronach wybranych krawędzi.
- Kliknij przycisk OK.
Wstawianie punktów
Wstawianie punktów umożliwia dodanie krawędzi w obrębie określonej powierzchni.

- Kliknij kolejno kartę Kształt swobodny
 panel Zmień
panel Zmień  Wstaw punkt
Wstaw punkt  .
. - Użyj selektora Punkty, aby wybrać krawędzie lub wierzchołki w oknie graficznym.
- Określ tryb wstawiania:
- Prosty. Dodaje krawędzie na wybranych powierzchniach, co może spowodować zmianę kształtu.
- Dokładny. Dodaje określone krawędzie i dodatkowe krawędzie, aby zachować bieżący kształt.
- Kliknij przycisk OK.
Scalanie krawędzi
Scalanie krawędzi umożliwia połączenie otwartych krawędzi swobodnych.
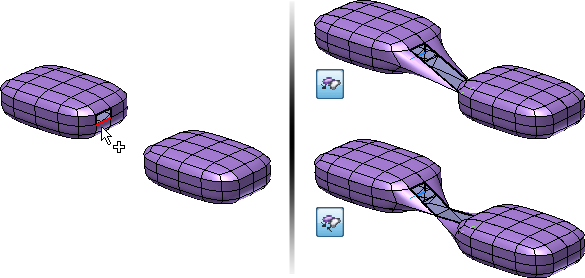
- Kliknij kolejno kartę Kształt swobodny
 panel Zmień
panel Zmień  Scal krawędzie
Scal krawędzie  .
. - Wybierz Zestaw 1 otwartych krawędzi w oknie graficznym.
- W oknie dialogowym zmień fokus na Zestaw 2, a następnie wybierz w oknie graficznym Zestaw 2 otwartych krawędzi.
- Ustaw tryb.
- Użyj opcji Do krawędzi, aby utworzyć połączenie z drugim wyborem krawędzi.
- Użyj opcji Do środka, aby utworzyć połączenie w punkcie środkowym między dwoma wyborami krawędzi.
- Kliknij przycisk OK.
Dopasowywanie krawędzi
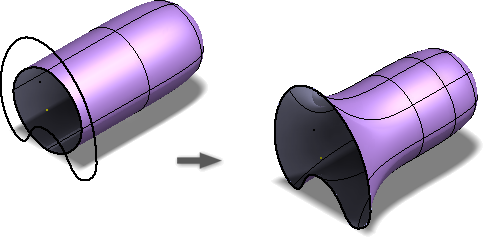
Użycie polecenia Dopasuj krawędź pozwala zmodyfikować bryłę swobodną w celu dopasowania jej do istniejącego modelu lub geometrii szkicu.
- Kliknij kolejno kartę Kształt swobodny
 panel Zmień
panel Zmień  Dopasuj krawędź
Dopasuj krawędź  .
. - W oknie dialogowym będzie aktywna opcja Krawędzie. Wybierz co najmniej jedną krawędź swobodną bryły swobodnej do modyfikacji. Kliknij dwukrotnie krawędź, aby wybrać pętlę.
- W oknie dialogowym kliknij opcję Cel. W oknie graficznym wybierz krzywe modelu lub szkicu wybranych krawędzi bryły swobodnej, do których ma być wykonane dopasowanie.
- Jeśli dopasowane rozwiązanie jest odwrócone, użyj przycisku Odwróć kierunek, aby usunąć odwrócenie.
- W razie potrzeby włącz opcję Wybór łańcuchowy obiektu docelowego, aby bezpośrednio wybrać docelowy łańcuch krawędzi.
- Określ tolerancję w przypadku krawędzi i dopasowywanych krzywych:
- Wymagana. Wprowadź wymaganą wartość tolerancji w przypadku wyboru.
- Uzyskana. Pasywne wyświetlanie rzeczywistej tolerancji w przypadku wyboru.
- Opcjonalnie, jeśli krawędź dopasowania jest krawędzią powierzchni NURB, można ustawić opcję Ciągłość.
- W przypadku typu G0 wybierz wartość Położenie.
- W przypadku typu G1 wybierz wartość Styczna, a następnie określ skalę styczności w razie potrzeby.
- W przypadku typu G2 wybierz wartość Krzywizna, a następnie określ wartość skali styczności i krzywizny w razie potrzeby.
- Kliknij przycisk OK.
- Opcjonalnie, jeśli zmieni się krzywa obwiedni źródłowej:
- W przeglądarce rozwiń folder Dopasowania.
- Kliknij prawym przyciskiem myszy dopasowaną krawędź i wybierz opcję Dopasuj ponownie lub Zdefiniuj ponownie.
Wskazówki dotyczące korzystania z polecenia Dopasuj krawędź
- Przed wykonaniem dopasowania przeprowadź edycję modelu swobodnego tak, aby był jak najbardziej zbliżony do ostatecznego kształtu.
- Po zakończeniu wykonywania polecenia Dopasuj użyj polecenia Edytuj kształt, aby usunąć części bryły swobodnej, które wystają poza wymagany kształt.
- W przypadku pętli zamkniętych polecenie Dopasuj działa najlepiej, gdy krzywe zakręcają w tym samym kierunku.
- Przy próbie utworzenia prostopadłościanu należy unikać korzystania z pętli wokół końca.
- W przypadku ostrych narożników należy unikać stosowania polecenia Dopasuj. Na wynikowym modelu będzie obecne fałdowanie, dla którego nie można utworzyć skorupy i którego nie można pogrubić w programie Inventor.
Połącz wierzchołki
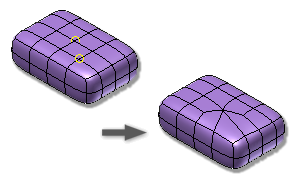
Użyj polecenia Połącz wierzchołki, aby połączyć co najmniej dwa wierzchołki.
- Kliknij kolejno kartę Kształt swobodny
 panel Zmień
panel Zmień  Połącz wierzchołki
Połącz wierzchołki  .
. - Wykonaj jedną z poniższych czynności:
- Wybierz opcję Wierzchołek do wierzchołka, aby scalić dwa wierzchołki. Wybierz dwa wierzchołki. Pierwszy wierzchołek zostanie przesunięty do położenia drugiego wierzchołka.
- Wybierz opcję Wierzchołek do punktu środkowego, aby przesunąć dwa wierzchołki do punktu środkowego pomiędzy wybranymi elementami. Wybierz dwa wierzchołki.
- Wybierz opcję Połączenie z tolerancją, aby połączyć kilka wierzchołków w ramach zdefiniowanej tolerancji. Zaznacz wierzchołki, a następnie ustaw wartość tolerancji. Wskazówka: W przypadku tej opcji można skorzystać z okna przecinającego, aby wybrać wierzchołki.
- Kliknij przycisk OK.
Rozdzielanie krawędzi

Użyj polecenia Rozdziel krawędzie, aby rozłączyć krawędzie i pętle w kształtach swobodnych.
- Kliknij kolejno kartę Kształt swobodny
 panel Zmień
panel Zmień  Rozdziel krawędzie
Rozdziel krawędzie  .
. - Wybierz co najmniej dwie krawędzie do rozdzielenia. Kliknij dwukrotnie krawędź, aby wybrać pętlę.
- Kliknij przycisk OK.
Tworzenie fałdowania krawędzi
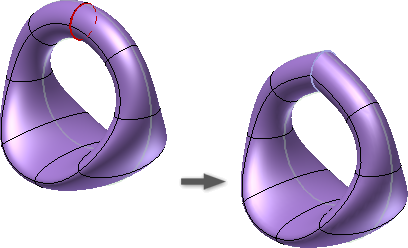
Użyj polecenia Utwórz fałdowanie krawędzi, aby utworzyć ostre fałdowanie wybranych krawędzi.
- Kliknij kolejno kartę Kształt swobodny
 panel Zmień
panel Zmień  Utwórz fałdowanie krawędzi
Utwórz fałdowanie krawędzi  .
. - Wybierz krawędzie swobodne w celu utworzenia fałdowania.
- Kliknij przycisk OK.
Usuwanie fałdowania krawędzi
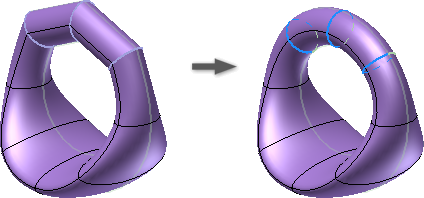
Użyj polecenia Usuń fałdowanie krawędzi, aby usunąć fałdowanie z wybranych krawędzi.
- Kliknij kolejno kartę Kształt swobodny
 panel Zmień
panel Zmień  Usuń fałdowanie krawędzi
Usuń fałdowanie krawędzi  .
. - Wybierz pofałdowane krawędzie w celu usunięcia fałdowania.
- Kliknij przycisk OK.