Można edytować widoki, określać sposób ich wyświetlania oraz tworzyć widoki rysunkowe szkiców i części konstrukcji blachowej.
Nowości: 2022
Edycja widoków rysunku
Można usunąć widok rysunkowy albo skopiować go i wkleić do innego arkusza. Jeśli usunięty zostanie widok z zależnymi rzutami, szczegółami, przekrojami lub widokami pomocniczymi, to są one wszystkie automatycznie usuwane.
- Wybierz widok w oknie graficznym lub w przeglądarce.
- Kliknij prawym przyciskiem myszy i wybierz polecenie Edycja widoku.
- W oknie dialogowym Widok rysunkowy na karcie Komponenty zmień opcje związane z modelem źródłowym lub dowolne dodatkowe opcje:
- Zmień reprezentacje modelu.
- Zmień styl wyświetlania widoku.
- Przeprowadź edycję etykiety widoku.
- Włącz lub wyłącz widoczność etykiety widoku.
- Kliknij przycisk Edytuj etykietę widoku i edytuj etykietę widoku w oknie dialogowym Formatowanie tekstu.
- Wybierz lub wprowadź skalę widoku.
- Podczas edycji widoku rysunku zespołu można wykonać jedną z następujących czynności:
- Aby zmienić reprezentację widoku projektu, kliknij strzałkę i wybierz reprezentację widoku projektu z listy. Zaznacz pole wyboru Skojarzony, aby skojarzyć widok rysunkowy z reprezentacją widoku projektu w modelu.
- Wybierz inną reprezentację pozycyjną, jeśli zachodzi taka potrzeba.
- Wybierz składniki do reprezentacji w widoku dla generatora iAssembly.
- Wybierz stan modelu, aby wyświetlić tylko włączone komponenty, które są częścią zestawienia komponentów.
Skojarzone reprezentacje widoku projektu
Przezroczystość komponentu jest przechowywana w reprezentacji widoku. Widok rysunku skojarzony
 z taką reprezentacją widoku projektu wykorzystuje ustawienie przezroczystości komponentu z reprezentacji widoku. Jeśli proces roboczy wykorzystuje skojarzone widoki, reprezentacje widoku są preferowaną metodą zarządzania wyświetlaniem wystąpień widoku rysunku.
z taką reprezentacją widoku projektu wykorzystuje ustawienie przezroczystości komponentu z reprezentacji widoku. Jeśli proces roboczy wykorzystuje skojarzone widoki, reprezentacje widoku są preferowaną metodą zarządzania wyświetlaniem wystąpień widoku rysunku.
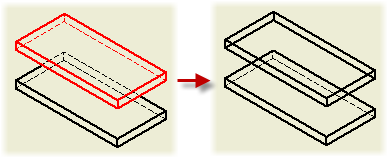
Przezroczystość komponentu można przypisać na poziomie widoku (w przypadku nieskojarzonych widoków rysunków) lub na poziomie komponentu (za pomocą opcji Starsza przezroczystość). Ustawienie komponentu rysunku zastępuje wygląd komponentu modelu. Dotyczy to wyłącznie nieskojarzonych widoków rysunków.
- Na karcie Stan modelu zmień opcje stanu konstrukcji spawanej, opcji odniesienia lub obliczeń ukrytych linii. (Dostępne opcje zależą od typu pliku użytego do utworzenia widoku).
- Na karcie Opcje wyświetlania zmień atrybuty właściwości wyświetlania.
- Podczas edycji rzutu bazowego użyj narzędzia bezpośredniej edycji w oknie graficznym w celu edycji właściwości widoku. Umożliwia ono zmianę orientacji widoku, skali i położenia oraz dodawanie i usuwanie widoków rzutowanych.
- Kliknij przycisk OK, aby zamknąć okno dialogowe Widok rysunku.
Dostosowywanie orientacji rzutu rysunku
Można dostosować orientację nowego lub istniejącego rzutu.
Orientacja rzutu rysunku jest zazwyczaj dziedziczona z orientacji modelu. Po utworzeniu rzutu bazowego można użyć narzędzia ViewCube, aby zmienić orientację modelu. Aby utworzyć określoną orientację niestandardową, użyj środowiska Widok niestandardowy.
- Wykonaj jedną z poniższych czynności:
- Aby utworzyć widok, kliknij na wstążce kartę Wstaw widoki
 panel Tworzenie
panel Tworzenie  Bazowy.
Bazowy. 
Następnie wybierz plik modelu w oknie dialogowym Rzut rysunku.
- Aby zmienić orientację istniejącego widoku, kliknij dwukrotnie widok.
- Aby utworzyć widok, kliknij na wstążce kartę Wstaw widoki
- Kliknij prawym przyciskiem myszy narzędzie ViewCube, a następnie kliknij przycisk Niestandardowa orientacja widoku, aby otworzyć środowisko Widok niestandardowy.
- Na karcie Widok niestandardowy ustaw orientację rzutu. Na przykład:
- Kliknij panel Nawiguj, opcję Obróć o kąt (
 ), a następnie użyj opcji w oknie dialogowym Obrót skokowy widoku, aby ustawić orientację modelu.
), a następnie użyj opcji w oknie dialogowym Obrót skokowy widoku, aby ustawić orientację modelu.
- Kliknij panel Nawiguj, opcję Powierzchnia modelu (
 ), aby obrócić powierzchnię modelu powierzchni w kierunku płaszczyzny rzutowania.
), aby obrócić powierzchnię modelu powierzchni w kierunku płaszczyzny rzutowania.
- Kliknij panel Wygląd, opcję Perspektywa (
 ), aby obrócić model do położenia perspektywicznego.
), aby obrócić model do położenia perspektywicznego.
- Kliknij panel Nawiguj, opcję Obróć o kąt (
- Kliknij kartę Widok niestandardowy
 panel Zakończ
panel Zakończ  Zakończ widok użytkownika, aby zaakceptować orientację widoku i zamknąć okno Widok niestandardowy.
Zakończ widok użytkownika, aby zaakceptować orientację widoku i zamknąć okno Widok niestandardowy.
Sterowanie dziedzicznością wycięcia w widokach potomnych
Rzutowane widoki izometryczne tworzone dla widoków sekcji dziedziczą domyślnie wycięcia sekcji. Rzutowane oraz pomocnicze widoki prostopadłe obsługują dziedziczność sekcji, ale jest ona domyślnie wyłączona.
Rzutowane widoki izometryczne tworzone dla widoków z wyrwaniem dziedziczą domyślnie wyrwanie. Rzutowane oraz pomocnicze widoki prostopadłe nie obsługują dziedziczności operacji wyrwania.
W przypadku rzutu prostokątnego widoki pochodne domyślnie dziedziczą przerwania, jeśli kierunek rzutu widoku jest równoległy do linii przerwania.
- W oknie graficznym lub przeglądarce wybierz widok pochodny.
- Kliknij prawym przyciskiem myszy i wybierz Edycja widoku.
- Na karcie Opcje wyświetlania w oknie dialogowym Widok rysunkowy zaznacz odpowiednie pola wyboru w sekcji Dziedziczność wycięcia. Wybrane wycięcia są dziedziczone z widoku macierzystego.
Włączanie lub wyłączanie widoku rysunku
Opcja Wyłącz określa, czy widok jest widoczny czy wyłączony. Pozwala ona uzyskać wyższy poziom kontroli widoczności, uzupełniając kontrolę widoczności komponentów, opisów, krawędzi modeli i warstw.
Wyłączenie kilku widoków rysunku zwiększa wydajność rysunków utworzonych dla dużych zespołów.
- Jeśli przekrój zostanie wyłączony, szkic (profil) przekroju jest ukrywany w widoku macierzystym.
- Jeśli widok macierzysty jest wyłączony, wyrwania są ukrywane.
- Widok macierzysty określa, czy nakładka jest widoczna.
- Wykonaj jedną z poniższych czynności:
- Aby wyłączyć widok rysunkowy, kliknij go prawym przyciskiem myszy w przeglądarce modelu lub w oknie graficznym, a następnie w menu wybierz opcję Wyłącz.
- Aby włączyć widok rysunkowy, kliknij prawym przyciskiem myszy widok rysunkowy w przeglądarce modeli i odznacz opcję Wyłącz.
Przenoszenie lub kopiowanie widoków do innych arkuszy
Po umieszczeniu widoku zależnego na innym arkuszu niż widok macierzysty obok rzutu macierzystego wyświetlana jest linia rzutowania. W przeglądarce widok zależny jest wymieniony na liście pod swoim widokiem macierzystym razem z ikoną skrótu.
- Aby wyświetlić widok zależny, dwukrotnie kliknij ikonę skrótu.
- Aby skopiować widoki, zaznacz je w przeglądarce lub wyświetl, a następnie kliknij prawym przyciskiem myszy i wybierz opcję Kopiuj lub użyj kombinacji klawiszy Ctrl+C. Aby wkleić, możesz wykonać jedną z następujących czynności:
- W przeglądarce zaznacz węzeł arkusza i użyj kombinacji klawiszy Ctrl+V lub kliknij prawym przyciskiem myszy węzeł arkusza i wybierz opcję Wklej.
- W obszarze wyświetlania ustaw kursor wewnątrz granicy arkusza i użyj kombinacji klawiszy Ctrl+C lub kliknij prawym przyciskiem myszy wewnątrz granicy arkusza, a następnie wybierz opcję Wklej.
- Aby przenieść widoki, kliknij widok w oknie przeglądarki i przeciągnij go do innego węzła arkusza.
- Aby umieścić widok w nowym arkuszu, kliknij kartę Wstaw widoki
 panel Arkusze
panel Arkusze  Nowy arkusz, a następnie przenieś lub skopiuj widok do arkusza.
Nowy arkusz, a następnie przenieś lub skopiuj widok do arkusza.
Sprawdź w przeglądarce, czy kopia jest umieszczona w nowym arkuszu. Jeżeli nie jest widoczna na arkuszu, może znajdować się 'za' innym widokiem. Kliknij i przeciągnij widoki, aby ją odsłonić.
Tworzenie widoku rysunku szkicu
W widokach rysunku można umieścić wykorzystane i niewykorzystane szkice 2D i 3D, nawet jeśli w pliku części nie występuje bryła. W przeglądarce rysunku zostanie utworzony węzeł szkicu z domyślną nazwą (poza częściami z odniesienia).
Szkice 2D są widoczne jedynie w widokach bazowych i muszą być równoległe do widoku.
- Wymiary szkiców nie są widoczne.
- Geometria szkicu nie jest uwzględniana w obliczeniach niewidocznych linii.
- Widoki potomne dziedziczą z widoku macierzystego widoczność oraz włączenie szkiców.
- Węzły szkiców w przeglądarce nie posiadają opcji Właściwości.
- Widoki przerywane, szczegóły i przekroje ucinają geometrię szkicu w taki sam sposób jak inną geometrię modelu.
W widokach rysunku części, zawierających bryły i szkice, szkice domyślnie nie są wyświetlane. Jeśli plik części nie posiada brył, szkice będą automatycznie wyświetlane w widokach rysunku.
Szkice nie są domyślnie widoczne dla widoków zespołu. Kliknij model w przeglądarce prawym przyciskiem myszy i wybierz polecenie Pobierz szkice modelu. Szkice wykorzystywane przez elementy zespołu nie mogą być wyświetlane na widoku rysunkowym.
Jeśli tworzysz szkic w rysunku, możliwe jest utworzenie dodatkowego widoku ze szkicu.
- Na wstążce kliknij kartę Umieść widoki
 panel Tworzenie
panel Tworzenie  Podstawa, a następnie otwórz plik, który zawiera wyłącznie szkice lub szkice i korpusy bryłowe.
Podstawa, a następnie otwórz plik, który zawiera wyłącznie szkice lub szkice i korpusy bryłowe.
- Kliknij w oknie graficznym, aby wstawić widok.
- (Opcjonalnie). Aby dodać szkice do widoku, kliknij prawym przyciskiem myszy węzeł szkicu w przeglądarce i wybierz polecenie Włącz. Ikona przeglądarki zmieni kolor, aby zaznaczyć, że szkic jest widoczny.
- (Opcjonalnie). Aby zmienić widoczność szkicu w widoku, kliknij prawym przyciskiem myszy ikonę szkicu w przeglądarce i zaznacz lub usuń zaznaczenie opcji Włącz.
- Kontynuuj dodawanie widoków w miarę potrzeb.
Aktualizacja widoków rysunku i arkuszy
Gdy do rysunku wprowadzono istotne zmiany, domyślnie wybrana opcja to Globalna aktualizacja.
Jeśli nie chcesz, aby aktualizacje były uruchamiane automatycznie, możesz ręcznie aktualizować rysunki podczas pracy. Gdy plik jest całkowicie aktualny, polecenie Uaktualnij zostanie wyświetlone jako nieaktywne.
- W pasku szybkiego dostępu kliknij strzałkę znajdującą się pod opcją Uaktualnij.
- Wybierz odpowiednią opcję:
- Aby ponownie wygenerować wyłącznie aktywny arkusz, kliknij przycisk Uaktualnij (
 ).
).
- Aby uaktualnić wszystkie arkusze o zmiany, kliknij przycisk Uaktualnij wszystkie arkusze (
 ).
).
- Aby uaktualnić dany arkusz, wybierz go w przeglądarce i kliknij polecenie Uaktualnij.
- Aby ponownie wygenerować wyłącznie aktywny arkusz, kliknij przycisk Uaktualnij (
Dostosowanie położenia widoku na arkuszu
Przeciągnięcie umożliwia zmianę położenia pojedynczego widoku lub wielu widoków w oknie wyboru.
Jeśli zaczniesz przeciąganie w celu wybrania widoków w prawym górnym rogu i przeciągniesz po przekątnej z prawej na lewą stronę, możesz uwzględnić wszystkie widoki, z którymi styka się okno wyboru. Przeciągnięcie po przekątnej od lewej do prawej powoduje wybranie tylko tych widoków, które będą całkowicie zawarte w zdefiniowanym oknie.
Można także zachować położenie względne etykiety widoku poprzez powiązanie jej z obwiednią widoku.
- W przypadku zmiany pozycji wielu widoków przeciągnij, aby je wybrać.
- Kliknij i przeciągnij czerwoną ramkę pojedynczego widoku lub okna wyboru.
- (Opcjonalnie). Aby zachować położenie względne etykiety widoku, wybierz opcję Wiąż do ramki widoku, znajdującą się na karcie Preferencje wyświetlania w panelu Standard w Edytorze stylów i standardów.
Ponowne definiowanie płaszczyzn XY względem płaszczyzn XZ
Orientacja widoku (przód, góra, lewo, prawo itd.) używana w IDW, Autodesk Inventor View i 3D DWF, definiowana jest przez następujące przypisania.


Przypisanie jest stałe i nie może zostać zmienione.
Tabela odnosi się do płaszczyzny początkowej części, podczas wstawiania widoku rysunku. Na przykład XY (+Z) znaczy, że patrzymy na płaszczyznę XY z perspektywy +Z.
Ponowne definiowanie widoku izometrycznego w pliku .ipt (lub .iam w programie Inventor) nie ma wpływu na odwzorowanie.
| Folder Początek w IPT (oraz IAM w programie Inventor) | Orientacja widoku w IDW, 3D DWF i Autodesk InventorView |
|---|---|
|
XY (+Z) |
1 = Przód |
|
XY (-Z) |
2 = Tył |
|
XZ (+Y) |
3 = Góra |
|
XZ (-Y) |
4 = Dół |
|
YZ (+X) |
5 = Prawo |
|
YZ (-X) |
6 = Lewo |
- Jeśli narzędzie ViewCube nie jest wyświetlane, kliknij kartę Widok
 panel Okna
panel Okna  Interfejs użytkownika i wybierz narzędzie ViewCube.
Interfejs użytkownika i wybierz narzędzie ViewCube.
- Użyj narzędzia ViewCube, aby zmienić orientację widoku.
- Kliknij prawym przyciskiem narzędzie ViewCube i wybierz opcję Ustaw bieżący widok jako początek.
Zarządzanie oświetleniem i odbiciami widoku cieniowanego rysunku
Istnieją trzy sposoby zarządzania oświetleniem i odbiciami widoku cieniowanego rysunku: użycie oświetlenia IBL modelu, użycie oświetlenia modelu innego niż IBL i środowisko odbicia właściwe dla rysunku.
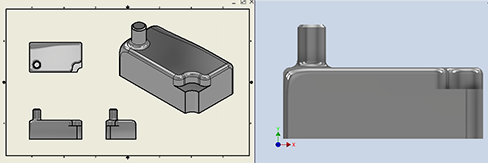
- W modelu aktywuj żądany styl oświetlenia IBL. Środowisko odbicia zależy od obrazu stylu oświetlenia. Po każdej zmianie stylu oświetlenia otwórz rysunek, a widok modelu zostanie zaktualizowany o ten sam rodzaj oświetlenia. Jeśli rysunek jest otwarty, ustaw rysunek jako aktywny dokument i kliknij widok, aby zaktualizować wszystkie widoki.
- Ustawienie Opcje aplikacji > Kolory > Środowisko odbicia nie ma zastosowania.
- Ustawienie Ustawienia dokumentu rysunku > karta Rysunek > Środowisko odbicia nie ma zastosowania.
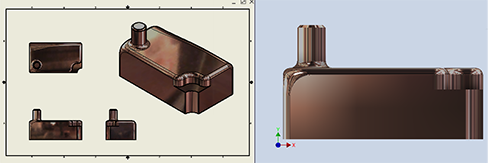
- W modelu aktywuj styl oświetlenia inny niż IBL. W widokach rysunku użyte zostanie środowisko odbicia wybrane w obszarze Opcje aplikacji. Zmiana wyboru środowiska odbicia będzie miała wpływ na widoki rysunku.
- Opcje aplikacji > Kolory > Środowisko odbicia: określ wybór
- Rysunek > Ustawienia dokumentu > karta Rysunek > Środowisko odbicia: Użyj opcji aplikacji

- W modelu aktywuj styl oświetlenia inny niż IBL.
- Ustawienie Opcje aplikacji > Kolory > Środowisko odbicia nie ma zastosowania
- Rysunek > Ustawienia dokumentu > karta Rysunek > Środowisko odbicia: kliknij przycisk Przeglądaj... i wybierz żądane środowisko odbicia. Aby zmienić środowisko odbicia, przejdź do innego środowiska, a następnie je wybierz.