Tworzenie konfiguracji iPart
Dobrym kandydatem na część iPart jest część używana często z różnymi rozmiarami, materiałami lub konfiguracjami osadzania. Podczas przekształcania części w część iPart są definiowane parametry i właściwości, które muszą się zmienić dla każdej części.

Można również utworzyć iPart sterowany tabelą i użyć go do utworzenia iFeature sterowanego tabelą, jeżeli cała część będzie wykorzystana jako iFeature. Użyj polecenia Wyodrębnij iFeature, aby zapisać iPart jako iFeature. Po zapisaniu elementu iFeature sterowanego tabelą w określonym katalogu użyj polecenia Redagowanie iFeature, aby dokonać zmian w tabeli.
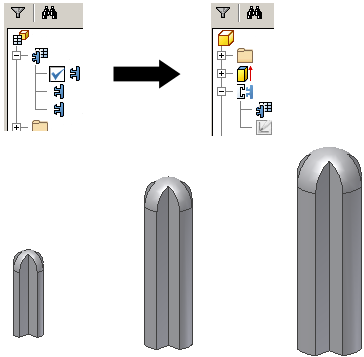
W tabeli Redagowanie iPart definiuje się pojedyncze składniki części iPart poprzez określenie ich wartości. Można również dodawać lub edytować składniki w osadzonym arkuszu kalkulacyjnym Microsoft Excel. Dla standardowych części iPart każdy wiersz tabeli jest składnikiem iPart.
W wersjach wcześniejszych starsze części iPart miały nazwy plików złożone z wartości Klucz. Obecnie kolumna Składnik w tablicy iPart generuje domyślną nazwę pliku w oparciu o nazwę części iPart. Każda nazwa składnika jest zwiększana. Można również kliknąć przycisk Opcje w oknie dialogowym Redagowanie iPart, aby określić inny schemat nazewnictwa lub wprowadzić nową nazwę w komorze składnika.
W wersjach wcześniejszych starsze części iPart miały nazwy plików złożone z wartości klucza. Obecnie kolumna Składnik w tablicy iPart generuje domyślną nazwę pliku w oparciu o nazwę części iPart. Każda nazwa składnika jest zwiększana. Można również kliknąć przycisk Opcje w oknie dialogowym Redagowanie iPart, aby określić inny schemat nazewnictwa lub wprowadzić nową nazwę w komorze składnika.
Można utworzyć standardową część iPart lub niestandardową część iPart.
Ustawianie parametrów części
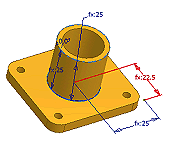 |
Dobrym pomysłem jest utworzenie części względnie blisko jej faktycznego rozmiaru, a następnie użycie wymiarów w celu uzyskania precyzyjnej geometrii szkicu. Podczas budowy tablicy iPart można również w razie potrzeby edytować wymiary. Jeśli wiadomo, że część będzie sterowana tabelą, podczas dodawania wymiarów utwórz parametry o zrozumiałych nazwach. Na przykład w polu edycji wymiaru wpisz Długość=75 mm. Długość szkicu zmieni się do 75 mm, a w tabeli z nazwą Długość zostanie utworzony i dodany parametr. Parametry pojawiają się w kolejności dodania do tablicy iPart. Należy zastanowić się nad porządkiem ich dodawania, dzięki czemu powiązane kolumny parametrów będą grupowane razem. |
|
|
|
Tworzenie standardowej części iPart
- Kliknij kartę Zarządzanie
 panel Redagowanie
panel Redagowanie  Utwórz iPart, aby otworzyć okno Redagowanie iPart. Wszystkie parametry ze zmienioną nazwą w oknie dialogowym Parametry są już dodane jako kolumny w tablicy iPart.
Utwórz iPart, aby otworzyć okno Redagowanie iPart. Wszystkie parametry ze zmienioną nazwą w oknie dialogowym Parametry są już dodane jako kolumny w tablicy iPart.
Jeśli nazwa parametrów nie została zmieniona, muszą być one pojedynczo dodane do tabeli.
- Przeglądarka wyświetla wszystkie dane części w lewym panelu. Kliknij parametr, a następnie kliknij strzałkę Dołącz, aby dodać parametry do tabeli.
Aby usunąć parametr, kliknij go w prawym panelu, a następnie kliknij strzałkę Usuń.
Wskazówka: Każda wybrana wartość jest kolumną w tablicy iPart, dlatego dołączać należy tylko te elementy, dla których wymagane są różne wartości w składnikach iPart. - Kliknij karty i dodaj wymagane atrybuty. Na przykład:
- Na karcie Właściwości rozwiń folder Projekt i dodaj Numer części. W tablicy iPart nadaj każdemu składnikowi unikatowy numer części. Po wstawieniu wersji części iPart, zestawienie komponentów i listy części są aktualizowane.
- Na karcie Wyłączenie dodaj elementy, których stan wyłączenia chcesz kontrolować.
Wskazówka: Podczas tworzenia części można wyłączyć elementy i dodać nowe, dzięki czemu można definiować wiele konfiguracji części w jednym pliku. W tablicy iPart można zmieniać stan wyłączenia elementów dla każdego składnika.
- Na karcie iFeatures dodaj wstawione elementy iFeatures, które mają znajdować się w tabeli. Można określić wartość wiersza iFeature i stan wyłączenia dla każdego wiersza na tablicy iPart.
- Na karcie iMate wiązania iMate są automatycznie dołączane, jeśli stan elementu jest określony jako Oblicz, ale nie są zawarte w wypadku stanu Wyłączony.
- Na karcie Elementy konstrukcyjne można dołączyć jeden lub kilka elementów konstrukcyjnych. Elementy konstrukcyjne mogą być pomocne przy wiązaniu części w zespole. Elementy konstrukcyjne są domyślnie dołączane dla części elektrycznych.
- Na karcie Elementy konstrukcyjne można dołączyć jeden lub kilka elementów konstrukcyjnych.
- Na karcie Elementy konstrukcyjne można dołączyć jeden lub kilka elementów konstrukcyjnych. Elementy konstrukcyjne są domyślnie dołączane dla części elektrycznych.
- Na karcie Gwinty dołącz lub wyklucz parametry gwintu, jeśli jest on obecny. Rodzina jest krytycznym rozróżnieniem pomiędzy gwintami, więc musi być zawarta jako minimum.
- Na karcie Konstrukcja blachowa dołącz: Styl konstrukcji blachowej, Styl rozwijania konstrukcji blachowej i/lub Orientację rozwinięcia blachy, zgodnie z potrzebami danej konfiguracji.
- Na karcie Inne utwórz wartości takie jak Kolor, Materiał lub Nazwa pliku.
Kolumna Nazwa składnika automatycznie generuje unikatowe nazwy, aby rozróżnić wszystkie składniki iPart.
Jeśli zapamiętasz dla domyślnego pliku starszą nazwę, to zostanie ona użyta.
- Przejrzyj tablicę iPart, aby określić przez zidentyfikowanie podstawowych charakterystyk części iPart, które kolumny oznaczyć jako klucze, takie jak materiał lub rozmiar.
Uwaga: Jeżeli iPart ma być wyeksportowana jako iFeature można określić wartość Klucz1, aby określić konkretną charakterystykę dla iFeature w przeglądarce pliku części, w której jest używana.
Kliknij atrybut w prawym panelu prawym przyciskiem myszy i wybierz Klucz. Kliknij strzałkę i wybierz liczbę, aby określić porządek. Przykładowo, jeśli część jest zawsze wybierana według długości i szerokości, oznacz długość jako Klucz1, a szerokość jako Klucz2.
Wskazówka: Wartości kluczowe są wyświetlone w określonym porządku w przeglądarce i na karcie Klucze okna dialogowego Wstaw iPart. Należy określać jedynie potrzebne klucze, aby ustrzec się przed bałaganem w przeglądarce. Kolumny kluczowe są oznaczone ikoną klucza. - Kliknij prawym przyciskiem myszy w tabeli, a następnie wybierz polecenie Wstaw wiersz. Modyfikuj wartości w miarę potrzeb, aby utworzyć składnik iPart.
Możesz kontynuować dodawanie wierszy i kolumn według potrzeb. Rozważ edycję tabeli w arkuszu kalkulacyjnym, aby można było wykorzystać takie funkcje, jak kopiowanie i wklejanie, wzory i sortowanie.
- Kliknij prawym przyciskiem myszy wiersz tabeli i wybierz Ustaw jako domyślny wiersz. Domyślny wiersz posiada tło koloru zielonego. Domyślny wiersz jest wstawiany automatycznie do zespołu podczas umieszczania, chyba że wybrany zostanie inny składnik iPart.
- Kliknij prawym przyciskiem myszy wiersz tabeli i wybierz Ustaw jako domyślny wiersz. Domyślny wiersz posiada tło koloru zielonego.
- Kliknij przycisk OK, aby utworzyć część iPart. Część iPart można edytować w późniejszym czasie, dodając lub usuwając wiersze, lub dostosowując ustawienia.
- Zapisz plik.
Tworzenie niestandardowej części iPart
- Utwórz standardową część iPart, korzystając z instrukcji znajdującej się w poprzednim rozdziale.
- Na jednej lub kilku kartach w funkcji Redagowanie iPart określ wartości użytkownika do wprowadzania przy wstawianiu części iPart.
- Jeśli wartość nie znajduje się już w tablicy iPart, wybierz ją w lewym panelu, a następnie kliknij strzałkę Dołącz, aby ją dodać.
- W tablicy iPart określ komórki lub kolumny, w których wprowadzone będą wartości użytkownika:
- Kliknij kolumnę prawym przyciskiem myszy i wybierz Kolumna parametru niestandardowego.
- Kliknij dowolną komórkę prawym przyciskiem myszy i wybierz Komórka parametru niestandardowego. Za pomocą tej techniki utwórz tylko jeden wiersz umożliwiający wstawienie elementu niestandardowego.
Kolumna lub komórka niestandardowa posiada tło koloru niebieskiego.
- Zapisz plik.
Części konstrukcji blachowej mogą zawierać elementy dodane do rozwinięcia blachy. Jeśli taka część stanie się niestandardową częścią iPart, elementy rozwinięcia blachy nie mogą:
- być sterowane za pomocą parametrów,
- wyłączone.
Przykład niestandardowej części iPart: Obliczenie parametrów niestandardowych w programie Microsoft Excel.
Określenie kolumny jako Niestandardowa oznacza, że możliwe będzie ustawianie wartości niezależnie od tablicy iPart dla danego składnika.
Można skorzystać z parametrów niestandardowych, aby obliczyć wartości w tablicy iPart. Komórki i kolumny obliczone w programie Microsoft Excel posiadają tło koloru czerwonego podczas przeglądania w tablicy iPart.
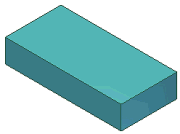 |
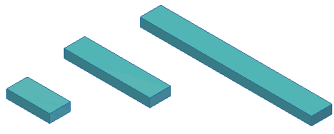 |
|
W części iPart kolumna została dodana przy użyciu właściwości Opis. |
Korzystając z formuły programu Microsoft Excel w kolumnie Opis, każda wersja części iPart została automatycznie obliczona. |
Należy rozważyć przykład iPart pokazany wcześniej:
- W pliku części użyj polecenia Parametry, aby dodać Parametry użytkownika dla opcji Szerokość, Wysokość i Długość.
- W funkcji Redagowanie iPart określ pięć kolumn:
- Na karcie Parametry wybierz Szerokość, Wysokość i Długość.
- Na karcie Właściwości wybierz Opis i Numer części.
- Kliknij kolumnę Długość prawym przyciskiem myszy i określ ją jako Klucz1. Po wstawieniu części iPart w zespole, jedynie długość (Klucz1) jest wyświetlona w przeglądarce.
- Kliknij kolumnę Długość prawym przyciskiem myszy i określ ją jako Klucz1.
- Kliknij przycisk OK, aby zamknąć okno dialogowe Redagowanie iPart i zapisać plik.
- Kliknij prawym przyciskiem myszy tabelę w przeglądarce części, a następnie wybierz Edycja przez arkusz kalkulacyjny.
- W arkuszu kalkulacyjnym Szerokość, Wysokość i Długość znajdują się w kolumnach A, B i C. W komórce D2 (pierwszy wiersz danych) kolumny Opis, wprowadź następującą formułę:

Ta formuła odtwarza wartości z kolumn A, B i C i oblicza wyniki w kolumnie Opis. Przy wykorzystaniu wartości i jednostek użytkownika, wyniki powinny przypominać poniższy wzór:
2 mm x 10 mm x 50 mm
Każdy składnik iPart jest obliczany osobno.
- Zapisz arkusz kalkulacyjny.
Tworzenie nowych plików składników
Po utworzeniu wierszy składników w części iPart można utworzyć pliki.
- Kliknij w przeglądarce, aby rozwinąć część iPart. Nazwy składników są zagnieżdżone poniżej.
- Kliknij prawym przyciskiem myszy nazwę składnika i wybierz polecenie Utwórz pliki, aby utworzyć plik na komputerze. Znajduje się on w tym samym folderze co plik nadrzędny.
- Kontynuuj wybieranie składników i tworzenie plików.
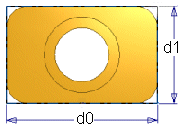 W tym przykładzie wymiary są wyświetlone jako d0 i d1. Można utworzyć parametry Długość i Szerokość podczas ich dodawania lub można otworzyć tabelę Parametr i zmienić je na Długość i Szerokość.
W tym przykładzie wymiary są wyświetlone jako d0 i d1. Można utworzyć parametry Długość i Szerokość podczas ich dodawania lub można otworzyć tabelę Parametr i zmienić je na Długość i Szerokość.