Można utworzyć następujące obiekty swobodne: prostopadłościan, płaszczyznę, walec, kulę, torus, kulę kwadrantową i powierzchnię. Można również przekształcić geometrię reprezentacji obwiedni.
Ważne: Panel Kształt swobodny po przejściu do środowiska kształtu swobodnego zmienia się w kartę wstążki. Ścieżka wstążki w przypadku poleceń widocznych w poniższych sekcjach stanowi punkt wejścia do środowiska kształtu swobodnego. Po przejściu do środowiska kształtu swobodnego wszystkie polecenia dotyczące tworzenia geometrii swobodnej znajdują się tutaj: karta Kształt swobodny  panel Tworzenie
panel Tworzenie  nazwa polecenia.
nazwa polecenia.
 panel Tworzenie
panel Tworzenie  nazwa polecenia.
nazwa polecenia. Tworzenie prostopadłościanu swobodnego
Korzystając z polecenia Prostopadłościan swobodny, można utworzyć bryłę prostokątną na płaszczyźnie konstrukcyjnej lub płaskiej powierzchni.
- Kliknij kartę Model 3D
 panel Kształt swobodny
panel Kształt swobodny  Prostopadłościan
Prostopadłościan  .
. - Kliknij płaszczyznę konstrukcyjną, powierzchnię płaską lub szkic 2D.
- Kliknij w oknie graficznym, aby określić punkt bazowy prostopadłościanu.
- Zmień i dopasuj kształt:
- Używając manipulatorów, aby dopasować długość, szerokość i wysokość w oknie graficznym.
- Zmieniając wartości długości, szerokości i wysokości w oknie dialogowym Prostopadłościan.
- Zmieniając liczbę powierzchni w przypadku długości, szerokości i wysokości w oknie dialogowym Prostopadłościan.
Wskazówka: Im więcej powierzchni zostanie dodanych, tym większa będzie swoboda w manipulowaniu kształtem. - Aby dodać symetrię, wybierz jedną z następujących opcji:
- Symetria długości. Umożliwia włączenie symetrii na długości prostopadłościanu.
- Symetria szerokości. Umożliwia włączenie symetrii na szerokości prostopadłościanu.
- Symetria wysokości. Umożliwia włączenie symetrii na wysokości prostopadłościanu.
- Zmień rozmiar i kierunek:
- Wybierając i przesuwając strzałki w oknie graficznym.
- Zmieniając ustawienie Kierunek w oknie dialogowym Prostopadłościan.
Tworzenie płaszczyzny swobodnej
Prostokątną płaszczyznę swobodną można utworzyć na płaszczyźnie początkowej, płaszczyźnie konstrukcyjnej lub powierzchni płaskiej.
- Kliknij kartę Model 3D
 panel Kształt swobodny
panel Kształt swobodny  Płaszczyzna
Płaszczyzna  .
. - Kliknij płaszczyznę początkową, płaszczyznę konstrukcyjną, powierzchnię płaską lub szkic 2D.
- Kliknij w oknie graficznym, aby określić punkt bazowy płaszczyzny.
- Zmień i dopasuj kształt:
- Używając manipulatorów, aby dopasować długość i szerokość.
- Zmieniając wartości długości i szerokości w polach wprowadzania.
- Zmieniając liczbę powierzchni w kierunku długości i szerokości. Wskazówka: Im więcej powierzchni zostanie dodanych, tym większa będzie swoboda w manipulowaniu kształtem.
- Dodaj symetrię w kierunkach długości i szerokości, zaznaczając odpowiednie pole wyboru w oknie dialogowym Płaszczyzna.
- Zmień rozmiar, wprowadzając wartość długości lub szerokości albo przesuwając strzałki w oknie graficznym.
- Kliknij przycisk OK.
Tworzenie walca swobodnego
Polecenie Walec swobodny umożliwia zdefiniowanie bryły cylindrycznej przez dodanie głębokości do obszaru kołowego.
- Kliknijkartę Model 3D
 panel Kształt swobodny
panel Kształt swobodny  Walec
Walec  .
. - Kliknij płaszczyznę konstrukcyjną, powierzchnię płaską lub szkic 2D.
- Kliknij w oknie graficznym, aby określić punkt bazowy walca.
- Zmień i dopasuj kształt:
- Używając manipulatorów, aby dopasować promień i wysokość w oknie graficznym.
- Zmieniając wartości promienia i wysokości w oknie dialogowym Walec.
- Zmieniając liczbę powierzchni w przypadku promienia lub wysokości w oknie dialogowym Walec.
Wskazówka: Im więcej powierzchni zostanie dodanych, tym większa będzie swoboda w manipulowaniu kształtem. - Aby dodać symetrię, wybierz jedną z następujących opcji:
- Symetria X. Umożliwia włączenie symetrii wzdłuż osi X.
- Symetria Y. Umożliwia włączenie symetrii wzdłuż osi Y.
- Symetria Z. Umożliwia włączenie symetrii wzdłuż osi Z.
- Zaznacz opcję Nakryty, aby utworzyć zamkniętą bryłę walca. Usuń zaznaczenie pola wyboru, aby utworzyć otwartą bryłę walca.
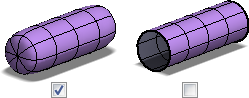
- Zmień rozmiar i kierunek:
- Wybierając i przesuwając strzałki w oknie graficznym.
- Zmieniając ustawienie Kierunek w oknie dialogowym Walec.
- Kliknij przycisk OK.
Tworzenie kuli swobodnej
- Kliknij kartę Model 3D
 panel Kształt swobodny
panel Kształt swobodny  Kula
Kula  .
. - Kliknij płaszczyznę konstrukcyjną, powierzchnię płaską lub szkic 2D.
- Kliknij w oknie graficznym, aby określić punkt środkowy sfery.
- Zmień i dopasuj kształt:
- Używając manipulatorów, aby dostosować promień w oknie graficznym.
- Zmieniając wartość promienia w oknie dialogowym Kula.
- Zmieniając liczbę powierzchni południkowych (wokół kuli) i równoleżnikowych (w górę i w dół kuli) w oknie dialogowym Kula.
Wskazówka: Im więcej powierzchni zostanie dodanych, tym większa będzie swoboda w manipulowaniu kształtem. - Aby dodać symetrię, wybierz jedną z następujących opcji:
- Symetria X. Umożliwia włączenie symetrii wzdłuż osi X.
- Symetria Y. Umożliwia włączenie symetrii wzdłuż osi Y.
- Symetria Z. Umożliwia włączenie symetrii wzdłuż osi Z.
- Kliknij przycisk OK.
Tworzenie torusa swobodnego
- Kliknij kartę Model 3D
 panel Kształt swobodny
panel Kształt swobodny  Torus
Torus .
. - Kliknij płaszczyznę konstrukcyjną, powierzchnię płaską lub szkic 2D.
- Kliknij w oknie graficznym, aby określić punkt środkowy torusa.
- Zmień i dopasuj kształt:
- Używając manipulatorów, aby dostosować promień w oknie graficznym.
- Zmieniając wartość promienia wewnętrznego okręgu torusa i rozmiar pierścienia torusa w oknie dialogowym Torus.
- Zmieniając liczbę powierzchni południkowych (wokół torusa) i równoleżnikowych (w górę i w dół torusa) w oknie dialogowym Torus.
Wskazówka: Im więcej powierzchni zostanie dodanych, tym większa będzie swoboda w manipulowaniu kształtem. - Aby dodać symetrię, wybierz jedną z następujących opcji:
- Symetria X. Umożliwia włączenie symetrii wzdłuż osi X.
- Symetria Y. Umożliwia włączenie symetrii wzdłuż osi Y.
- Symetria Z. Umożliwia włączenie symetrii wzdłuż osi Z.
- Kliknij przycisk OK.
Tworzenie kuli kwadrantowej swobodnej
- Kliknij kartę Model 3D
 panel Kształt swobodny
panel Kształt swobodny  Kula kwadrantowa
Kula kwadrantowa .
. - Kliknij płaszczyznę konstrukcyjną, powierzchnię płaską lub szkic 2D.
- Kliknij w oknie graficznym, aby określić punkt środkowy kuli kwadrantowej.
- Zmień i dopasuj kształt:
- Używając manipulatorów w oknie graficznym.
- Zmieniając wartość promienia w oknie dialogowym Kula kwadrantowa.
- Zmieniając liczbę powierzchni na krawędzi podziałowej w oknie dialogowym Kula kwadrantowa.
Wskazówka: Im więcej powierzchni zostanie dodanych, tym większa będzie swoboda w manipulowaniu kształtem. - Aby dodać symetrię, wybierz jedną z następujących opcji:
- Symetria X. Umożliwia włączenie symetrii wzdłuż osi X.
- Symetria Y. Umożliwia włączenie symetrii wzdłuż osi Y.
- Symetria Z. Umożliwia włączenie symetrii wzdłuż osi Z.
- Kliknij przycisk OK.
Przekształcanie geometrii reprezentacji obwiedni w obiekt swobodny
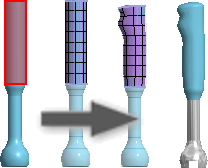
Normalną geometrię reprezentacji obwiedni (BREP) można przekształcić w obiekt swobodny z zachowaniem oryginalnej geometrii.
- Otwórz model powierzchniowy lub bryłowy 3D.
- Kliknij kartę Model 3D
 panel Kształt swobodny
panel Kształt swobodny  Przekształć
Przekształć .
. - Wybierz powierzchnie, które chcesz przekształcić w kształt swobodny.
- Określ liczbę powierzchni długości i szerokości. Jeśli obraz podglądu wskazuje, że kształt swobodny różni się od oryginalnego, zwiększ liczbę powierzchni.
- Kliknij przycisk OK.
- Użyj narzędzi do edycji w środowisku kształtu swobodnego, aby manipulować kształtem.
Uwaga: Przycięte powierzchnie płaskie są przekształcane jako powierzchnie nieprzycięte.
Tworzenie powierzchni swobodnej
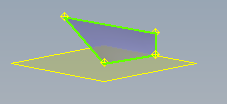
Można utworzyć powierzchnię jako bryłę arkusza lub użyć jej do zamknięcia luk w istniejącej bryle. Podczas tworzenia powierzchni wybierane wierzchołki są współpłaszczyznowe, o ile nie zostanie wybrana geometria odniesienia, taka jak istniejące wierzchołki lub punkty konstrukcyjne.
Uwaga: Jeśli do utworzenia powierzchni zostały wybrane punkty, tryb wygładzania jest wyłączony. 

- Kliknij kartę Model 3D
 panel Kształt swobodny
panel Kształt swobodny  Powierzchnia
Powierzchnia  .
. - Określ ustawienie opcji Tryb. Wybierz ustawienie Prosty, aby zaznaczyć każdy wierzchołek. Wybierz ustawienie Krawędź, aby wybrać krawędź, a następnie wybierz dwa punkty, aby dokończyć powierzchnię.
- Określ ustawienie opcji Boki. Wybierz ustawienie Cztery, aby zdefiniować powierzchnię z czterema narożnikami. Wybierz opcję Wiele, aby zdefiniować powierzchnię z dowolną liczbą punktów większą niż trzy. Aby zamknąć powierzchnię, wybierz pierwszy zdefiniowany punkt.
- Kliknij przycisk Gotowe, aby zakończyć.
Wskazówka: Korzystając z polecenia Powierzchnia swobodna, można zamknąć luki w bryle.