Utwórz płat przez model, tak aby wyświetlić widoki połowy, jednej czwartej lub trzech czwartych.
Nowości: 2019.2
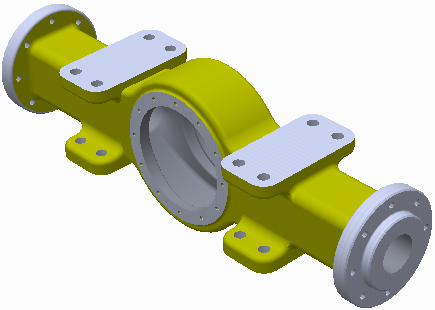
Utwórz widok przekroju, aby zobaczyć wnętrze modelu. Widok przekroju nie modyfikuje geometrii.
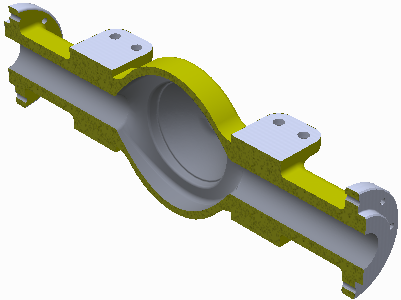
Użyj powierzchni płaskiej lub płaszczyzny, aby tymczasowo odciąć część modelu.
Widoki przekroju można zapisywać w reprezentacjach widoku projektu.
Po wybraniu widoku przekroju można przełączać się pomiędzy dostępnymi widokami za pomocą opcji Odwróć dostępnej z menu kontekstowego. Widoki w jednej czwartej i w trzech czwartych, mogą być wyświetlane naprzemiennie, za pomocą menu kontekstowego.
Aby przenieść płaszczyznę przekroju, kliknij prawym przyciskiem myszy i wybierz opcje Ruch wirtualny  Płaszczyzna przekroju 1 (lub Płaszczyzna przekroju 2). Następnie przeciągnij płaszczyznę przekroju, ustaw jej odsunięcie lub obróć kółko myszy.
Płaszczyzna przekroju 1 (lub Płaszczyzna przekroju 2). Następnie przeciągnij płaszczyznę przekroju, ustaw jej odsunięcie lub obróć kółko myszy.
Tworzenie półprzekroju
- Kliknij kolejno kartę Widok
 panel Wygląd
panel Wygląd  Widok przekroju w połowie
Widok przekroju w połowie .
.
- Wybierz dowolną płaszczyznę lub powierzchnię płaską jako płaszczyznę cięcia.
- Kliknij prawym przyciskiem myszy i wybierz polecenie Odwróć, aby zmienić kierunek przekroju.
- Przeciągnij płaszczyznę lub wprowadź wartość w polu, aby zmienić położenie.
- Kliknij przycisk Kontynuuj.
- Kliknij prawym przyciskiem myszy, a następnie wybierz:
- OK, aby zastosować przekrój.
- Odwróć, aby zmienić kierunek przekroju.
- Ruch wirtualny > Płaszczyzna przekroju 1, aby zmienić położenie płaszczyzny.
Tworzenie przekrojów w jednej czwartej i w trzech czwartych
- Kliknij kolejno kartę Widok
 panel Wygląd i następnie wybierz typ rzutu przekroju:
panel Wygląd i następnie wybierz typ rzutu przekroju:
- Przekrój w jednej czwartej

- Przekrój w trzech czwartych

- Przekrój w jednej czwartej
- Wybierz dowolną płaszczyznę lub płaską powierzchnię jako pierwszą płaszczyznę cięcia.
- Kliknij prawym przyciskiem myszy i wybierz polecenie Odwróć, aby zmienić kierunek przekroju.
- Przeciągnij płaszczyznę lub wprowadź wartość w polu, aby zmienić położenie.
- Kliknij przycisk Kontynuuj.
- Wybierz dowolną płaszczyznę lub płaską powierzchnię jako drugą płaszczyznę cięcia.
- Kliknij prawym przyciskiem myszy i wybierz polecenie Odwróć, aby zmienić kierunek przekroju.
- Przeciągnij płaszczyznę lub wprowadź wartość w polu, aby zmienić położenie.
- Kliknij przycisk Kontynuuj.
- Kliknij prawym przyciskiem myszy, a następnie wybierz:
- OK, aby zastosować przekrój.
- Odwróć, aby zmienić kierunek przekroju.
- Widok przekroju w trzech czwartych, aby zmienić typ widoku przekroju.
- Ruch wirtualny
 Płaszczyzna przekroju 1 lub Płaszczyzna przekroju 2, aby zmienić położenie płaszczyzny.
Uwaga: W programie Inventor dla komponentów utworzonych z biblioteki Content Center domyślnie przekroje nie są tworzone. Zaznacz pole wyboru Przekrój wszystkich części na karcie Zespół w oknie dialogowym Opcje aplikacji, aby utworzyć przekrój części Content Center. Kliknij kartę Narzędzia
Płaszczyzna przekroju 1 lub Płaszczyzna przekroju 2, aby zmienić położenie płaszczyzny.
Uwaga: W programie Inventor dla komponentów utworzonych z biblioteki Content Center domyślnie przekroje nie są tworzone. Zaznacz pole wyboru Przekrój wszystkich części na karcie Zespół w oknie dialogowym Opcje aplikacji, aby utworzyć przekrój części Content Center. Kliknij kartę Narzędzia panel Opcje
panel Opcje  Opcje aplikacji, aby uzyskać dostęp do opcji aplikacji.
Opcje aplikacji, aby uzyskać dostęp do opcji aplikacji.
Przywracanie widoku normalnego
- Kliknij kolejno kartę Widok
 panel Wygląd
panel Wygląd  Koniec widoku przekroju
Koniec widoku przekroju . Model powróci do normalnego widoku.
. Model powróci do normalnego widoku.
Modyfikowanie tekstury płaszczyzny zaślepiającej przekrój
- Użyj wybranego edytora obrazów w celu utworzenia obrazu BMP tekstury lub koloru. Musi to być format BMP. Zapisz obraz na dysku.
- W programie Inventor kliknij karta Narzędzia
 panel Opcje
panel Opcje  Opcje aplikacji
Opcje aplikacji  karta Kolor.
karta Kolor.
- Z listy rozwijanej Tekstura przekroju bryły wybierz pozycję Obraz BMP.
- Kliknij przycisk Przeglądaj, a następnie odszukaj i wybierz obraz tekstury, który chcesz użyć.
Sterowanie wielkością kroku kółka przewijania
- Wybierz polecenie Widok przekroju.
- Kliknij prawym przyciskiem myszy na ekranie i kliknij w menu kontekstowym polecenie Wielkość kroku przewijania.
- W oknie dialogowym określ wartość odległości używanej przy obracaniu kółka przewijania.
- Kliknij zielony znacznik, aby zamknąć okno dialogowe. Podczas kolejnego przewijania za pomocą kółka będzie używana określona wartość.