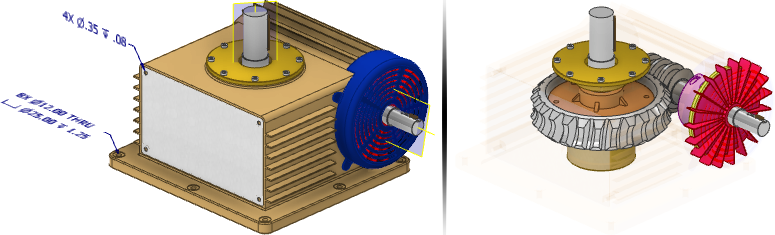
Można również zmienić wyglądy komponentów, współczynnik powiększenia, kąt widzenia oraz stan rozwinięcia przeglądarki.
W rysunkach określ reprezentacje widoku podczas tworzenia widoku. Będzie widoczny niezakłócony obraz tylko żądanych komponentów.
W zespołach reprezentacje widoków są zapisywane w folderze Reprezentacje w górnej części przeglądarki.
Informacje przechowywane w reprezentacji widoku
Reprezentacja widoku zapamiętuje następujące parametry wyświetlania:
- Widoczność bryły lub komponentu (widoczny lub niewidoczny).
- Przezroczystość komponentu.
- Widoczność szkiców, opisów 3D i wymiarów szkicu.
- Widoczność elementu konstrukcyjnego (widoczny lub niewidoczny)
- Stan wyboru komponentów (włączone lub wyłączone)
- Cechy wyglądu i stylu.
- Współczynnik powiększenia (zoom)
- Kąt przeglądania
- Widok kamery.
- Reprezentacje widoku części.
W reprezentacjach widoku nie jest obsługiwane cofanie w poziomach grupy i poziomach elementu dla konstrukcji spawanych.
Zalety reprezentacji widoku
Reprezentacje widoków służą do sterowania stanem wyświetlania podczas procesu projektowania:
- Nie ma to wpływu na zestawienie komponentów.
- Włączaj i wyłączaj widoczność brył i komponentów, aby uprościć bieżące zadanie.
- Przypisz przezroczystość do komponentów, które mają być przejrzyste na ekranie lub w widokach rysunku.
- Przypisuj komponentom unikatowy wygląd. Przykładowo komponent może być szary, nieprzezroczysty w jednym widoku, a niebieski, przezroczysty w innym.
- Utwórz konfiguracje widoku zawierające odpowiednią widoczność komponentu, kąt widoku kamery, obszar zoomu i widoczność opisu 3D do przywołania.
- Steruje widocznością szkiców kontrolowaną przez polecenie Widoczność obiektu. (Reprezentacja widoku nie przechwytuje stanu widoczności szkiców, które są kontrolowane w przeglądarce.)
- Sterowanie widocznością elementu konstrukcyjnego.
- Zapisuje widoki zespołu w trakcie jego tworzenia, aby zachować postęp lub historię projektu.
- Twórz widoki ułatwiające dokumentowanie zespołu. Przykładowo utwórz widok z wyłączoną pokrywą, aby zobaczyć wewnętrzne komponenty.
- Utwórz unikatowe widoki, aby przefiltrować listę części w rysunku. Przykładowo, aby udokumentować procedurę zespołu.
- Zadanie tworzenia reprezentacji pozycyjnych można uprościć, wyłączając wszystkie zbędne komponenty.
- Przyspiesz tworzenie widoku rysunkowego, wyłączając niewidoczne komponenty. Przykładowo komponenty wewnętrzne.
- Przed użyciem polecenia Kopiuj do stanu modelu przygotuj zespół do utworzenia reprezentacji stanu modelu.
- Przygotuj zespół do utworzenia zespołu pochodnego, tworząc reprezentację widoku zawierającą wyłącznie niezbędne do procesu komponenty.
Reprezentacje widoku w rysunkach
Użyj reprezentacji widoków w celu stworzenia widoków rysunków. W pliku zespołu skonfiguruj reprezentacje widoków, określając widoczność, przezroczystość, wygląd i inne atrybuty komponentów. Zapisz każdą reprezentację widoku pod inną, unikatową nazwą i używaj ich podczas tworzenia rzutów rysunkowych. Zablokuj reprezentację widoku ![]() i włącz opcję skojarzeń dla widoku rysunku
i włącz opcję skojarzeń dla widoku rysunku ![]() , aby kontrolować, kiedy nowy komponent po wstawieniu do zespołu ma być wstawiony również do widoku rysunku.
, aby kontrolować, kiedy nowy komponent po wstawieniu do zespołu ma być wstawiony również do widoku rysunku.
Użyj uproszczonej reprezentacji widoku, wyświetlającej tylko potrzebne komponenty dla nakładkowych widoków. Na przykład nakładki wyświetlane są ponad sobą, aby pokazać komponenty w różnych pozycjach.
Po ustawieniu opcji przezroczystości komponentu w zespole przezroczystość jest przenoszona w skojarzonych widokach rysunków. Nadpisania przezroczystości widoku rysunku są wyłączone w tych widokach skojarzonych. Aby zarządzać przezroczystością komponentu w widoku rysunku, należy wyłączyć skojarzenie widoku.
Aby zwiększyć wydajność i zmniejszyć wymaganą ilość pamięci, wykonaj następujące czynności:
- Zamknij plik zespołu, którego widok rysunkowy ma zostać utworzony. Grafika zawarta w pliku nie zostanie dzięki temu załadowana do pamięci.
- Kliknij w pliku rysunkowym widok, który ma zostać utworzony. Wybierz w oknie dialogowym Widok rysunkowy reprezentację widoku powodującą wyświetlenie jedynie niezbędnych komponentów.
Komponenty niewidoczne w reprezentacji widoku nie zostaną wczytane do pamięci.
Reprezentacje widoku w eksporcie plików PDF 3D
Lista Reprezentacje widoku w przeglądarce modelu określa kolejność widoków w wyjściowym pliku PDF 3D. Aby zmienić pozycję reprezentacji widoku, przeciągnij ją w przeglądarce do odpowiedniego miejsca na liście.
Reprezentacje widoku w projekcie zespołowym
Podczas pracy w zespole, poszczególni projektanci mogą wnosić wzajemnie zależne elementy projektowanego zespołu. Każdy projektant może koncentrować się na specyficznej grupie komponentów. Możliwość współdzielenia zespołu pozwala projektantom na przeglądanie wspólnych aspektów zespołu najwyższego poziomu podczas pracy nad podzespołami komponentów. Każda osoba pracująca na zespole może:
- Zapisywać i nazywać reprezentacje widoków, które odpowiadają potrzebom danego procesu projektowania.
- Tworzyć unikatowe widoki projektu, które mogą być wywoływane nazwą podczas otwierania zespołu. Widok ma taką samą charakterystykę wyświetlania, jaka była ostatnio używana podczas pracy nad zespołem, nawet jeżeli inni projektanci pracują w tym pliku.
- Ukrywać i zastępować wyglądy dowolnego komponentu zespołu. Charakterystyka wyświetlania jest zapamiętywana w reprezentacjach widoków, umożliwiając kontrolowanie jej poszczególnym projektantom, niezależnie od pracy na zespole lub jego komponentach.
reprezentacja widoku Wszystko ukryte
Podczas otwierania dużego zespołu okazuje się pomocnym otwieranie go ze wszystkimi komponentami wyłączonymi, a następnie ręczne wyświetlenie tylko niezbędnych komponentów. System przetwarza zespoły zawierające tylko te komponenty, które zostały wybrane do wyświetlenia, co może bardzo znacząco przyspieszyć reakcję systemu na zmiany zespołu.
Korzystając z opcji Plik  Otwórz (lub po wybraniu polecenia Otwórz z paska narzędzi szybkiego dostępu) w celu otwarcia zespołu, kliknij przycisk Opcje, aby wybrać reprezentację widoku o nazwie Wszystko ukryte. Po otwarciu zespołu widoczność wszystkich komponentów będzie wyłączona. Zawartość zespołu widoczna będzie w przeglądarce zespołu (wszystkie ikony komponentów oznaczone będą kolorem ukrytym), co umożliwi ręczne włączenie widoczności żądanych komponentów. Podczas otwierania lub umieszczania dużych zespołów przy włączonej reprezentacji widoku Wszystkie niewidoczne wykorzystywana jest mniejsza ilość pamięci graficznej niż w przypadku, gdy wszystkie komponenty są widoczne.
Otwórz (lub po wybraniu polecenia Otwórz z paska narzędzi szybkiego dostępu) w celu otwarcia zespołu, kliknij przycisk Opcje, aby wybrać reprezentację widoku o nazwie Wszystko ukryte. Po otwarciu zespołu widoczność wszystkich komponentów będzie wyłączona. Zawartość zespołu widoczna będzie w przeglądarce zespołu (wszystkie ikony komponentów oznaczone będą kolorem ukrytym), co umożliwi ręczne włączenie widoczności żądanych komponentów. Podczas otwierania lub umieszczania dużych zespołów przy włączonej reprezentacji widoku Wszystkie niewidoczne wykorzystywana jest mniejsza ilość pamięci graficznej niż w przypadku, gdy wszystkie komponenty są widoczne.
 Otwórz, wybierając reprezentację widoku projektu Wszystko widoczne.
Otwórz, wybierając reprezentację widoku projektu Wszystko widoczne.
Importowane reprezentacje widoku
Reprezentacje widoku utworzone podczas modelowania zespołu mogą być użyteczne, gdy zespół jest wstawiany do innego zespołu jako podzespół. Opcja importowania reprezentacji widoku umożliwia zastosowanie poprzednio utworzonych widoków w kontekście dowolnych zespołów najwyższego poziomu.
Wstawianie podzespołu przy użyciu utworzonej uprzednio reprezentacji widoku zwiększa wydajność wykorzystania pamięci graficznej. Kiedy umieszczasz podzespół w górnym poziomie zespołu, jest on widoczny i uaktywniony. Tylko wymagane informacje są ładowane do pamięci graficznej.
Reprezentacje widoku w połączeniu z innymi niestandardowymi widokami zespołów
Istnieje wiele sposobów łączenia niestandardowych widoków zespołów, w celu zrealizowania założeń projektu.
Wyodrębnienia komponentów Reprezentacje widoku w używane w reprezentacjach pozycyjnych umożliwiają wyodrębnienie w zespole istotnych obszarów. Przykładowo, aby przeanalizować ruch kilku podzespołów, można wybrać tylko te komponenty, kliknąć prawym klawiszem myszy i wybrać polecenie Wyodrębnij, żeby wyłączyć widoczność pozostałych komponentów. Aby zapisać widok w celu szybkiego odtworzenia w późniejszym terminie, należy utworzyć reprezentację.
Jeśli niektóre komponenty zostały wyodrębnione, można przywrócić ich widoczność zespołu zgodnie ze stanem istniejącym przed wyodrębnieniem klikając prawym przyciskiem myszy i wybierając opcję Cofnij wyodrębnienie.
Kopiowanie reprezentacji widoku Może zajść potrzeba posiadania kilku podobnych wersji reprezentacji widoku. Przykładowo, podczas badania różnych wariantów stanu elastyczności komponentów przez wyświetlenie podzespołu w różnych pozycjach. Można skopiować reprezentację widoku i dokonać żądanych zmian każdej z nich. Podczas tworzenia widoków rysunkowych dla każdej ze zmienionych reprezentacji można wybrać wyświetlanie widoków rysunkowych we wszystkich stanach elastyczności. Można także skopiować reprezentację widoku do stanu modelu, wybierając polecenie Kopiuj do stanu modelu z menu kontekstowego widoku.
Blokowanie zmian Istnieje możliwość zablokowania reprezentacji widoku, tak aby zmiany, na przykład dodane komponenty, nie miały wpływu na widok. Jeśli w celu uniknięcia wczytania do pamięci zbędnych komponentów używane są importowane reprezentacje widoku podzespołów, należy dokonać edycji każdego z podzespołów w celu zablokowania odpowiedniej reprezentacji widoku. W aktywnym pliku zespołu należy kliknąć prawym przyciskiem myszy nazwę widoku w przeglądarce i wybrać polecenie Zablokuj. Symbol kłódki ![]() pojawia się obok zablokowanych widoków.
pojawia się obok zablokowanych widoków.
Przywrócenie wyglądów domyślnych Dla niektórych komponentów ustawione mogą zostać określone wyglądy różniące się od zapisanego wyglądu komponentów. Aby przywrócić wyglądy komponentów z oryginalnego stylu, należy kliknąć prawym przyciskiem myszy i wybrać polecenie Usuń nadpisania wyglądu.