Nowości: 2022
Aby skorzystać z polecenia Eksportuj do pliku RVT, najpierw należy użyć zintegrowanego polecenia Uprość w celu usunięcia niepotrzebnych komponentów i elementów z zespołu.

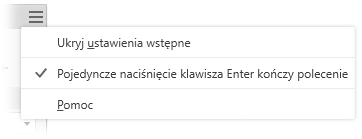
Eksportowanie modelu RVT
- W menu Plik
 Eksportuj
Eksportuj  kliknij Eksportuj do pliku RVT. Zostanie wyświetlony panel właściwości Uprość.
kliknij Eksportuj do pliku RVT. Zostanie wyświetlony panel właściwości Uprość.
Polecenie Uprość służy zarówno do tworzenia, jak i edycji uproszczonych części. Starsze części uproszczone lub z powłoką korzystają z panelu właściwości Uprość podczas edycji.
- Opcjonalnie można wybrać wbudowane ustawienie wstępne do użycia. Dostępne są cztery wbudowane ustawienia wstępne. Można również utworzyć własne.
- Usuń najmniej szczegółów (małe części i elementy) — ustawienia są przeznaczone do usuwania małych części i elementów, co pozwala uzyskać najbardziej szczegółowy model.
- Usuń średnio dużo szczegółów (średnie części i wszystkie wymienione elementy) — ustawienia są przeznaczone do usuwania średniej liczby szczegółów.
- Usuń większość szczegółów (zastąp komponenty najwyższego poziomu powłokami) — ustawienia są przeznaczone do usuwania największej liczby szczegółów, co pozwala uzyskać bardzo podstawowe kształty.
- Bez uproszczenia — wersja uproszczona jest wiernym odzwierciedleniem modelu zespołu. Wszystkie szczegóły są widoczne w modelu.
Wskazówka: Wybierz ustawienie wstępne najbardziej zbliżone do żądanego poziomu szczegółowości, a następnie za pomocą poleceń Wyświetl uwzględnione i Wyświetl wykluczone szybko wybierz pozostałe części. To przyspiesza proces.Tej samej metody można użyć do tworzenia własnych ustawień wstępnych. Aby uzyskać więcej informacji, zobacz temat Praca z ustawieniami wstępnymi.
- Poniżej przedstawiono procedurę upraszczania pozwalającą uzyskać dane wyjściowe w formacie RVT.
- Pola grupy Dane wejściowe są wypełniane zgodnie z bieżącym stanem zespołu. W razie potrzeby można wprowadzić w nich zmiany.

- Stan modelu. Umożliwia zdefiniowanie rozmiaru powłoki. Zmiany w stanie modelu wpływają na rozmiar powłoki.
- Widok projektu. Umożliwia wyświetlenie aktywnego widoku projektu. Zmiany w widokach projektu nie wpływają na rozmiar powłoki.
Kliknij opcję
 Skojarzony, aby połączyć widok projektu z modelem uproszczonym. Opcja jest niedostępna w przypadku głównego widoku projektu.
Uwaga: Po wybraniu opcji Skojarzony grupa Komponenty będzie niedostępna. Zmiany komponentów pochodzą z widoku projektu.
Skojarzony, aby połączyć widok projektu z modelem uproszczonym. Opcja jest niedostępna w przypadku głównego widoku projektu.
Uwaga: Po wybraniu opcji Skojarzony grupa Komponenty będzie niedostępna. Zmiany komponentów pochodzą z widoku projektu. - Widok położenia. Pomaga zdefiniować rozmiar powłoki. Zmiany w widoku położenia mogą mieć wpływ na rozmiar powłoki.
- Polecenie Zastąp obwiedniami umożliwia zastępowanie komponentów prostymi kształtami prostokątnymi. Po kliknięciu opcji w podglądzie zostaną wyświetlone części przedstawiane jako powłoki.
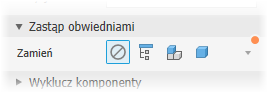
 Brak — tę opcję należy wybrać, jeśli nie używa się powłok do upraszczania. Grupy Komponenty i Elementy są dostępne do użycia.
Brak — tę opcję należy wybrać, jeśli nie używa się powłok do upraszczania. Grupy Komponenty i Elementy są dostępne do użycia.
 Zespół najwyższego poziomu — tworzy powłokę wokół zespołu najwyższego poziomu. Wynik jest nieprecyzyjny i przydatny przy tworzeniu „obszarów wykluczonych” dla projektu. Po wybraniu tej opcji grupy Komponenty i Elementy zostaną ukryte.
Zespół najwyższego poziomu — tworzy powłokę wokół zespołu najwyższego poziomu. Wynik jest nieprecyzyjny i przydatny przy tworzeniu „obszarów wykluczonych” dla projektu. Po wybraniu tej opcji grupy Komponenty i Elementy zostaną ukryte.
 Komponenty najwyższego poziomu — tworzy powłokę wokół komponentów pierwszego poziomu zespołu. Zostaną wyświetlone narzędzia wyboru komponentów. Narzędzia wyboru elementów zostaną ukryte.
Komponenty najwyższego poziomu — tworzy powłokę wokół komponentów pierwszego poziomu zespołu. Zostaną wyświetlone narzędzia wyboru komponentów. Narzędzia wyboru elementów zostaną ukryte.
 Wszystkie części — tworzy powłoki dla wszystkich części w zespole. Narzędzia wyboru elementów zostaną ukryte.
Wszystkie części — tworzy powłoki dla wszystkich części w zespole. Narzędzia wyboru elementów zostaną ukryte.
Dostępne są następujące opcje:
- Wyklucz komponenty — udostępnia narzędzia do wybierania części i komponentów, które mają zostać uwzględnione w części uproszczonej lub z niej wykluczone. Można:
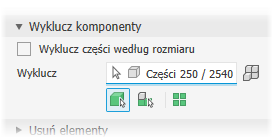
- Usunąć części według wyboru (domyślnie). Zaznaczenie opcji Usuń części według rozmiaru jest usunięte.
- Usunąć części według wyboru (domyślnie). Zaznaczenie opcji Usuń części według rozmiaru jest usunięte.
- Kliknij priorytet wyboru, którego chcesz użyć. Wybierz
 Priorytet części lub
Priorytet części lub  Priorytet komponentu.
Priorytet komponentu.
- Aby wybrać wszystkie wystąpienia wybranego elementu, kliknij opcję
 Wszystkie wystąpienia.
Wszystkie wystąpienia.
- Kliknij selektor i rozpocznij wybieranie części lub komponentów w obszarze rysunku. Aktywny selektor jest u dołu podświetlony na niebiesko.
- Kliknij priorytet wyboru, którego chcesz użyć. Wybierz
- Kliknij selektor i rozpocznij wybieranie części lub komponentów w obszarze rysunku.

- Usunąć części według wyboru (domyślnie). Zaznaczenie opcji Usuń części według rozmiaru jest usunięte.
- Wyklucz części według rozmiaru
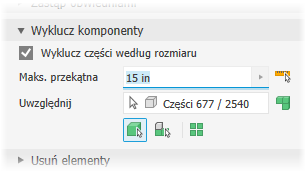
- Wybierz opcję Wyklucz części według rozmiaru.
- Określ maksymalną wartość przekątnej ramki ograniczającej. Części lub komponenty znajdujące się wewnątrz ramki ograniczającej zostaną usunięte. Określ rozmiar przy użyciu jednej z poniższych metod:
- Wprowadź wartość w polu edycji Maks. przekątna.
- Kliknij strzałkę na końcu pola wartości, aby wybrać ostatnio używaną wartość.
- Kliknij przycisk pomiaru przekątnej ramki ograniczającej
 , a następnie wybierz część/komponent, aby wprowadzić wartość przekątnej.
, a następnie wybierz część/komponent, aby wprowadzić wartość przekątnej.
- Kliknij priorytet wyboru, którego chcesz użyć. Wybierz jedną z opcji:
 Priorytet części
Priorytet części
 Priorytet komponentu
Priorytet komponentu
Aby wybrać wszystkie wystąpienia wybranego elementu, kliknij opcję
 Wszystkie wystąpienia.
Wszystkie wystąpienia.
- Funkcja automatycznego wykrywania zlokalizuje i wyróżni komponenty.
- Kontynuuj wybieranie pozostałych komponentów, które mają zostać wykluczone z części uproszczonej.
- Kliknij przycisk
 Wyświetl wykluczone, aby wyświetlić usunięte komponenty, lub
Wyświetl wykluczone, aby wyświetlić usunięte komponenty, lub  Wyświetl uwzględnione, aby wyświetlić komponenty uwzględnione w modelu uproszczonym.
Wyświetl uwzględnione, aby wyświetlić komponenty uwzględnione w modelu uproszczonym.
- Usunąć części według wyboru (domyślnie). Zaznaczenie opcji Usuń części według rozmiaru jest usunięte.
- Polecenie Usuń elementy udostępnia opcje umożliwiające wybranie według typu lub rozmiaru elementów, które mają zostać uwzględnione w części uproszczonej lub z niej wykluczone. Lista elementów zawiera otwory, zaokrąglenia, fazowania, kieszenie (zakres odejmowany), wypukłości (zakres dodawany) i tunele (z jednym wejściem lub wieloma wejściami). Wewnętrzne puste przestrzenie są automatycznie usuwane.
 Dla każdego z wymienionych typów elementów wskaż, czy ma zostać usunięty oraz sposób jego usunięcia:
Dla każdego z wymienionych typów elementów wskaż, czy ma zostać usunięty oraz sposób jego usunięcia: Brak (domyślnie) — żadne elementy tego typu nie zostaną usunięte.
Brak (domyślnie) — żadne elementy tego typu nie zostaną usunięte.
 Wszystkie — wszystkie elementy tego typu zostaną usunięte.
Wszystkie — wszystkie elementy tego typu zostaną usunięte.
 Zakres — wszystkie elementy równe określonemu parametrowi lub mniejsze zostaną usunięte. Określ wartość definiującą maksymalny rozmiar elementu do usunięcia.
Zakres — wszystkie elementy równe określonemu parametrowi lub mniejsze zostaną usunięte. Określ wartość definiującą maksymalny rozmiar elementu do usunięcia.
- Zachowaj — kliknij selektor i wśród elementów przeznaczonych do usunięcia wybierz te, które chcesz zachować.
Uwaga: Zasady rozpoznawania elementów opierają się na minimum umożliwiającym wykonanie przejścia, na przykład otwory spełniają również definicje tuneli. W związku z tym niektóre otwory poza zakresem mogą zostać usunięte jako tunele. Aby rozwiązać ten problem, można kliknąć przycisk Zachowaj i wybrać dowolny element, który ma pozostać w części uproszczonej.
- Polecenie
 Wyróżnij pozwala oznaczyć kolorem elementy, które mają zostać usunięte.
Wyróżnij pozwala oznaczyć kolorem elementy, które mają zostać usunięte.
- Obszar Wynik zawiera opcje umożliwiające zdefiniowanie typu wyniku oraz struktury zgodnej z przeznaczeniem.
- Typ
- Plik modelu programu Revit (RVT) — umożliwia utworzenie modelu programu Revit na podstawie projektu programu Inventor tak, aby można było go udostępnić projektantom budynków lub innym osobom na dalszym etapie prac.
Orientacja modelu: podczas eksportu pod uwagę brana jest góra narzędzia ViewCube w programie Inventor oraz oś Y programu Inventor. Jeśli oś Y jest prostopadła do płaszczyzny górnej, model zostaje obrócony tak, aby oś Z w programie Inventor była prostopadła do płaszczyzny górnej narzędzia ViewCube.
- Plik modelu programu Revit (RVT) — umożliwia utworzenie modelu programu Revit na podstawie projektu programu Inventor tak, aby można było go udostępnić projektantom budynków lub innym osobom na dalszym etapie prac.
- Nazwa — pozwala użyć domyślnej nazwy pliku lub określić własną. Nazwa domyślna składa się z nazwy zespołu oraz przyrostka.
- Położenie — określa lokalizację nowego pliku. Aby można było automatycznie odnajdywać plik części podczas otwierania pliku zespołu, należy określić katalog poprzez wskazanie położenia zawartego w pliku projektu użytego w tym zespole.
- Struktura — opcja dostępna tylko dla formatu RVT. Należy wybrać żądane opcje struktury:
- Wszystko w jednym elemencie — wynikiem jest model programu Revit z jednym elementem reprezentującym zespół uproszczony.

- Każdy komponent najwyższego poziomu — model programu Revit z wieloma elementami reprezentującymi komponenty pierwszego poziomu w modelu uproszczonym.

- Włącz aktualizowanie — tworzy węzeł przeglądarki umożliwiający edycję uproszczenia i aktualizację wyeksportowanego pliku RVT. Ta opcja jest wybrana domyślnie. Jeśli ta opcja nie będzie zaznaczona, węzeł przeglądarki nie zostanie utworzony, a kryteria eksportu nie zostaną zachowane. Wszystkie aktualizacje eksportowanego pliku wymagają ponownego wyeksportowania modelu.
Uwaga: Opcję Włącz aktualizowanie należy wybrać, jeśli spodziewane jest wprowadzenie zmian w projekcie programu Inventor, ponieważ wyeksportowany plik RVT będzie można zaktualizować poprzez edycję modelu uproszczonego.
- Wszystko w jednym elemencie — wynikiem jest model programu Revit z jednym elementem reprezentującym zespół uproszczony.
- Typ
- W obszarze Właściwości zaawansowane znajdują się inne ustawienia, które pomagają zarządzać danymi wyjściowymi upraszczania.
- Opcja Przerwij połączenie pozwala na stałe wyłączyć aktualizacje i usunąć skojarzenie zespołu macierzystego z częścią uproszczoną.
Uwaga: Opcja jest niedostępna w przypadku plików wyjściowych w formacie RVT.
- Opcja Zmień nazwę pozwala zmienić nazwę komponentów uproszczonych. Można zmienić nazwy następujących elementów:
Uwaga: Opcja jest niedostępna w przypadku plików wyjściowych w formacie RVT.
- Wybrane węzły oraz wszystkie węzły podrzędne przeglądarki. Zmiana nazwy części jest wykonywana wedle następującego wzoru: „Część[liczba kolejna]:[numer wystąpienia]”, co daje wynik „Część1:1”, „Część2:1” itd. W przypadku wystąpień części numer wystąpienia jest zwiększany, dając w rezultacie „Część1:1”, „Część1:2” itd.
- Elementy w folderach Korpusy bryłowe lub Korpusy powierzchniowe. Zmiana nazwy elementu odbywa się według następującego wzoru: nazwy węzłów korpusu powierzchniowego zmieniane są na „Srf1”, „Srf2” itd., natomiast nazwy węzłów elementów powierzchniowych zmieniane są na „Powierzchnia1”, „Powierzchnia2” itd.
- Nazwa węzła Zespół zostanie zmieniona na Zespół1.
- Opcja Usuń części wewnętrzne jest domyślnie zaznaczona. W programie Inventor model jest analizowany z 14 standardowych kierunków (sześciu prostokątnych i ośmiu izometrycznych), aby określić stan widoczności części. Części uważane za niewidoczne są usuwane.
- Opcja Użyj nadpisania koloru z komponentu źródłowego pozwala ustanowić połączenie koloru komponentu bazowego z częścią docelową. Jeśli ta opcja nie jest zaznaczona, ustawiany jest domyślny wygląd części docelowej.
- Opcja Utwórz niezależne bryły w przypadku nieudanej operacji Boole'owskiej pozwala utworzyć część wielobryłową, gdy operacja Boole'owska nie powiedzie się dla jednej z opcji stylu pojedynczego korpusu bryłowego. Opcja jest dostępna tylko wtedy, gdy dla opcji Styl wybrano ustawienie Pojedyncza bryła bez widocznych krawędzi pomiędzy powierzchniami płaskimi lub Pojedyncza bryła z widocznymi krawędziami pomiędzy powierzchniami płaskimi.
Uwaga: Istnieje możliwość powstania przerw, jeśli małe powierzchnie zostaną usunięte. Jeśli istnieją przerwy, wynikiem jest bryła nieciągła.Uwaga: Opcja jest niedostępna w przypadku plików wyjściowych w formacie RVT.
Ustawienia ogólne to:
- Opcja Przerwij połączenie pozwala na stałe wyłączyć aktualizacje i usunąć skojarzenie zespołu macierzystego z częścią uproszczoną.
- Kliknij przycisk OK, aby utworzyć model RVT na podstawie określonych kryteriów. W przeglądarce modelu programu Inventor zostanie utworzony folder o nazwie Eksporty programu Revit. W folderze znajdzie się węzeł połączony z wyeksportowanym plikiem.
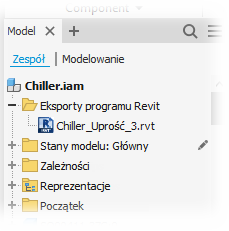 Uwaga: Definicja uproszczenia zostanie zachowana w zespole programu Inventor, łącznie z lokalizacją eksportu określoną podczas tworzenia pliku RVT. Jeśli plik RVT zostanie przeniesiony lub usunięty, definicja uproszczenia zostanie użyta do ponownego utworzenia wyeksportowanego modelu RVT we wskazanej początkowo lokalizacji eksportu. Przeniesiony plik NIE BĘDZIE aktualizowany.Ważne: Może się zdarzyć, że nie będzie można wyeksportować niczego ani uzyskać komunikatu o pomyślnym zakończeniu eksportu. Dzieje się tak, gdy wszystkie elementy zostały uproszczone poza modelem lub eksportowane dane są siatką, a nie bryłą. W takiej sytuacji powstanie pusty plik RVT.
Uwaga: Definicja uproszczenia zostanie zachowana w zespole programu Inventor, łącznie z lokalizacją eksportu określoną podczas tworzenia pliku RVT. Jeśli plik RVT zostanie przeniesiony lub usunięty, definicja uproszczenia zostanie użyta do ponownego utworzenia wyeksportowanego modelu RVT we wskazanej początkowo lokalizacji eksportu. Przeniesiony plik NIE BĘDZIE aktualizowany.Ważne: Może się zdarzyć, że nie będzie można wyeksportować niczego ani uzyskać komunikatu o pomyślnym zakończeniu eksportu. Dzieje się tak, gdy wszystkie elementy zostały uproszczone poza modelem lub eksportowane dane są siatką, a nie bryłą. W takiej sytuacji powstanie pusty plik RVT.
Uwaga: Wszystkie wewnętrzne puste przestrzenie są automatycznie wypełniane. - Pola grupy Dane wejściowe są wypełniane zgodnie z bieżącym stanem zespołu. W razie potrzeby można wprowadzić w nich zmiany.
Polecenia menu kontekstowego dotyczące węzła modelu RVT
- Kliknij prawym przyciskiem myszy węzeł RVT, a następnie kliknij polecenie Usuń.
Ważne: Z zespołu zostanie usunięty tylko węzeł. Plik nadal będzie istniał w folderze lokalizacji. Usunięcie węzła oznacza, że zmiany wprowadzone w modelu programu Inventor w przyszłości będą wymagać wyeksportowania do nowego modelu RVT.
Aktualizuj
Aktualizacja jest uruchamiana ręcznie na żądanie. Operacja powoduje wprowadzenie wszelkich zmian z modelu programu Inventor do modelu RVT i wygenerowanie zmiany przyrostowej. Podgląd aktualizacji jest niedostępny, ale wyświetlany jest postęp procesu.
- Rozwiń folder Eksporty programu Revit.
- Kliknij prawym przyciskiem myszy model RVT, który chcesz zmodyfikować, i kliknij polecenie Edytuj upraszczanie, aby uaktywnić polecenie Uprość.
- W panelu właściwości Uprość wprowadź niezbędne zmiany.
- Kliknij przycisk OK.
Powiązane błędy eksportu do pliku RVT
- Komunikat o błędzie: „Ten model programu Revit został utworzony przy użyciu nieobsługiwanej wartości dla opcji »Struktura«”. Występuje, gdy z poziomu programu Inventor zostanie użyte polecenie Edytuj w menu kontekstowym węzła RVT przeglądarki. Wyeksportowany plik RVT został wygenerowany w nowszej wersji programu Inventor. W wyeksportowanym pliku RVT użyto opcji struktury upraszczania, która nie istnieje w używanej do otwarcia pliku wersji programu Inventor. Aby uzyskać więcej informacji o komunikacie dotyczącym „przyszłego” pliku, zobacz temat Rozwiązywanie problemów związanych z błędami i komunikatami dotyczącymi projektu.
- Komunikat o pomyślnym wyeksportowaniu z programu Inventor z komunikatem o błędzie eksportu w programie Revit. Być może uproszczono wszystkie części z zespołu i uzyskano pusty plik. Obiekty siatki nie są eksportowane do pliku RVT. Jeśli wyeksportowane zostaną tylko obiekty siatki, plik RVT będzie pusty.