Tworzenie sceny polega na wybraniu wyglądu komponentów, stylu oświetlenia i położenia kamer.
Tworzenie i edycja kamery
![]() Tworzy i edytuje kamerę w aktywnym dokumencie, aby określić widok dla renderowania. Parametry tworzące graficzną reprezentację, które można wyświetlić lub ukryć, definiują kamerę.
Tworzy i edytuje kamerę w aktywnym dokumencie, aby określić widok dla renderowania. Parametry tworzące graficzną reprezentację, które można wyświetlić lub ukryć, definiują kamerę.
Można edytować wiele kamer, ale do renderowania można ich używać pojedynczo.
-
 Na wstążce kliknij kartę Renderowanie
Na wstążce kliknij kartę Renderowanie  panel Prezentacja
panel Prezentacja  Kamera.
Kamera.
-
 W oknie dialogowym Kamera kliknij opcję Cel.
W oknie dialogowym Kamera kliknij opcję Cel.
- W obszarze graficznym kliknij dowolną powierzchnię na modelu, aby zdefiniować cel kamery.
W punkcie celu kamery zostanie umieszczony niewielki sześcian. Zostanie wyświetlona czarna linia kierunku, prostopadle do wybranej powierzchni, od punktu celu do punktu położenia.
- Kliknij punkt na linii kierunku kamery lub kliknij dowolną powierzchnię modelu, aby określić pozycję kamery.
Krawędziowa reprezentacja objętości widoku kamery jest wyświetlona w postaci czarnego kwadratu nad punktem celu, skierowanego ku położeniu docelowemu.
- Przy wyświetlonej grafice kamery, można:
- Przeciągać cel lub pozycje, aby przesunąć je w panelu podglądu na tej samej odległości podglądu co cel lub pozycja.
- Przesuwać kamerę. Kliknij raz cel lub pozycję, aby uaktywnić narzędzie Obrót/Przesunięcie 3D układu. Skorzystaj z układu, aby przesunąć cel lub pozycję. Zmiana obrotu układu nie wpływa na cel lub pozycję. Kliknij linię kierunku, aby przesunąć kamerę i ustawić względne położenie oraz położenie celu.
- Przybliżać, aby zmienić kąt pola widzenia. Kliknij i przeciągnij obwiednię objętości widoku, aby dopasować jego rozmiar objętości widoku ze związanym współczynnikiem proporcji. Zwolnij przycisk myszy, aby ustawić nowy rozmiar.
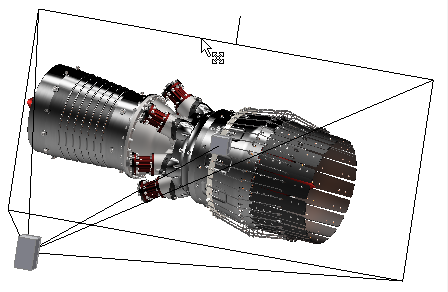
- Zmieniać kąt kręcenia. Kliknij i przeciągnij uchwyt obwiedni objętości widoku kamery, aby obrócić grafikę kamery dookoła osi docelowego położenia.
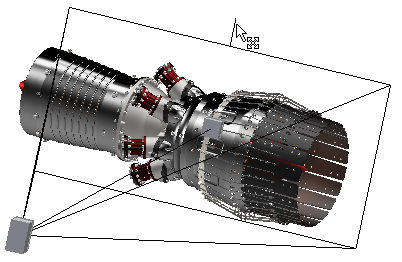
- Jeśli zachodzi taka potrzeba, wybierz Połącz z widokiem, aby aktualizować aktywny widok, dzięki czemu będzie on zgodny z właściwościami kamery i ukryta zostanie grafika kamery.
- W rzucie, ustaw tryb widoku kamery na prostopadły lub perspektywiczny.
W operacjach animacji kamery rzut jest wyłączony.
Uwaga: Dla tradycyjnych widoków ilustracji należy używać kamery prostopadłej, a dla bardziej realistycznych widoków — kamery perspektywicznej. - Jeśli zachodzi taka potrzeba, w Kącie kręcenia określ kąt obrotu dookoła osi kierunkowej kamery, jeśli różni się od domyślnej. Możesz używać manipulatorów w sposób opisany powyżej.
- (Opcjonalnie) podczas definiowania lub edycji kamery zaznacz pole wyboru Połącz z widokiem, aby zsynchronizować kamerę z wyświetlanym obrazem.
Uwaga: Podczas animacji kamery ustawienie Połącz z widokiem powoduje aktualizację wyświetlanego obrazu do ustawień kamery.
- Jeśli zachodzi taka potrzeba, w opcji Zmień powiększenie określ kąt powiększenia kamery, aby zdefiniować poziome pole widzenia, jeśli różni się od domyślnego. Możesz używać manipulatorów w sposób opisany powyżej.
- Kliknij przycisk OK.
Głębia ostrości
Głębi ostrości można używać w przypadku każdej kamery. Aby użyć głębi ostrości, wykonaj następujące czynności:
- Zaznacz opcję Włącz w sekcji Głębia ostrości w oknie dialogowym Definicja kamery. Kontrolki głębi ostrości zostaną włączone.
- Wybierz opcję Granice skupienia, która umożliwia ustalenie bliskiego i dalekiego położenia płaszczyzny skupienia, lub opcję f-Stop, która określa wartość stop kamery i położenie płaszczyzny skupienia.
- Określ parametry głębi ostrości dla odpowiedniej metody. Dla opcji Granice skupienia określ bliskie i dalekie położenie płaszczyzny skupienia. Dla opcji f-Stop określ ustawienie f-Stop i położenie płaszczyzny skupienia.
- Opcjonalnie można zaznaczyć opcję Skieruj płaszczyznę skupienia na cel kamery, która ma dwie zalety:
- Płaszczyzny skupienia pozostają w stałym położeniu względem celu. W przypadku edycji celu kamery kamera pozostaje na nim zogniskowana.
- Można animować cel kamery. Uzyskuje się w ten sposób przesuwającą się głębię ostrości zapewniającą ciekawy efekt podczas animacji.