Istnieje możliwość dodawania parametrów, edycji arkusza kalkulacyjnego iPart, przekształcania części iPart w część oraz edycji kolejności zagięć.
Przy domyślnym składniku iPart w przeglądarce wyświetlany jest znacznik.
Edycja tabeli części iPart
- Kliknij pozycję Plik
 Otwórz.
Otwórz. - Przeglądnij katalogi, aby odnaleźć odpowiedni plik generatora iPart, a następnie kliknij przycisk Otwórz.
- Kliknij w przeglądarce, aby rozwinąć folder tabeli. Przy domyślnym składniku iPart wyświetlany jest znacznik.
- Kliknij prawym przyciskiem na ikonie tabeli i wybierz Edycja tabeli.
- W tabeli Redagowanie iPart należy wprowadzić potrzebne zmiany. Możesz również kliknąć prawym przyciskiem myszy i wybrać z menu:
- Wstaw wiersz, aby dodać następny składnik iPart.
- Usuń wiersz, aby usunąć składnik iPart.
- Ustaw wiersz jako aktualny, gdy część iPart jest umieszczona. (Jeśli używasz programu Inventor, ustaw wiersz jako aktualny, aby podczas umieszczania części iPart w zespole automatycznie wstawić tę wersję części).
- Kolumna parametru użytkownika umożliwia wprowadzenie wartości do wszystkich składników podczas umieszczania części iPart.
- Komórka parametru użytkownika umożliwia wprowadzenie wartości tylko wtedy, kiedy wstawiany jest określony składnik iPart.
- Kolumna Usuń pozwala usunąć parametr lub właściwość ze wszystkich składników iPart.
- Kliknij przycisk OK, aby zamknąć okno dialogowe i zapisz plik.
Uwaga: Jeśli chcesz przypisać zmiany po zapisaniu, wybierz opcję Cofnij aktualizację z menu Edycja.
Uwaga: Nie można modyfikować wzorów i instrukcji warunkowych arkusza z poziomu okna dialogowego Redagowanie iPart. Komórki są wyświetlane z czerwonym tłem.
Dodaj parametry
- Po zwymiarowaniu części utwórz parametry wpisując nazwę parametru oraz jego wartość. Na przykład, Długość=75 mm.
- Na wstążce kliknij kartę Model 3D
 ikonę Pokaż panele
ikonę Pokaż panele  . Wybierz panel Parametry , a następnie wybierz opcję Parametry
. Wybierz panel Parametry , a następnie wybierz opcję Parametry 
- Określ, które parametry i właściwości należy zmienić dla każdego składnika. Zmień nazwy parametrów, aby były one opisowe i rozpoznawalne.
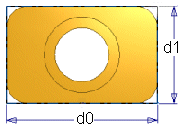 W tym przykładzie wymiary są wyświetlane jako d0 i d1. Parametry Długość i Szerokość można utworzyć podczas dodawania tych wymiarów lub otworzyć tabelę Parametr i zmienić ich nazwy na Długość i Szerokość.
W tym przykładzie wymiary są wyświetlane jako d0 i d1. Parametry Długość i Szerokość można utworzyć podczas dodawania tych wymiarów lub otworzyć tabelę Parametr i zmienić ich nazwy na Długość i Szerokość. - Utwórz w miarę potrzeb zależności z innymi parametrami. Na przykład ustaw położenie środka walca na długość/2 lub szerokość/2. W oknie graficznym ciąg fx poprzedza parametry zdefiniowane przez zależności z innymi parametrami.
Podczas tworzenia lub edycji elementów, można wprowadzić nazwy parametrów lub równania w oknie dialogowym wymiarów lub w oknie dialogowym elementu.
- Zapisz plik.
Edycja arkusza zawierającego części iPart
Wartości obliczone ze wzorów są wyświetlane w tabeli części iPart na czerwonym tle.
- Kliknij pozycję Plik
 Otwórz.
Otwórz. - Przeglądnij katalogi, aby odnaleźć odpowiedni plik generatora iPart, a następnie kliknij przycisk Otwórz.
- Kliknij w przeglądarce, aby rozwinąć folder tabeli.
- Kliknij prawym przyciskiem myszy ikonę tabeli, a następnie wybierz polecenie Edycja przez arkusz kalkulacyjny. Tabela części iPart zostanie otwarta w programie Microsoft Excel.
- Wprowadź potrzebne zmiany do komórek, lecz nie zmieniaj nagłówków kolumn. Zmiana nagłówków kolumn uniemożliwi wykonanie obliczeń dla wszystkich składników iPart.
- Jeśli trzeba użyj narzędzi Microsoft Excel. Na przykład:
- Skopiuj i wklej wiersze, aby dodać nowe składniki iPart. Zmień tylko potrzebne komórki aby powstały różne warianty części iPart.
- Używaj formuł, aby utworzyć dane.
- Sortuj dane, aby ułożyć je w logiczny sposób. Na przykład sortuj krytyczną wartość w porządku rosnącym lub malejącym.
- Zapisz arkusz i zamknij go.
- Wstaw składniki do pliku zespołu, aby przetestować nowe dane. Jeśli w przeglądarce zespołu pojawi się ikona informacji, to znaczy, że w składniku wykryte zostały błędy. Otwórz ponownie arkusz kalkulacyjny i wprowadź poprawki. Wskazówka: Aby znaleźć problemy, należy powtórzyć całą procedurę dla każdego nowego parametru, właściwości lub zmienionych danych.Uwaga: Jeśli chcesz przypisać zmiany po zapisaniu, wybierz opcję Cofnij aktualizację z menu Edycja.
Przekształcanie części iPart w część
- Kliknij pozycję Plik
 Otwórz.
Otwórz. - Przeglądnij katalogi, aby odnaleźć odpowiedni plik generatora iPart, a następnie kliknij przycisk Otwórz.
- Kliknij w przeglądarce prawym przyciskiem myszy na folderze tabeli i wybierz opcję Usuń.
- Pojawi się komunikat z ostrzeżeniem, że usunięcie tabeli spowoduje przekształcenie części iPart w zwykłą część. Kliknij OK, aby przeprowadzić konwersję.
- Zapisz plik części.
Uwaga: Starszy składnik nie może zostać zamieniony na inny składnik iPart. Dlatego, jeśli korzystasz z programu Inventor, polecenie Zmień komponent nie działa w odniesieniu do starszych składników w zespole.
Edycja kolejności zagięć
- Utwórz część konstrukcji blachowej, która ma być użyta jako generator iPart.
- W części konstrukcji blachowej utwórz reprezentację rozwinięcia blachy.
- Na wstążce kliknij kartę Zarządzanie
 panel Redagowanie
panel Redagowanie  Utwórz iPart.
Utwórz iPart. - Utwórz wiersze iPart dla każdego składnika generatora iPart.
- Po dodaniu wszystkich wierszy składników kliknij przycisk OK, aby zapisać tabelę generatora.
- Na wstążce kliknij kartę Narzędzia
 panel Opcje
panel Opcje  polecenie Dostosuj.
polecenie Dostosuj. - W oknie dialogowym Dostosowywanie wybierz kartę Narzędzia, a następnie wybierz pozycję iPart/Zespół z listy pasków narzędzi.
- W oknie dialogowym Dostosowywanie kliknij polecenie Pokaż, aby wyświetlić pasek narzędzi iPart/iAssembly.
- Kliknij przycisk Zamknij, aby zamknąć okno dialogowe Dostosowywanie.
- W przeglądarce części kliknij węzeł foldera tabeli, aby go rozwinąć.
- Na pasku iPart/iAssembly na liście rozwijanej Edytuj zakres generatora kliknij opcję Edytuj zakres składnika.
- Uaktywnij element iPart, dla którego będzie zastosowana unikatowa kolejność zginania.
- W rozwinięciu składnika iPart zastosuj specjalną kolejność zginania, a następnie kliknij polecenie Zakończ kolejność zginania, aby zapisać sekwencję zginania.
- Powtórz dwa powyższe kroki dla każdego składnika generatora, który wymaga określenia specjalnej kolejności zginania.
Uwaga: W wyniku tej procedury zostanie do tabeli iPart zostanie dodana kolumna o nazwie: Kolejność zginania rozwinięcia blachy. Nie można edytować komórek tej kolumny. W przypadku składników, których kolejność zginania zostanie określona w trybie Zakres generatora, komórka będzie miała Wartość domyślną. W przypadku składników, których kolejność zginania zostanie określona w trybie Zakres składnika, w komórce wyświetlany będzie numer części z prefiksem "BendOrder_".