Istnieje możliwość animacji akcji mechanicznych w zespołach lub podzespołach, obejmujących wprowadzenie prezentacji, przejście i zakończenie.
- Zdefiniuj cel i określ główne aspekty animacji. Zaplanuj elementy, łącznie z renderowaną sceną, światłami, kamerami i akcjami odpowiadającymi celowi animacji.
- Skorzystaj z wybranych poleceń animacji (w dowolnej kolejności), aby zbudować animację.
- Dodaj operacje do osi czasu, za każdym razem po jednej.
Przed rozpoczęciem procedur animacji:
- Otwórz zespół programu ProdName.
- Otwórz część programu ProdName.
- Ustal położenia komponentów, tak aby znajdowały się w położeniu określonym jako początkowe w animacji. W niektórych przypadkach będzie konieczne wyłączenie wiązań. Te same czynności można wykonać po wejściu do środowiska Studio. Są one wykonywane w trybie Model.
- Obróć lub przesuń widok, aby ustalić położenie, od którego ma zaczynać się animacja.
- Przejdź do środowiska Studio. Na wstążce kliknij kartę Środowiska
 panel Początek
panel Początek  Inventor Studio.
Inventor Studio. - Aktywowanie animacji. W przeglądarce rozwiń węzeł Animacje, a następnie dwukrotnie kliknij ikonę znajdującą się przed Animacją1 lub dowolną inną wyświetloną animacją. Aby uruchomić nową animację, kliknij prawym przyciskiem myszy węzeł Animacje, a następnie kliknij opcję Nowa animacja.
Alternatywnie, otwórz Oś czasu animacji. Uruchamiana jest ostatnia animacja.
Kiedy animacja jest aktywowana, dostępne są polecenia animacji i wyświetlona jest Oś czasu animacji.
Szczegółowy proces roboczy animacji
Tworzenie animacji
- Na Osi czasu animacji przesuń suwak do pozycji, w której chcesz zakończyć pierwszą akcję.
- W przeglądarce kliknij prawym przyciskiem myszy wiązanie do animacji, a następnie wybierz polecenie Animuj wiązanie.
- W oknie dialogowym Animuj wiązanie wprowadź wartość do definicji akcji dla pozycji czasu, a następnie kliknij OK.
W obszarze graficznym komponent jest repozycjonowany. W przeglądarce animowane wiązania są przechowywane w folderze Ulubione animacje na potrzeby przyszłego użycia.
- W dowolnym oknie dialogowym Animacja, na karcie Przyspieszenie określ prędkość lub wybierz opcję Stała prędkość, dzięki czemu animacja będzie wyświetlana ze stałą prędkością.
W dowolnej chwili można przesunąć suwak pozycji czasu, aby zobaczyć animację.
- Powtórz kroki, aby animować kolejne wiązanie.
- Aby utworzyć kamerę dla animacji, ustaw widok na położenie, w którym chcesz rozpocząć używanie kamery. Kliknij prawym przyciskiem myszy oraz wybierz opcję Utwórz kamerę w menu Widok.
Możesz utworzyć dowolną liczbę kamer.
- Aby animować kamerę, rozwiń węzeł Kamery w przeglądarce, kliknij prawym przyciskiem myszy daną kamerę i wybierz opcję Animacja kamery.
- Na osi czasu, liście wyboru kamery kliknij aktywną kamerę animacji.
-
 W obszarze grafiki zmień widok na następne położenie kamery i na osi czasu kliknij ikonę Dodaj operację kamery.
W obszarze grafiki zmień widok na następne położenie kamery i na osi czasu kliknij ikonę Dodaj operację kamery. -
 W oknie Oś czasu kliknij przycisk Rozwiń edytor operacji, aby wyświetlić paski operacji dla każdej operacji w animacji oraz drzewo przeglądarki wszystkich elementów reprezentowanych przez paski operacji.
W oknie Oś czasu kliknij przycisk Rozwiń edytor operacji, aby wyświetlić paski operacji dla każdej operacji w animacji oraz drzewo przeglądarki wszystkich elementów reprezentowanych przez paski operacji. Aby zmienić początek i koniec operacji, przeciągnij początek i koniec dowolnego paska działań.
Aby zmienić położenie operacji w wierszu, kliknij i przeciągnij środkową część paska. Czas trwania nie ulega zmianie. Możesz kliknąć dwukrotnie operację, aby wyświetlić okno dialogowe edycji.
- Po wprowadzeniu odpowiednich zmian w ustawieniach animacji kliknij przycisk Zwiń edytor operacji, a następnie kliknij przycisk Przejdź do początku. Kliknij przycisk Odtwórz animację, aby zobaczyć animację z edytowanymi czasami początku.
Można ponownie edytować paski akcji, jeśli zachodzi taka potrzeba.
- Przy bieżącym czasie ustawionym na końcu animacji, rozpocznij kolejną sekwencję operacji, powtarzając kroki definiowania operacji.
- Po zakończeniu kliknij przycisk Przejdź do początku i odtwórz animację. Aby dokonać ostatecznych poprawek skorzystaj z Edytora operacji.
- Animacja jest automatycznie zapisywana w folderze Animacje w przeglądarce. Można zapisać wiele animacji dla jednego zespołu.
- Animacja jest automatycznie zapisywana w folderze Animacje w przeglądarce.
-
 Użyj polecenia Renderuj animację, aby utworzyć plik .avi. Można renderować animację w obecnym stanie, lub skorzystać z poleceń stylów, aby ją zmienić. Więcej informacji na temat korzystania z poleceń stylów oświetlenia i stylów scen znajduje się w sekcji Tworzenie renderowanego obrazu.
Użyj polecenia Renderuj animację, aby utworzyć plik .avi. Można renderować animację w obecnym stanie, lub skorzystać z poleceń stylów, aby ją zmienić. Więcej informacji na temat korzystania z poleceń stylów oświetlenia i stylów scen znajduje się w sekcji Tworzenie renderowanego obrazu.
Procesy robocze dla poleceń animacji
Wybór wielu wiązań
Istnieją dwa polecenia wyboru wiązań, które ułatwiają wybór wiązań w celu dodania ich do folderu ulubionych animacji lub wyłączania ich w ramach pojedynczej czynności. Te dwa polecenia wyboru to Zaznacz górne wiązania oraz Wybierz wszystkie wiązania. Aby skorzystać z któregoś z tych poleceń:
- Kliknij prawym przyciskiem myszy węzeł komponentu w przeglądarce sceny i wybierz odpowiednie polecenie.
- Kiedy zaznaczone jest co najmniej jedno wiązanie, kliknij prawym przyciskiem myszy i wybierz opcję Wyłącz.
- Można również kliknąć prawym przyciskiem myszy i wybrać opcję Dodaj do ulubionych. Operacja ta spowoduje umieszczenie wszystkich wybranych wiązań w folderze ulubionych animacji za jednym razem.
Oś czasu animacji
![]() Kontrola czasu trwania wszystkich operacji w animacji i odtwarzanie animacji.
Kontrola czasu trwania wszystkich operacji w animacji i odtwarzanie animacji.
- Przesuń suwak na osi czasu do pozycji czasu dla akcji.
- W obszarze grafiki określ operację animacji przy użyciu różnych poleceń programu Studio.
- Dla wielu akcji w animacji powtarzaj kroki 1 i 2, dopóki animacja nie wygląda zgodnie z zamierzeniem.
-
 Kliknij przycisk Rozwiń edytor operacji, aby wyświetlić paski operacji dla wszystkich operacji w animacji. Przeglądarka osi czasu zawiera drzewo wszystkich elementów reprezentowanych przez paski akcji.
Kliknij przycisk Rozwiń edytor operacji, aby wyświetlić paski operacji dla wszystkich operacji w animacji. Przeglądarka osi czasu zawiera drzewo wszystkich elementów reprezentowanych przez paski akcji. Najwyżej umieszczonym elementem jest wskaźnik aktualnego czasu. Można przesunąć go do nowej pozycji, a odpowiednie zmiany są wprowadzane w animacji.
Aby zmienić czas rozpoczęcia dla operacji, zaznacz pasek operacji i przeciągnij uchwyt początku lub końca do odpowiedniego położenia w czasie. Położenie nie musi zbiegać się ze wskaźnikiem aktualnego czasu.
-
W innej pozycji czasu można w jednym wierszu kopiować i wklejać akcje, lub kopiować i wklejać akcje tego samego typu na osi czasu. Akcje wklejane są wstecznie. Przeciągnij pasek działań, aby utworzyć przerwy pomiędzy operacjami.
- Po wprowadzeniu odpowiednich zmian w ustawieniach animacji kliknij przycisk Zwiń edytor operacji, a następnie kliknij przycisk Przejdź do początku. Kliknij przycisk Odtwórz animację, aby zobaczyć animację z edytowanymi czasami początku.
Można ponownie edytować paski akcji, jeśli zachodzi taka potrzeba.
Animacja komponentów
![]() Animacja położenia jednego lub więcej komponentów. Przed użyciem polecenia Animacja komponentów, warto dokonać analizy wiązań zespołu, które mogą utrzymywać komponent w położeniu. Jest bardzo prawdopodobne, że te wiązania uniemożliwią przesunięcie za pomocą polecenia Animacja komponentów. W takich przypadkach konieczne jest wyłączenie wiązań przed rozpoczęciem animacji komponentów. Możesz wyłączyć wiązania podobnie za pomocą operacji animacji.
Animacja położenia jednego lub więcej komponentów. Przed użyciem polecenia Animacja komponentów, warto dokonać analizy wiązań zespołu, które mogą utrzymywać komponent w położeniu. Jest bardzo prawdopodobne, że te wiązania uniemożliwią przesunięcie za pomocą polecenia Animacja komponentów. W takich przypadkach konieczne jest wyłączenie wiązań przed rozpoczęciem animacji komponentów. Możesz wyłączyć wiązania podobnie za pomocą operacji animacji.
- Jeżeli nie wyświetla się oś czasu animacji, kliknij polecenie Oś czasu animacji w panelu Animacja na karcie Renderowanie.
- Na Osi czasu animacji przesuń suwak do pozycji, w której chcesz zakończyć pierwszą akcję.
- W obszarze graficznym lub w przeglądarce wybierz komponent do animacji.
- Na wstążce kliknij kartę Renderowanie
 panel Animacja
panel Animacja  Elementy.
Elementy. - W oknie dialogowym Animacja komponentów kliknij przycisk układu, aby określić kierunek transformacji. W oknie dialogowym Przesuń 3D lub Obróć możesz określić stopień transformacji lub przeciągnąć komponent na odpowiednią odległość lub obrócić. Uwaga: Użyj końcówki strzałki układu do zmiany odległości oraz drzewce strzałki do zmiany obrotu.
- Na karcie Przyspieszenie określ prędkość lub wybierz prędkość Stałą, dzięki czemu akcja całej animacji będzie zrealizowana ze stałą prędkością.
- Kliknij przycisk OK.
Tworzona jest akcja, poczynając od poprzedniej akcji.
- Jeśli zachodzi taka potrzeba, renderuj animację określając styl światła, styl sceny i kamerę do użycia.
Szybka akcja metoda alternatywna:
- Przesuń suwak osi czasu.
- Dwukrotnie kliknij komponent w przeglądarce, aby aktywować polecenie animacji komponentu ustawione domyślnie z poprzedniej akcji.
- W oknie dialogowym Obrót/Przesunięcie 3D wprowadź dane wejściowe transformacji lub animacji obrotowej.
Tworzona jest akcja, poczynając od poprzedniej akcji.
- Użyj narzędzia Animacja komponentu, aby zaimplementować platformę modelu, gdzie model obraca się przed stacjonarną kamerą. Dla narzędzia tego wymagane jest umieszczenie zespołu najwyższego poziomu wewnątrz zespołu opakowania, tak aby można było przeprowadzić animację zespołu najwyższego poziomu w programie Studio.
- Użyj narzędzia Animacja kamery, aby zaimplementować efekt platformy jako funkcję kamery, gdzie kamera obraca się dookoła stacjonarnego modelu.
Animacja zanikania
![]() Kontrola widoczności komponentu w określonym przedziale czasu. Zanikanie może przebiegać w tym samym czasie co inne akcje.
Kontrola widoczności komponentu w określonym przedziale czasu. Zanikanie może przebiegać w tym samym czasie co inne akcje.
- Na Osi czasu animacji przesuń suwak do pozycji, w której akcja zanikania ma się zakończyć.
- Na wstążce kliknij kartę Renderowanie
 panel Animacja
panel Animacja  Zanikanie.
Zanikanie. - W oknie dialogowym Zanikanie animacji, bieżąca wartość używana jest jako początek oraz możesz określić wartość końcową oznaczenia czasu.
Kiedy ustawione jest rozjaśnianie lub ściemnianie, tło paska jest skalowane według ustawień zanikania. Im ciemniejszy pasek, tym bardziej przezroczysty staje się obiekt.
- Kliknij przycisk OK.
Animacja wiązań
![]() Animacja liniowych lub kątowych wartości dla jednego lub więcej wiązań.
Animacja liniowych lub kątowych wartości dla jednego lub więcej wiązań.
- Jeżeli nie wyświetla się oś czasu animacji, kliknij polecenie Oś czasu animacji w panelu Animacja na karcie Renderowanie.
- Na Osi czasu animacji przesuń suwak do pozycji, w której chcesz zakończyć pierwszą akcję.
- W przeglądarce kliknij prawym przyciskiem myszy wiązanie do animacji, a następnie wybierz polecenie Animuj wiązanie. Wiązania poprzednio animowane są przechowywane w folderze ulubione Animacji.
- W oknie dialogowym Animacja wiązania wprowadź wartość dla końca operacji.
Na karcie Przyspieszenie określ prędkość lub wybierz prędkość Stałą, dzięki czemu akcja całej animacji będzie zrealizowana ze stałą prędkością.
- Kliknij przycisk OK.
- Jeśli zachodzi taka potrzeba, renderuj animację określając styl światła, styl sceny i kamerę do użycia.
Szybka akcja metoda alternatywna:
- Przesuń suwak osi czasu.
- Dwukrotnie kliknij wiązanie.
- W oknie dialogowym Kontrola edycji wiązania wprowadź nową wartość wiązania.
Tworzona jest akcja, poczynając od poprzedniej akcji.
- Zdefiniuj wiązania kąta jako Zorientowane, jeśli podczas interaktywnego odtwarzania lub w renderowanej animacji widoczne jest odwracanie komponentu.
- Aby zdefiniować wiązanie, można wybrać je w obszarze graficznym, a następnie kliknąć opcję Wiązania w panelu Animacja, na karcie Renderowanie. Aby określić kilka wiązań, musisz wybrać wiązania w przeglądarce oraz kliknąć prawym przyciskiem myszy i wybrać opcję Animacja wiązań.
Animacja parametrów
![]() Animacja wartości jednego lub więcej parametrów użytkownika. Dostępne jedynie w plikach zawierających parametry użytkownika.
Animacja wartości jednego lub więcej parametrów użytkownika. Dostępne jedynie w plikach zawierających parametry użytkownika.
- Na wstążce kliknij: kartę Renderowanie
 panel Zarządzanie
panel Zarządzanie  Ulubione parametry i zaznacz parametry, które mają być animowane jako ulubione. Zostaną one dodane do folderu ulubionych animacji.
Ulubione parametry i zaznacz parametry, które mają być animowane jako ulubione. Zostaną one dodane do folderu ulubionych animacji. -
 Jeżeli nie wyświetla się oś czasu animacji, kliknij polecenie Oś czasu animacji w panelu Animacja na karcie Renderowanie. Przesuń suwak do pozycji, w której pierwsza akcja ma być zakończona.
Jeżeli nie wyświetla się oś czasu animacji, kliknij polecenie Oś czasu animacji w panelu Animacja na karcie Renderowanie. Przesuń suwak do pozycji, w której pierwsza akcja ma być zakończona. - Kliknij w przeglądarce folder Ulubione animacji, aby go rozwinąć.
Kliknij prawym przyciskiem myszy parametr, który chcesz animować, a następnie wybierz opcję Animacja parametru. Wyświetlone są wszystkie parametry definiowane przez użytkownika w aktywnym pliku. Parametry użytkownika poprzednio animowane są przechowywane w folderze Ulubione animacji.
- W oknie dialogowym Animacja parametrów wprowadź wartość dla czasu końcowego.
Na karcie Przyspieszenie określ prędkość lub wybierz prędkość Stałą, dzięki czemu akcja całej animacji będzie zrealizowana ze stałą prędkością.
- Kliknij przycisk OK.
- Jeśli zachodzi taka potrzeba, renderuj animację określając styl światła, styl sceny i kamerę do użycia.
Szybka akcja metoda alternatywna:
Przesuń suwak osi czasu.
- Rozwiń folder Ulubione animacji i dwukrotnie kliknij węzeł parametru.
- Dla parametru zostanie utworzona operacja od ostatniej operacji i zostanie wyświetlona bieżąca wartość parametru.
- W oknie dialogowym Kontrola edycji parametru wprowadź nową wartość wiązania, a następnie kliknij pole wyboru, aby zaakceptować dane wejściowe.
Animacja kamery

![]() Określ istniejącą lub utwórz nową kamerę i zdefiniuj ścieżkę i czas odtwarzania.
Określ istniejącą lub utwórz nową kamerę i zdefiniuj ścieżkę i czas odtwarzania.
- Jeżeli nie wyświetla się oś czasu animacji, kliknij polecenie Oś czasu animacji w panelu Animacja na karcie Renderowanie.
- W obszarze graficznym obróć lub przesuń pozycję, z którą animacja ma się rozpocząć. Możesz korzystać z poleceń powiększania i kadrowania.
- Aby utworzyć kamerę:
- Użyj polecenia Obróć widok, aby ustawić widok dla początku animacji.
- Kliknij prawym przyciskiem myszy w obszarze grafiki, a następnie kliknij opcję Utwórz kamerę z menu Widok lub kliknij prawym przyciskiem myszy ikonę przeglądarki obok opcji Kamery i kliknij opcję Utwórz kamerę z menu Widok.
- Aby użyć istniejącej kamery:
- W przeglądarce rozwiń węzeł Kamery i kliknij prawym przyciskiem myszy istniejącą kamerę, a następnie kliknij opcję Animacja kamery.
- Wybierz kamerę z listy w oknie dialogowym Oś czasu animacji. Użyj polecenia Obróć widok, aby zmienić widok.
- Kliknij przycisk Dodaj operację kamery, aby ustawić kamerę do aktualnego widoku i dodać pasek akcji dla tej pozycji.
- Przesuń suwak do następnego położenia, w którym chcesz zakończyć operację.
- Na wstążce kliknij kartę Renderowanie
 panel Animacja
panel Animacja  Kamera i zdefiniuj operację kamery.
Kamera i zdefiniuj operację kamery. Jeśli konieczny jest efekt platformy, wybierz opcję Platforma na karcie Platforma.
Wybierz Stała prędkość na karcie Przyspieszenie.
- Po ukończeniu animacji kamery można obejrzeć animację z perspektywy tej kamery lub z innej perspektywy. Wybierz kamerę z listy osi czasu animacji, aby wyświetlić animację z określonej kamery. Wybierz opcję Bieżąca kamera, aby obejrzeć animację i ruch kamery z innej perspektywy.
Animacja kamery wzdłuż ścieżki
Można utworzyć animacje przejścia lub przelotu wokół produktu. Aby wykonać animację kamery wzdłuż ścieżki, wykonaj następujące czynności:
- Utwórz część zawierającą szkic 2D lub 3D. Geometria szkicu ścieżki musi być ciągła, bez przerw.
- Dodaj część do zespołu i ustaw jej położenie zgodnie z planowanym ruchem kamery. Umieść ją w dowolnym miejscu i unieruchom ją lub użyj osi i płaszczyzn początkowych części, aby związać ją w określonym położeniu.
- Przejdź do środowiska Inventor Studio.
- Uaktywnij polecenie Oś czasu animacji.
- Na osi czasu przesuń suwak osi czasu do położenia w czasie, w którym animacja ścieżki kamery ma się rozpocząć.
- W przeglądarce sceny kliknij kamerę, która ma być animowana i wybierz opcję Animacja kamery.
- W oknie dialogowym Animacja kamery kliknij opcję Definicja.
- W oknie dialogowym Kamera określ, czy cel kamery jest stały, zmienny lub czy porusza się wzdłuż ścieżki. Jeśli cel porusza się wzdłuż ścieżki, użyj polecenia wyboru, aby określić szkic ścieżki.
- W oknie dialogowym Kamera określ, czy położenie kamery jest stałe, zmienne lub czy porusza się ona wzdłuż ścieżki. Jeśli kamera porusza się wzdłuż ścieżki, użyj polecenia wyboru, aby określić szkic ścieżki. Uwaga: Geometrie ścieżek celu i położenia muszą być różnymi elementami.
- Po wybraniu ścieżki można określić początkowe i końcowe położenie na ścieżce zarówno dla kamery, jak i dla celu. Po wybraniu ścieżki, uchwyty na końcach - trójkąt (punkt początkowy) i kwadrat (punkt końcowy) - można przesunąć wzdłuż ścieżki w celu ograniczenia ruchu kamery lub celu.

- Określ inne ustawienia według potrzeb.
- Wykonaj renderowanie animacji przy pomocy opcji renderowania podglądu. Po krótkim czasie zostanie przedstawiony wynik animacji bez efektów oświetlenia. Dokonaj wszelkich niezbędnych poprawek, a następnie wykonaj renderowanie cieniowane.
Animacja reprezentacji pozycyjnych
![]() Reprezentacje pozycyjne zapisane w środowisku zespołu mogą zostać wykorzystane do utworzenia animacji. Jeśli Reprezentacja pozycyjna jest zmieniona po powrocie do środowiska studia, animacja jest odpowiednio aktualizowana.
Reprezentacje pozycyjne zapisane w środowisku zespołu mogą zostać wykorzystane do utworzenia animacji. Jeśli Reprezentacja pozycyjna jest zmieniona po powrocie do środowiska studia, animacja jest odpowiednio aktualizowana.
Jeśli model jest wprowadzany do środowiska Studia ustawionego do określonej reprezentacji, to ta reprezentacja zachowuje się jak stan bazowy i jest przywracana po powrocie do środowiska Zespołu. Nie jest wymagane rozpoczynanie animacji w stanie bazowym.
- Na Osi czasu animacji przesuń suwak do pozycji, w której chcesz zakończyć pierwszą akcję.
- Na wstążce kliknij kartę Renderowanie
 panel Animacja
panel Animacja  Reprezentacja pozycji.
Reprezentacja pozycji. lub
W przeglądarce kliknij folder Reprezentacje, aby go rozwinąć. Wyświetlone są wszystkie reprezentacje pozycyjne w aktywnym pliku.
Kliknij prawym przyciskiem myszy reprezentację pozycyjną, która będzie animowana, a następnie wybierz polecenie Animacja reprezentacji pozycyjnej.
- W oknie dialogowym Animacja reprezentacji pozycyjnej określ początkowe i końcowe reprezentacje pozycyjne, a następnie określ czas trwania. Dla natychmiastowej operacji, Start pozostaje w bieżącym stanie, a model ulega transformacji z bieżącego stanu do określonego stanu końcowego przed rozpoczęciem animacji.
Na karcie Przyspieszenie określ prędkość lub wybierz prędkość Stałą, dzięki czemu akcja całej animacji będzie zrealizowana ze stałą prędkością.
Uwaga: Dla natychmiastowej operacji, Start pozostaje w bieżącym stanie, a model ulega transformacji z bieżącego stanu do określonego stanu końcowego. Natychmiastowa operacja wyświetlana jest w osobnej linii okna osi czasu. Można edytować wyłącznie Pos1, aby uniknąć tworzenia nowej animacji reprezentacji pozycyjnej. - Kliknij przycisk OK.
- Jeśli zachodzi taka potrzeba, renderuj animację określając styl światła, styl sceny i kamerę do użycia.
- W wypadku jednoczesnych akcji na komponencie, animacje Reprezentacji pozycyjnych są ważniejsze od innych typów akcji.
- Polecenie animowania reprezentacji pozycyjnej nie obsługuje zmian szyków.
- Reprezentacje pozycyjne zachowują się jak pojemniki dla własnych elementów pochodnych. Można animować Reprezentację pozycyjną jako pojemnik, lub dokonywać poprawek elementów pochodnych w granicach akcji pojemnika. Skorzystaj z Edytora osi czasu, aby edytować elementy pochodne w zakresie elementu macierzystego. Jeśli element pochodny zostanie przeciągnięty poza początek lub koniec Reprezentacji pozycyjnej, nastąpi równoczesne przesunięcie elementu macierzystego i pochodnego i oba są edytowane.
Edytowana reprezentacja pozycyjna. Działanie potomne (zielone) mają tę samą długość co macierzyste (niebieskie).
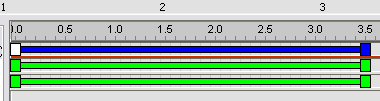
Reprezentacja pozycyjna po zmodyfikowaniu działań potomnych.

- Możesz użyć reprezentacji pozycyjnej, aby animować pojedyncze wystąpienie obiektu.
- Można zagnieżdżać reprezentacje pozycyjne do dowolnego poziomu i przeprowadzić ich animację, a poziomy zespołów pomiędzy zagnieżdżoną reprezentacją pozycyjną, a zespołem najwyższego poziomu można zmieniać.
Zagnieżdżone reprezentacje pozycyjne muszą być aktywne w zespole najwyższego poziomu.
W przeglądarce Animacji węzeł dla zagnieżdżonej Reprezentacji pozycyjnej zawiera jedynie podstawowe informacje. W etykiecie narzędzi zostanie wyświetlona nazwa zespołu zawierająca zagnieżdżoną reprezentację pozycyjną.
W przeglądarce Animacji wyświetlona jest każda Reprezentacja pozycyjna odnosząca się do zagnieżdżonej Reprezentacji pozycyjnej.
W strukturze przeglądarki animacji wpływ jest kontrolowany przez reprezentację pozycyjną znajdującą się najbliżej najwyższego poziomu.
Uwaga: W przypadku odniesienia do zagnieżdżonych reprezentacji pozycyjnych, wydajność animowanych reprezentacji pozycyjnych może się nieznacznie obniżyć. Renderowane wyjście nie ulega zmianie.
Animuj oświetlenie

Style oświetlenia, pojedyncze światła w stylach oraz światła lokalne mogą być animowane. Animowane światła są wyświetlane w przeglądarce animacji. Podczas animacji świateł można użyć pewnych parametrów, na przykład położenia, celu (tylko dla świateł punktowych), koloru itp. Podobnie jak w przypadku innych animowanych obiektów, operacje animacji świateł mogą być modyfikowane na osi czasu zarówno poprzez menu kontekstowe, jak i przez dwukrotne kliknięcie paska operacji na osi czasu.
![]() Animacja stylu oświetlenia
Animacja stylu oświetlenia
- Jeżeli nie wyświetla się oś czasu animacji, kliknij polecenie Oś czasu animacji w panelu Animacja na karcie Renderowanie.
- Ustaw suwak osi czasu w końcowym położeniu w czasie dla animowanego stylu oświetlenia.
- Kliknij prawym przyciskiem myszy styl oświetlenia, a następnie kliknij opcję Animuj oświetlenie. Zostanie wyświetlone okno dialogowe Animuj oświetlenie.
- Kliknij opcję Definicja. Zmień położenie stylu oświetlenia. Położenie określa, gdzie kończy się operacja animacji. Na przykład jeśli styl oświetlenia przemieszcza się z punktu A do punktu B, zmień położenie w taki sposób, aby światło znalazło się w punkcie B.
- Zmień ustawienia czasu animacji w oknie dialogowym według potrzeb.
- Na karcie Przyspieszenie wybierz opcję Stała prędkość lub odpowiednie ustawienie dla operacji animacji.
- Kliknij przycisk OK, a operacja zostanie dodana na osi czasu.
- Po ukończeniu animacji stylu oświetlenia można obejrzeć animację przy pomocy kontrolek odtwarzania na osi czasu lub poprzez rendering podglądu animacji.
Animacja światła w stylu
- Jeżeli nie wyświetla się oś czasu animacji, kliknij polecenie Oś czasu animacji w panelu Animacja na karcie Renderowanie.
- Ustaw suwak osi czasu w końcowym położeniu w czasie dla animowanego światła.
- W przeglądarce sceny kliknij prawym przyciskiem myszy światło i kliknij opcję Animuj oświetlenie. Zostanie wyświetlone okno dialogowe Animuj oświetlenie.
- Kliknij opcję Definicja. Zmień położenie światła. Położenie określa, gdzie kończy się operacja animacji. Na przykład jeśli światło przemieszcza się z punktu A do punktu B, zmień położenie w taki sposób, aby światło znalazło się w punkcie B.
- Zmień ustawienia czasu animacji w oknie dialogowym według potrzeb.
- Na karcie Przyspieszenie wybierz opcję Stała prędkość lub odpowiednie ustawienie dla operacji animacji.
- Kliknij przycisk OK, a operacja zostanie dodana na osi czasu.
- Po ukończeniu animacji światła można obejrzeć animację przy pomocy kontrolek odtwarzania na osi czasu lub poprzez rendering podglądu animacji.
Animacja światła lokalnego
- Jeżeli nie wyświetla się oś czasu animacji, kliknij polecenie Oś czasu animacji w panelu Animacja na karcie Renderowanie.
- Ustaw suwak osi czasu w końcowym położeniu w czasie dla animowanego światła lokalnego.
- W przeglądarce sceny, w folderze światła lokalnego kliknij prawym przyciskiem myszy światło lokalne i wybierz opcję Animuj oświetlenie. Zostanie wyświetlone okno dialogowe Animuj oświetlenie.
- Kliknij opcję Definicja. Zmień położenie lokalnego światła. Położenie określa, gdzie kończy się operacja animacji. Na przykład jeśli światło przemieszcza się z punktu A do punktu B, zmień położenie w taki sposób, aby światło znalazło się w punkcie B.
- Zmień ustawienia czasu animacji w oknie dialogowym według potrzeb.
- Na karcie Przyspieszenie wybierz opcję Stała prędkość lub odpowiednie ustawienie dla operacji animacji.
- Kliknij przycisk OK, a operacja zostanie dodana na osi czasu.
- Po ukończeniu animacji światła lokalnego można obejrzeć animację przy pomocy kontrolek odtwarzania na osi czasu lub poprzez rendering podglądu animacji.