Narzędzie Producent wideo umożliwia tworzenie animacji o cechach filmu poprzez łączenie ujęć kamery połączonych z użyciem przejść pomiędzy ujęciami. Tworzenie złożonego filmu wideo w programie Producent wideo polega na przeciąganiu i upuszczaniu przejść na osi czasu i modyfikowaniu ich uchwytów. Podgląd renderingu i dostosowanie wyniku pomaga szybko stworzyć interesującą animację.
Utwórz złożony film wideo z przejściami
- Na wstążce kliknij kartę Renderuj
 panel Animacja
panel Animacja  Producent wideo
Producent wideo  . Ujęcia dla wszystkich zapisanych kamer w Studio zostaną zapisane w podręcznej pamięci. Podczas zapisywania każdego ujęcia kamery wyświetlony zostanie wskaźnik postępu. Zostanie wyświetlone okno Producent wideo. Proces ten występuje jednokrotnie dla produkcji, o ile nie dodano ani nie zmodyfikowano kamer pomiędzy operacjami edycji produkcji.
. Ujęcia dla wszystkich zapisanych kamer w Studio zostaną zapisane w podręcznej pamięci. Podczas zapisywania każdego ujęcia kamery wyświetlony zostanie wskaźnik postępu. Zostanie wyświetlone okno Producent wideo. Proces ten występuje jednokrotnie dla produkcji, o ile nie dodano ani nie zmodyfikowano kamer pomiędzy operacjami edycji produkcji. - Po lewej znajdują się karty przeglądarek ujęć i przejść. W przeglądarce ujęć kliknij prawym przyciskiem węzeł ujęcia animacji i kliknij opcję Dodaj do osi czasu. Ujęcia kamery zostaną dodane do osi czasu i umieszczone jedno za drugim, bez przerw pomiędzy ujęciami. Wskazówka: Można przeciągnąć ujęcia kamery lub przejścia z przeglądarki do osi czasu. Podczas operacji przeciągania wyświetlany jest półprzezroczysty podgląd.
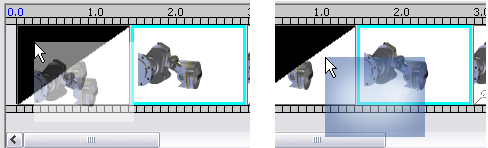
Oś czasu Producenta wideo podczas operacji przeciągania dla ujęć i przejść.
- Dodaj przejścia ujęć w taki sam sposób, jak ujęcia. W czasie przeciągania pod kursorem będzie widoczny półprzezroczysty podgląd, jak na powyższym rysunku po prawej. Można użyć przejść, rozjaśnienia, przyciemnienia, przenikania itd. Dostępne są cztery różne efekty przejścia: przenikanie, otarcie gradientu, przesunięcie w lewo i przesunięcie w prawo. Ostrzeżenie: Cały czas przejścia zawiera się w czasie ujęć. Dlatego zalecane jest zdefiniowanie i użycie dłuższych segmentów filmu, tak aby przejście nie objęło żadnych istotnych elementów ujęcia.
- Zmodyfikuj ujęcie lub przejście, wybierając je na osi czasu i przesuwając któryś z uchwytów na końcach ujęcia. Spowoduje to zmianę czasu trwania wybranego ujęcia lub przejścia. Sąsiednie ujęcia nie zostaną zmodyfikowane. Można również kliknąć prawym przyciskiem myszy i dokonać edycji za pomocą okna dialogowego.

- Aby równocześnie zmienić czas trwania dla obiektów przylegających do siebie na osi czasu, wybierz jeden z nich i zaznacz pozostałe. Umieść kursor nad granicą pomiędzy obiektami na osi czasu, a następnie kliknij i przeciągania, aby zmienić czas trwania dla obu obiektów.
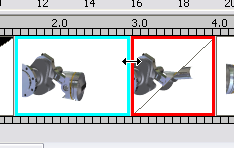
- Przed przejściem do renderowania podglądu, ustaw długość animacji Producenta wideo w ustawieniach animacji.
- Po wykonaniu powyższych czynności wykonaj renderowanie podglądu animacji przy pomocy polecenia w oknie Producent wideo. Należy pamiętać, że czas renderowania produkcji wideo jest dłuższy, ponieważ konieczne jest poprawne połączenie ujęć i przejść dla określonego efektu.
- Po ukończeniu renderowania podglądu wyświetl go, a następnie dokonaj niezbędnych zmian i powtórz cały proces.
- Kiedy animacja będzie gotowa, wykonaj końcowy rendering animacji z pełną dokładnością.
Uwaga: Kiedy aktywna jest produkcja, będzie ona renderowana zamiast animacji. Aby przeprowadzić tylko renderowanie animacji, dezaktywuj aktywną produkcję.