Use esse menu para ajustar as opções gerais para a exibição e a configuração de viewports.
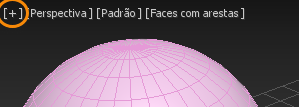
Menu Geral
Interface

- Maximizar Viewport / Minimizar Viewport
-
Selecione para maximizar ou minimizar a viewport.
Atalho de teclado: Alt+W
- Viewport ativa
-
Escolha a viewport ativa em uma lista de submenu de viewports atualmente visíveis.
- Desativar viewport
-
Impede que a viewport seja atualizada com alterações feitas em outras viewports. Enquanto a viewport desabilitada está ativa, ela se comportará normalmente. No entanto, quando você alterar a cena em outra viewport, a Vista na viewport desabilitada não muda até que você ative a viewport novamente. Utilize este controle para acelerar o redesenhar de telas quando você está trabalhando em uma geometria complexa.
Quando uma viewport está desabilitada, o texto “<<Desabilitado>>” aparece à direita dos menus legenda da viewport.
Atalho de teclado: D
 Modo de apresentação
Modo de apresentação-
Altera qualquer viewport flutuante para tela cheia, sem bordas.
Atalho de teclado: Ctrl + Barra de espaço
- Mostrar Grades
-
Alterna a exibição da grade inicial. Não afeta outra exibição da grade.
Atalho de teclado: G
- ViewCube
-
Mostra opções para a exibição do ViewCube.
- SteeringWheels
-
Exibe opções para a exibição de SteeringWheels.
- xView
-
Exibe o submenu xView. Consulte Usar xView para obter mais informações.
- Criar visualização
- Exibe o submenu Criar visualização.
- Configurar viewports
-
Exibe a caixa de diálogo Configuração de viewport.
- Modo de Zoom 2D panorâmica (Câmera, Perspectiva, e Visualizações Spotlight com o exibição Nitrous somente)
-
Escolha essa opção para ativar o Zoom de panorâmica 2D. Enquanto o modo de Zoom de panorâmica 2D está ativo, uma marca de seleção aparece junto a esse item de menu, o botão
 se torna ativo, e o menu Viewport do Zoom de painel 2D aparece à direita dos outros menus de etiqueta de viewport.
se torna ativo, e o menu Viewport do Zoom de painel 2D aparece à direita dos outros menus de etiqueta de viewport.

Esse submenu fornece opções para exibir e usar o ViewCube.
- Mostrar o ViewCube
- Alterna a exibição do ViewCube.
Atalho de teclado: Alt+Ctrl+V
- Exibir a Vista ativa
-
O ViewCube é exibido somente na viewport ativa.
- Mostrar para Todas as Vistas
-
Exibe o ViewCube em todas as viewports, estando elas ativadas ou não.
- Início
-
Exibe a Vista inicial do modelo.
Atalho de teclado: Alt + Ctrl + H
- Ortográfico
-
Altera a Vista para uma Vista ortográfica.
Nota: Escolher esta opção também altera a configuração do menu POV. - Perspectiva
-
Altera a vista para uma Vista em perspectiva.
Nota: Escolher esta opção também altera a configuração do menu POV.
- Definir Vista atual como Inicial
-
Define a Vista atual no viewport como a Vista inicial para a cena.
- Definir Vista atual como Frontal
-
Define a Vista atual como a Vista Frontal do modelo.
Nota: Primeiro é preciso orientar a vista usando uma ferramenta de visualização para que esteja olhando para o que considera ser a parte Frontal do modelo, com a parte Superior virada para acima e, a seguir, selecionar Definir visualização atual como Frontal. - Redefinir Frontal
-
Restaura a Vista frontal para a Vista frontal original da cena.
- Configurar
-
Exibe o painel ViewCube da caixa de diálogo Configuração de viewport.
submenu do SteeringWheels

Esse submenu fornece opções para exibir e utilizar o SteeringWheels.
- Alternar o SteeringWheels
-
Alterna a exibição do SteeringWheels para essa viewport.
Atalho de teclado: Shift + W
- Círculo de objeto de vista
-
Mostra o círculo Objeto de vista.
- Círculo de tour do edifício
-
Mostra o círculo de Tour do edifício.
- Círculo de navegação completa
-
Mostra o círculo de Navegação completa.
- Minicírculo de objeto de vista
-
Mostra a versão mini do círculo Objeto de vista.
- Minicírculo de tour do edifício
-
Exibe a versão mini do círculo de tour do edifício.
- Minicírculo de navegação completa
-
Mostra a versão mini do círculo de navegação completa.
- Configurar
-
Exibe o painel SteeringWheels da caixa de diálogo Configuração de viewport.
Criar Submenu de pré-visualização

- Capturar imagem estática
- Cria um instantâneo da viewport ativa em uma janela Quadro renderizado, na qual você pode salvá-lo como um arquivo de imagem.
- Criar animação de visualização
- Exibe a caixa de diálogo Criar visualização, que permite criar um arquivo AVI ou uma visualização de tipo de arquivo personalizada da animação na viewport atual.
- Reproduzir animação de vizualização
- Abra o Windows Media Player padrão para visualizar a animação atual.
- Salvar animação de visualização como
- Salva a animação de visualização _scene.avi com outro nome de arquivo.
Submenu Viewport flutuante


- Viewport flutuante - 1 (2,3)
- Abre uma janela de viewport flutuante. A janela funciona da mesma maneira que a viewport regular e é totalmente configurável. A viewport não é encaixável, mas poderá ser movida para uso em outro monitor se você tiver vários monitores. No máximo três viewports podem ser flutuantes ao mesmo tempo.
Dica: Utilize o atalho de teclado Ctrl + Barra de espaço para criar rapidamente uma viewport flutuante em tela cheia e sem borda ou voltar ao tamanho original.Nota: Não será possível flutuar uma viewport se você estiver usando o driver de exibição Direct3D herdado.
Procedimentos
Para alternar a exibição da grade inicial no viewport ativa, execute um dos procedimentos a seguir:
- Clique na, ou clique com o botão direito do mouse, Legenda Geral da viewport ([+]) e, a depois, clique em Mostrar grades.
- Pressione G.
Para personalizar o menu Etiqueta de viewport - Geral:
- Na barra de menu, selecione .
- Na caixa de diálogo Personalizar interface do usuário, clique na guia Menu.
- No painel Menu, clique no menu suspenso na parte superior direita e escolha Barra de etiquetas de menus de viewport.
- Na janela Menu, adicione e remova comandos conforme necessário em Vistas - Menu de etiquetas gerais de viewport.