Use esse menu para alterar o ponto de vista ativo e ativar outros elementos de viewport integrados.

Menu Ponto de Vista (POV)
Interface
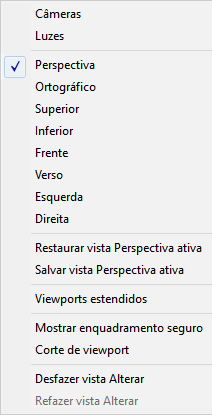
- Câmeras
-
Se a cena contiver câmeras, elas estão listadas nesse submenu. Se não houver câmeras, o submenu não será aberto. Escolher um nome da câmera muda a janela de visualização para o ponto de vista da câmera.
- Luzes
-
Se a cena contiver luzes de spot ou luzes direcionais, elas estão listadas nesse submenu. Se não houver luzes, o submenu não será aberto. Escolher um nome de luz muda a janela de visualização para o ponto de vista da luz.
- Opções de Ponto de vista
-
Os seguintes itens de menu permitem que você especifique o ponto de vista atual na viewport selecionada:
- Perspectiva (P)
- Ortográfico (U)
- Superior (T)
- Inferior (B)
- Frente (F)
- Verso (nenhuma tecla de atalho padrão)
- Esquerda (L)
- Direita (nenhuma tecla de atalho padrão)
- Restaurar vista ativa
- Restaura a vista ativa salva no momento.
- Salvar vista ativa
- Armazena a vista ativa em um buffer interno. Se você enquadrar um instantâneo em qualquer vista diferente de uma câmera, use Salvar vista ativa para preservar a aparência da viewport. A vista ativa é salva com o arquivo de cena.
- Viewports estendidas
- Exibe um submenu Viewports estendidas com outras opções de viewport.
- Exibir os quadros seguros
- Ativa e desativa a exibição de quadros seguros. Os quadros seguros são definidos na caixa de diálogo Configuração de viewport. As proporções do quadro seguro se ajustam à largura e à altura do tamanho de saída da sua saída de renderização de imagem.
Tecla de atalho: Shift + F
- Corte de viewport
-
Permite que defina um intervalo de visibilidade próximo ou distante para a viewport interativamente. É exibida a geometria dentro do intervalo de corte da janela de visualização. As faces fora do intervalo não são exibidas. O que é útil nas cenas complexas em que deseje trabalhar com detalhes que estejam obscuros da vista.
Essa opção é de alternar: a primeira vez que a escolher, será ativado a Corte de viewport. Escolher a opção uma segunda vez desativará o Corte de viewport e assim por diante.
Quando ativar o Corte de viewport, a view port exibirá duas setas deslizantes amarelas no lado direito. Ajustar a seta inferior define o fim próximo do intervalo. Ajustar a seta superior define o fim mais distante. Marcas no intervalo de deslizamento indicam a extensão da viewport.
É possível alternar o Corte de viewport na caixa de diálogo Configuração de viewport.
- Selecionar câmera/Selecionar luz
-
Se a viewport está mostrando uma vista de Câmera ou de Luz, esta opção aparece. Ela permite que selecione o objeto da câmera ou da luz que exibe a vista.
- Selecionar alvo da câmera/Selecionar alvo da luz
-
Se a viewport estiver exibindo uma vista de Câmera ou de Luz e essa Câmera ou Luz tiver um alvo, esta opção aparece. Permite que você selecione o objeto que seja o Alvo da câmera ou o Alvo da luz, e que esteja associado com a câmera ou luz que exibe a vista.
- Desfazer alteração da vista
-
Desfaz a última mudança na janela de visualização.
Atalho de teclado: Shift+Z
Dica: Para refazer uma alteração de vista, pressione Shift + Y.
Submenu Viewports estendidas
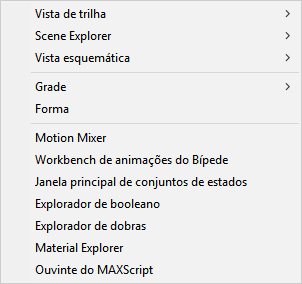
- Vista de trilha
-
Exibe um submenu que lista as vistas de trilha existentes, se houver. Escolha uma vista de pilha para a exibir na viewport.
O submenu também tem uma opção Novo que permite criar uma nova vista de pilha.
Para alterar a viewport de uma vista de pilha para outro ponto de vista, selecione Viewport na barra de menu e escolha uma nova opção.
- Scene Explorer
- Exibe um submenu que lista os "exploradores de cena" existentes, se houver. Escolha um Scene Explorer para exibir na janela de visualização.
O submenu também tem uma nova opção Novo que permite criar um novo explorador de cena.
Para alterar a viewport de um explorador de cena de volta para outro ponto de vista, clique com o botão direito do mouse na barra de menus e escolha uma nova opção.
- Vista esquemática
-
Exibe um submenu que lista as vistas esquemáticas existentes, se houver. Escolha uma vista esquemática para exibir na viewport.
O submenu também tem uma opção Novo que permite criar uma nova vista esquemática.
Para alterar a viewport de uma vista esquemática para outro ponto de vista, clique com o botão direito do mouse na barra de menus e escolha uma nova opção.
- Grade
-
Exibe um submenu que altera o ponto de vista com base na grade ativa. Essas opções são destinadas principalmente para o uso com objetos da grade. Se não houver nenhum objeto de grade ativado, eles vão operar na grade inicial.
Aviso: Alterar o ponto de vista da grade também altera a vista em perspectiva padrão.- Frente: Muda a vista para a vista Frontal da grade.
- Verso: Altera a vista para a vista Posterior da grade.
- Superior: Altera a vista para a vista Superior da grade.
- Inferior: Altera a vista para a vista Inferior da grade.
- Esquerda: Altera a vista para a vista Esquerda da grade.
- Direita: Altera a vista para a vista Direita da grade.
- Mostrar planos: Altera a vista para o plano de exibição ativo da grade. Define o plano ativo no painel Modificar
 implementação de Parâmetros
implementação de Parâmetros  grupo Exibição
grupo Exibição  Plano XY, plano YZ ou plano ZX.
Plano XY, plano YZ ou plano ZX.
- Forma
-
Alinha a vista na extensão de um objeto de forma selecionado e seus eixos locais XY.
Se não selecionou um objeto de Forma antes de escolher Shape, essa opção pode ter resultados peculiares.
Importante: A opção Forma muda a Vista em perspectiva padrão.
- Motion Mixer
- Exibe o Motion Mixer.
- Biped AnimationWorkbench
- Exibe a Biped Animation Workbench.
Se não selecionou um bípede antes de selecionar essa opção, a viewport exibe um aviso para aquele efeito. Selecionar uma peça de corpo bípede em outra viewport atualiza a vista de Workbench.
- Janela principal dos conjuntos de estado
- Exibe a caixa de diálogo Conjuntos de estado.
- Explorador de booleano
- Exibe o Explorador de booleano.
- Dobra Explorer
- Exibe o Explorador de dobras.
- Material Explorer
- Exibe o Material Explorer.
- Ouvinte do MAXScript
- Exibe o Ouvinte do MAXScript.
Nota: Quando você abrir o Ouvinte do MAXScript desta forma e, em seguida, alterar o ponto de vista da viewport, o 3ds Max abrirá o Ouvinte em uma nova janela própria.
Procedimentos
Para alterar uma janela de visualização para a vista Câmera:
- Clique normalmente ou com o botão direito no rótulo da viewport do ponto de vista.
- Escolha Câmeras
 Nome da câmera.
Nome da câmera.
Isso faz com que a câmera seja atribuída à viewport e muda a etiqueta do ponto de vista para o nome da câmera.
Uma viewport de câmera acompanha a vista por meio do ponto de vista daquela câmera. Ao mover a câmera (ou o alvo) em outra viewport, a vista será alterada de acordo. Caso altere o campo de visão da câmera, você verá as mudanças à medida que são aplicadas.
Dica: Você também pode pressionar C como um atalho para alterar qualquer viewport ativa para uma vista de câmera.
O procedimento exige pelo menos um objeto de câmera em sua cena. Como alternativa, para criar uma câmera e a definir para uma viewport ao mesmo tempo, ative uma viewport de Perspectiva e pressione Ctrl+C.
Para alterar uma viewport para uma vista de forma:
- Selecione a forma que deseja visualizar.
- Clique normalmente ou com o botão direito na rótulo da viewport do ponto de vista.
- Escolha Forma no menu.
O procedimento requer pelo menos uma forma de objeto na sua cena. (Se a forma não for selecionada ou se escolher a geometria 3D em seu lugar, a vista resultante parece distorcida.)
Para usar o corte da viewport:
- Clique normalmente ou com o botão direito no rótulo da viewport do ponto de vista.
- Escolha Corte de viewport.
A janela de visualização exibe os controles de corte de viewport.
- Mova o controle deslizante inferior até que a geometria seja recortada na viewport com o plano de corte próximo.
- Ajuste o controle deslizante superior para cortar a geometria com o plano de corte distante.
Para exibir a Vista esquemática na viewport:
- Clique normalmente ou com o botão direito no rótulo da viewport do ponto de vista.
- Escolha Esquemático
 Novo ou selecione o nome da vista esquemática para exibir.
Novo ou selecione o nome da vista esquemática para exibir.
Para exibir a vista de trilha em uma viewport:
- Clique normalmente ou com o botão direito no rótulo da viewport do ponto de vista.
- Escolha Trilha
 Novo ou selecione o nome da vista de trilha para exibir.
Novo ou selecione o nome da vista de trilha para exibir.
Para exibir o Ouvinte do MAXScript em uma viewport:
- Clique normalmente ou com o botão direito no rótulo da viewport do ponto de vista.
- Escolha Viewports estendidas
 Ouvinte do MAXScript.
Ouvinte do MAXScript.
O Ouvinte do MAXScript é exibido na viewport.
Para retornar a uma vista de Geometria ou mudar para outra janela de editor, clique com o botão direito do mouse na barra de menus ou na barra de ferramentas e escolha o Ponto de Vista.
Nota: Quando você abrir o Ouvinte do MAXScript desta forma e, em seguida, alterar o ponto de vista da viewport, o 3ds Max abrirá o Ouvinte em uma nova janela própria.
Para exibir a Biped Animation Workbench ou o Motion Mixer numa viewport:
- Clique normalmente ou com o botão direito no rótulo da viewport do ponto de vista.
- Escolha Viewports Estendidas
 Biped AnimationWorkbench ou Motion Mixer.
Biped AnimationWorkbench ou Motion Mixer.
A janela que escolheu é exibida na viewport.
Nota: Se não selecionou um bípede antes de escolher a Biped AnimationWorkbench, a viewport exibe um alerta para aquele efeito. Selecionar uma peça de corpo bípede em outra viewport atualiza a vista de Workbench.Para retornar a uma vista de Geometria ou mudar para outra janela de editor, clique com o botão direito do mouse na barra de menus ou na barra de ferramentas e escolha o Ponto de Vista.
Para exibir o Material Explorer numa viewport:
- Clique normalmente ou com o botão direito no rótulo da viewport do ponto de vista.
- Escolha Viewports Estendidas no
 Material Explorer.
Material Explorer.
O Material Explorer será exibido na viewport.
Para retornar a uma vista de Geometria ou mudar para outra janela de editor, clique com o botão direito do mouse na barra de menus ou na barra de ferramentas e escolha o Ponto de Vista.
Para exibir a exibição do quadro seguro, faço um dos seguintes:
- Clique normalmente ou com o botão direito do mouse no rótulo da viewport do ponto de vista, e escolha Mostrar enquadramento seguro.
- Pressione Shift + F.
- Abra a caixa de diálogo Configurações de viewport
 painel Enquadramento seguro e ative Mostrar enquadramento seguro na vista ativa.
painel Enquadramento seguro e ative Mostrar enquadramento seguro na vista ativa.
Para personalizar o menu Rótulo de viewport - Ponto de vista (POV):
- Na barra de menu, selecione .
- Na caixa de diálogo Personalizar interface do usuário, clique na guia Menu.
- No painel Menu, clique no menu suspenso na parte superior direita e escolha Barra de rótulos de menus de viewport.
- Na janela Menu, adicione e remova comandos conforme necessário em Vistas - Menu de rótulos de viewport de POV.