Muitas vezes, cometemos erros ou ignoramos algumas coisas ao trabalhar com objetos em um desenho. Por exemplo, você pode ter atribuído um valor incorreto a um objeto ou criado um objeto na camada errada. Ou talvez você precise atualizar um desenho que outra pessoa criou. Embora seja possível apagar e redesenhar um objeto, na maioria dos casos é mais fácil modificar as propriedades do objeto existente.
- Usar a paleta Propriedades
- Usar a paleta Propriedades rápidas
- Usar o painel Propriedades na faixa de opções
- Alterar a camada do objeto
- Copiar e colar propriedades de um objeto para outros objetos (comando PROPIG)
Nota: Para obter mais informações sobre as propriedades de objetos de correspondência, consulte Você já experimentou: Propriedades de correspondência.
Neste artigo “Você já experimentou”, vamos explorar apenas como podemos obter informações do desenho e como editar as propriedades dos objetos usando a paleta Propriedades.
Paleta Propriedades
Cada objeto do AutoCAD tem seu próprio conjunto de propriedades. Propriedades gerais como cor, camada, tipo de linha, escala de tipo de linha, espessura de linha e algumas outras são comuns à maioria dos objetos. Alguns objetos têm propriedades específicas para si mesmos.
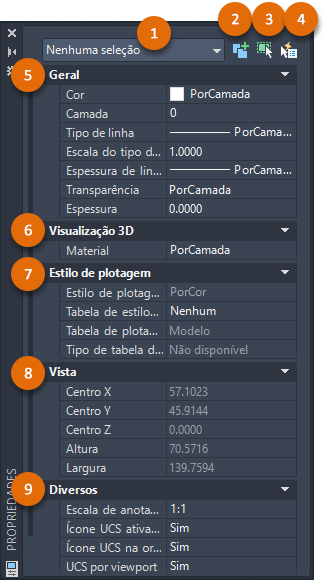
| Número | Nome | Descrição |
|---|---|---|
| 1 | Filtro de tipo de objeto | Exibe o tipo dos objetos que estão selecionados. Use a lista suspensa de filtro de tipo de objeto ao selecionar vários tipos de objetos e quando deseja modificar as propriedades de um único tipo de objeto de cada vez. |
| 2 | Alternar valor da variável de sistema PICKADD | Ativa (1) ou desativa (0) a variável de sistema PICKADD. Quando a variável de sistema PICKADD está ativada ( ), cada objeto selecionado, seja individualmente ou em janelas, é adicionado ao conjunto de seleção atual. Quando PICKADD está desativada ( ), cada objeto selecionado, seja individualmente ou em janelas, é adicionado ao conjunto de seleção atual. Quando PICKADD está desativada ( ), os objetos selecionados substituem o conjunto de seleção atual. ), os objetos selecionados substituem o conjunto de seleção atual.
Nota: Quando a variável de sistema PICKADD está definida como 0, é possível manter pressionada a tecla Shift para adicionar objetos ao conjunto de seleção atual.
|
| 3 | Selecionar objetos | Seleciona os objetos desejados utilizando qualquer método de seleção. As propriedades comuns aos objetos selecionados são exibidas na paleta Properties. É possível modificar as propriedades dos objetos selecionados na paleta Propriedades ou fazer outras alterações a esses objetos inserindo um comando de edição. |
| 4 | Seleção rápida | Exibe a caixa de diálogo Seleção rápida. Use Seleção rápida para criar seleções baseadas em critérios de filtragem. |
| 5 | Geral | Exibe as propriedades gerais do objeto selecionado ou as configurações do desenho atual (quando nada é selecionado). Essa seção também inclui um conjunto de ferramentas de camada. |
| 6 | Visualização 3D | Exibe as propriedades de visualização 3D do desenho atual ou da seleção. |
| 7 | Estilo de plotagem | Exibe as configurações de estilo de plotagem, incluindo as opções da tabela de estilo de plotagem que podem ser atribuídas ao desenho atual ou a um objeto selecionado. |
| 8 | Vista | Quando nenhum objeto é selecionado, exibe as configurações da vista atual. |
| 9 | Diversos | Exibe outras configurações de desenho e propriedades da viewport, como a escala de anotação atual, as configurações de exibição do ícone UCS e o estilo visual. |
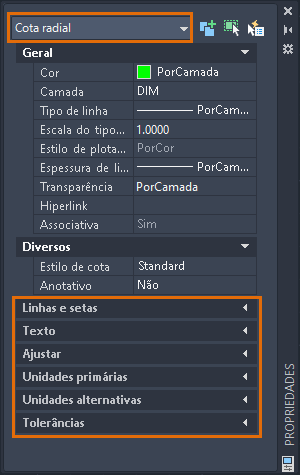
Exibir a paleta Propriedades
- Visualizar e modificar as propriedades atuais a serem usadas para todos os novos objetos.
- Visualizar e modificar as propriedades de um objeto selecionado.
- Acessar as propriedades comuns que se aplicam a todos os objetos selecionados.
- Visualizar as propriedades do desenho ou da viewport quando nenhum objeto estiver selecionado.
- Clique na

 Pesquisa
Pesquisa
- No prompt de comando, insira PR (comando PROPRIEDADES).
- Clique com o botão direito do mouse em um objeto selecionado e selecione Propriedades.
- Pressione Ctrl+1.
A paleta Propriedades pode ser redimensionada, encaixada em qualquer lado da janela de desenho, movida para outra localização ou colocada em um monitor secundário.
Editar as propriedades de um objeto
Além de exibir as configurações atuais do desenho, a paleta Propriedades é uma ferramenta poderosa para editar as propriedades do objeto. Neste exercício, fazemos algumas alterações das propriedades em uma peça mecânica simples.
- Desenhe algo semelhante ao mostrado abaixo.
Você também pode abrir um desenho próprio.
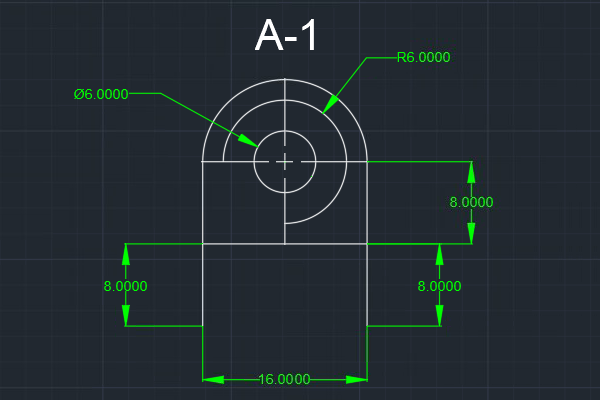
- Se a paleta Propriedades ainda não estiver aberta, clique na

 Pesquisa
Dica: Pressione Ctrl+1 para exibir ou ocultar facilmente a paleta Propriedades.
Pesquisa
Dica: Pressione Ctrl+1 para exibir ou ocultar facilmente a paleta Propriedades. - Selecione a marca de centro.
As propriedades da marca de centro selecionada são exibidas na paleta Propriedades.
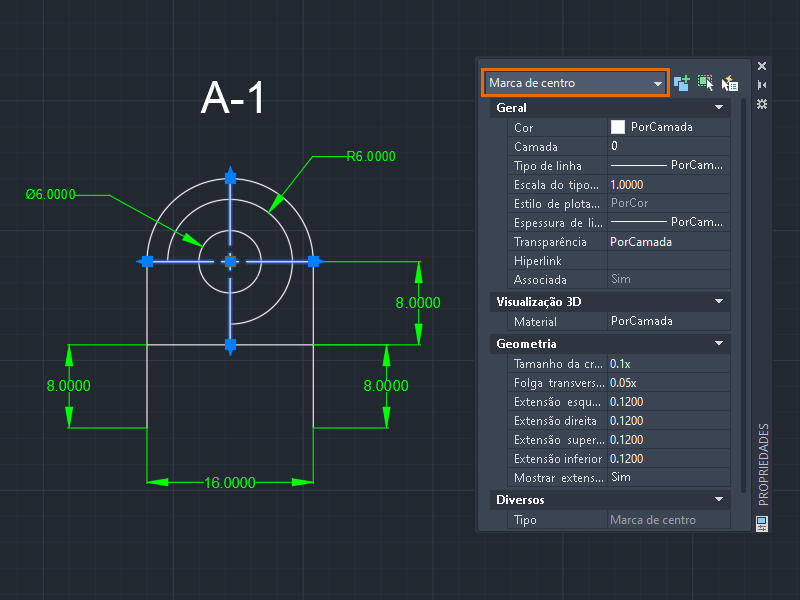
Para obter mais informações sobre a seleção de objetos, consulte Você já experimentou: Janela, Cerca, Laço e muito mais.
- Na paleta Propriedades, em Geral, selecione uma cor, por exemplo, Ciano.
- Para estender extensões de linha de centro individuais, em Geometria, altere os valores de Extensão esquerda, direita, superior e inferior. Para este exemplo, eu alterei todas as extensões para 3.5000.
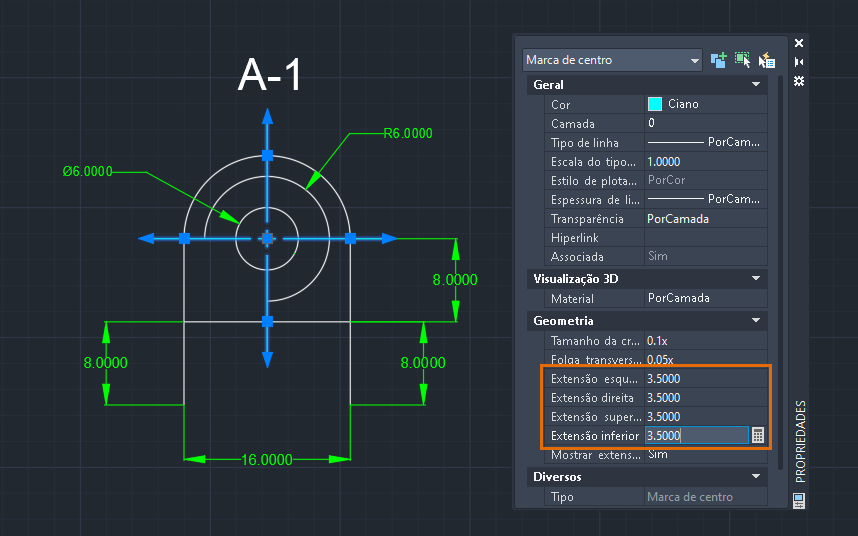 Dica: Também é possível alterar uniformemente o comprimento de todas as quatro extensões de linha de centro usando a alça de centro multifuncional da marca de centro. Para saber mais sobre as técnicas de edição com alças, consulte Você já experimentou: Basta começar a usar.
Dica: Também é possível alterar uniformemente o comprimento de todas as quatro extensões de linha de centro usando a alça de centro multifuncional da marca de centro. Para saber mais sobre as técnicas de edição com alças, consulte Você já experimentou: Basta começar a usar. - Pressione Esc para limpar a seleção.
- Vamos tentar um objeto diferente. Selecione a polilinha.
Observe que as propriedades disponíveis para a polilinha são diferentes das da marca de centro.
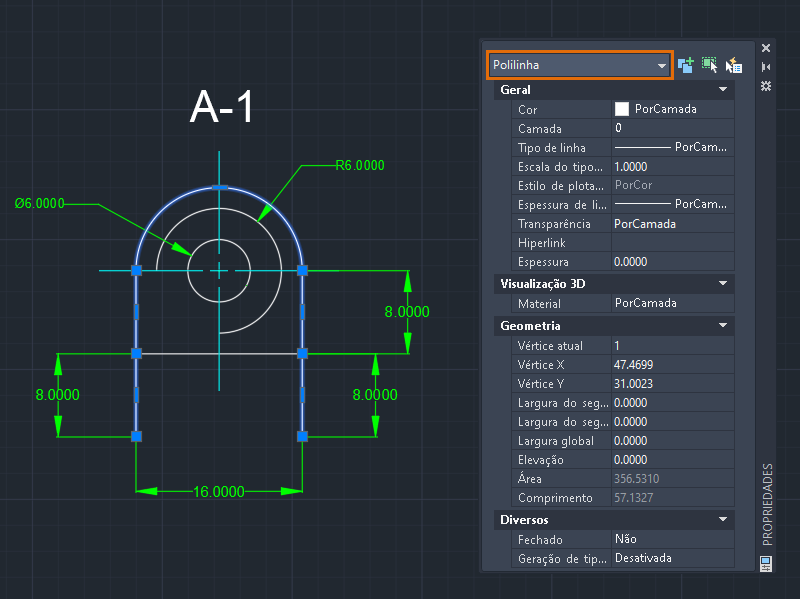
- Para ajustar o primeiro vértice, na paleta Propriedades, em Geometria, clique na caixa Vértice atual.
Um marcador X indica o vértice da polilinha que você está editando. Só é possível editar um vértice de cada vez.
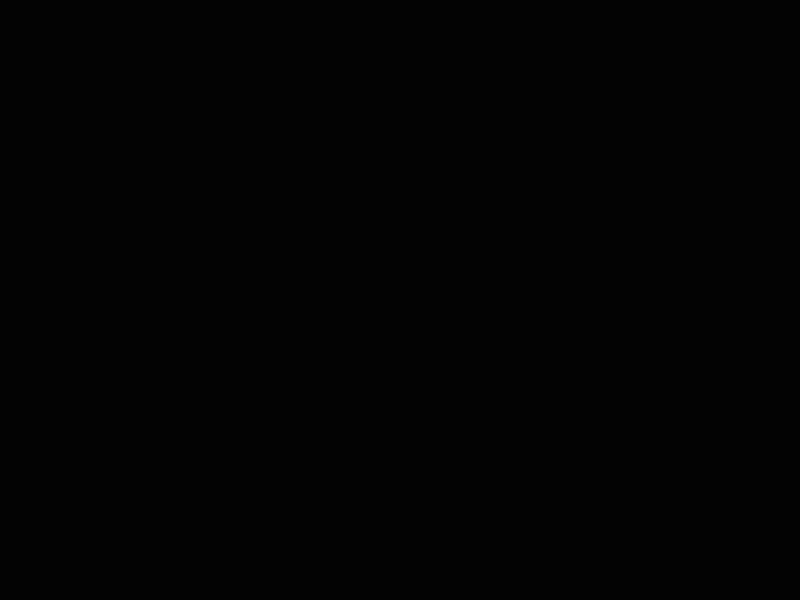
- Na propriedade Vértice atual, selecione 1.
- Altere os valores X/Y do vértice e veja o que acontece. Neste exemplo, alterei o valor do Vértice Y (de 31.0023 para 25.0023) para mover o primeiro vértice verticalmente para baixo.
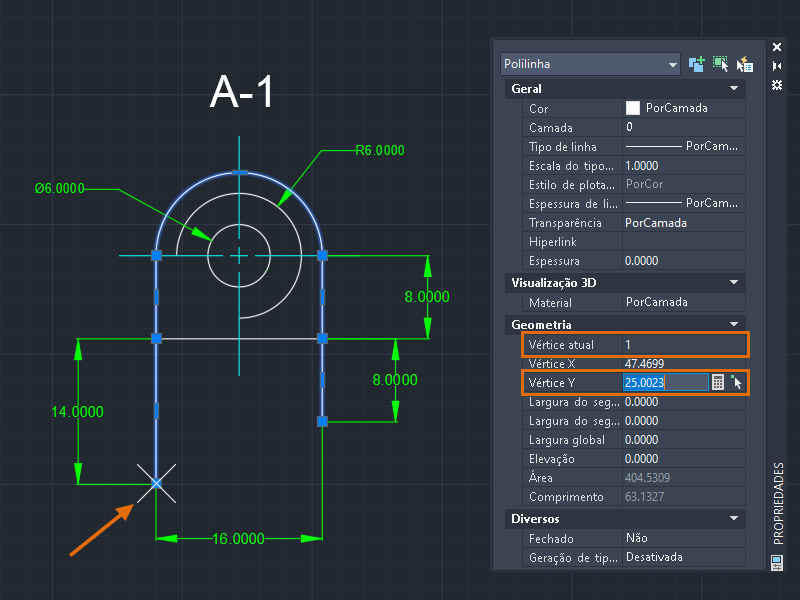 Nota: A cota é atualizada automaticamente quando o vértice é alterado.
Nota: A cota é atualizada automaticamente quando o vértice é alterado. - Selecione outro vértice clicando nas setas do controle giratório junto ao valor do Vértice atual. Neste exemplo, escolhi o último vértice e especifiquei o mesmo valor de Vértice Y como o primeiro vértice.
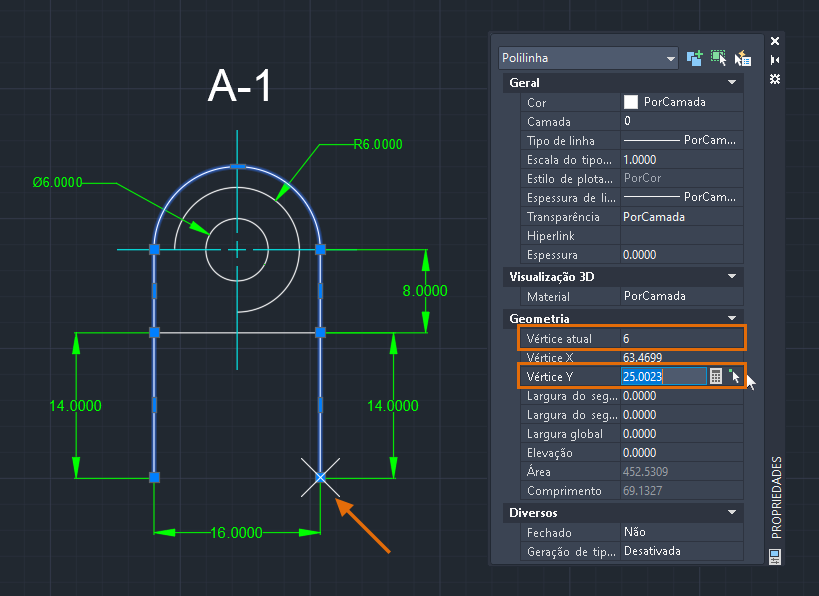
Agora, o primeiro e o último vértices da polilinha são alinhados. Esse método de edição dos vértices é útil quando você conhece as coordenadas absolutas que deseja.
As polilinhas consistem em um ou mais segmentos de linha ou arco. Um vértice define o ponto inicial e final de um segmento. A ordem dos vértices segue como a polilinha foi criada.
Digamos que você deseje esticar os segmentos individuais da polilinha.
Editar as propriedades de vários objetos
Quando você seleciona vários objetos, somente as propriedades comuns são exibidas na paleta Propriedades. Algumas dessas propriedades podem ser modificadas, e qualquer alteração em uma propriedade é aplicada a todos os objetos no conjunto de seleção. Use a paleta Propriedades para definir uma propriedade em vários objetos com o mesmo valor.
Se todos os objetos selecionados compartilham o mesmo valor para uma propriedade, esse valor será mostrado na paleta Propriedades. Caso contrário, se os objetos selecionados tiverem valores diferentes para uma propriedade, *VARIA* será exibido na paleta Propriedades.
- Selecione objetos de diferentes tipos, por exemplo, uma linha e uma polilinha.
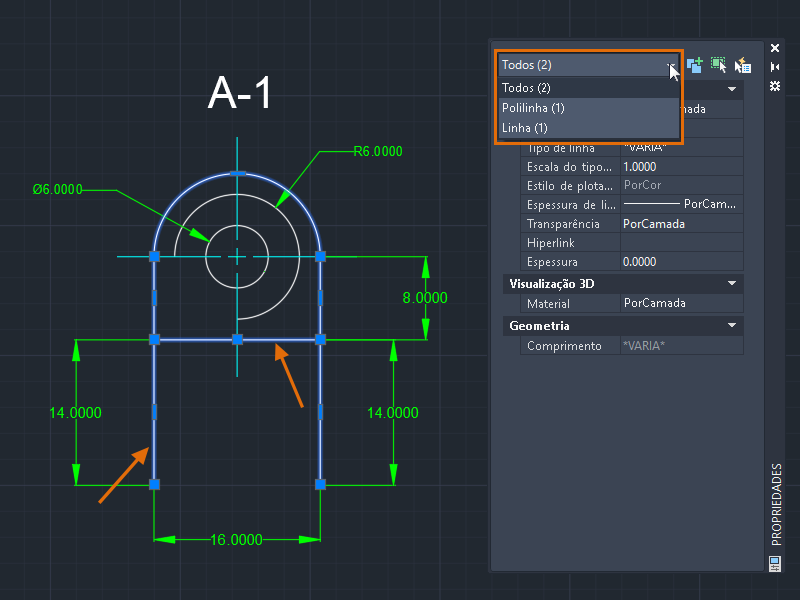
O menu suspenso Filtro de tipo de objeto exibe o número e os tipos de objetos selecionados. A paleta Propriedades exibe as propriedades editáveis e somente leitura. Uma propriedade pode ser somente leitura (acinzentada) porque seu valor é calculado ou atribuído automaticamente, ou depende do valor de outra propriedade.
- Crie um conjunto de camadas no Gerenciador de propriedades de camada primeiro para que elas estejam disponíveis para atribuição na paleta Propriedades. Para saber mais sobre as camadas, consulte Camadas no Guia do Mochileiro.
- Atribua os objetos selecionados a uma camada, por exemplo, LINHAS.
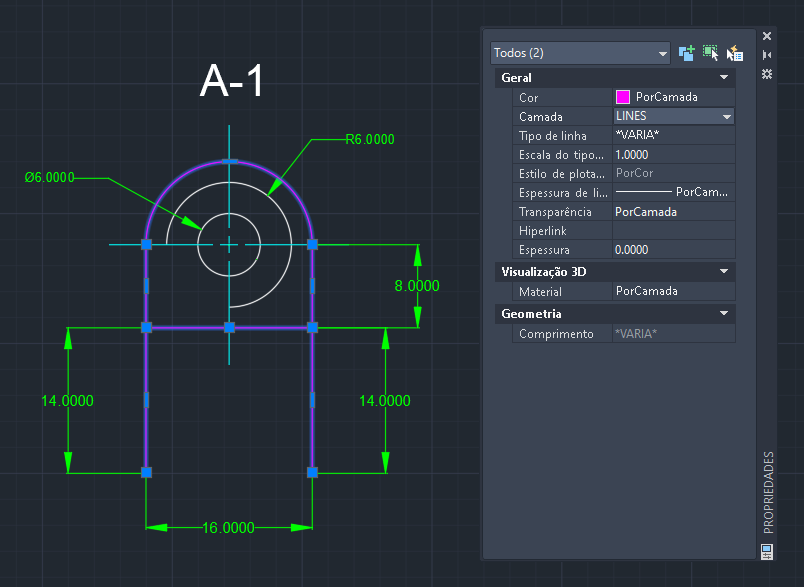
Alterar uma propriedade de objetos selecionados para PorCamada herda os valores de propriedade da camada atual. Como a propriedade Cor dos objetos selecionados está definida como PorCamada, os objetos agora exibem a cor definida para a camada LINHAS.
- É possível substituir qualquer propriedade atribuída a uma camada. Digamos que você deseje alterar a cor de um objeto, mas mantê-lo na mesma camada LINHAS. Faça o seguinte:
- Pressione Esc para limpar a seleção.
- Selecione o objeto desejado, por exemplo, uma linha.
- Na paleta Propriedades, clique em Cor e selecione uma cor diferente (por exemplo, Amarelo) na lista suspensa.
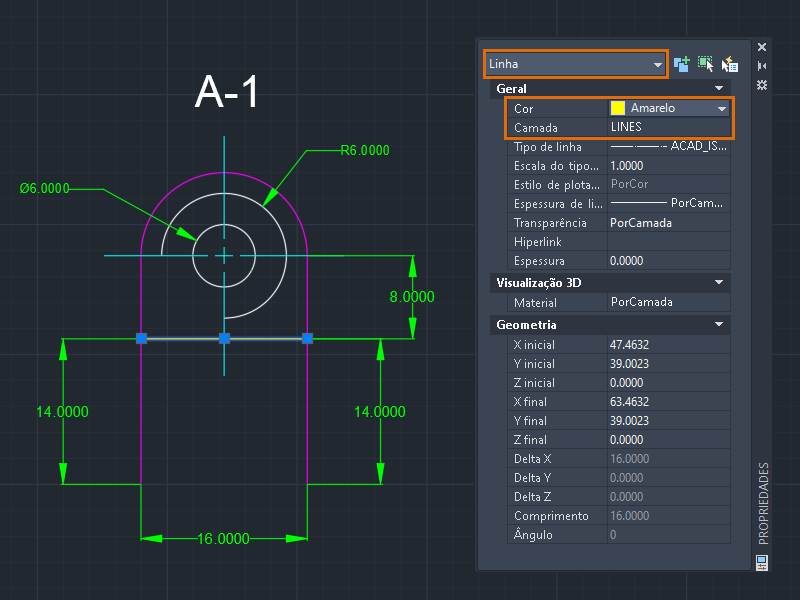
O objeto é exibido com a nova cor, independentemente da cor atribuída à camada.
- Tente alterar outras propriedades disponíveis para o conjunto de seleção, como tipo de linha, espessura de linha e assim por diante.
Nota: Os tipos de linha devem ser carregados primeiro no desenho com o Gerenciador de tipos de linha. Caso contrário, eles não estarão disponíveis na paleta Propriedades. Para obter mais informações sobre tipos de linha, consulte Gerenciador de tipos de linha.
Filtrar objetos por tipo
Às vezes, precisamos de uma maneira rápida e simples de filtrar objetos. A paleta Propriedades permite filtrar objetos e aplicar alterações aos objetos selecionados por tipo.
- Com a paleta Propriedades aberta, selecione todos os objetos no desenho.
Continuo trabalhando com o desenho criado anteriormente. Se desejar, será possível abrir um desenho mais complexo para este exercício.
- Clique no menu suspenso Filtro de tipo de objeto para visualizar os tipos de objeto e o número para cada tipo no conjunto de seleção.

- Selecione um tipo de objeto na lista suspensa, por exemplo, Cota rotacionada, e especifique o seguinte:
- Camada: COTA
- Altura do texto: 1,0000
Nota: O conjunto de seleção não é alterado mesmo após a seleção de um tipo de objeto. No entanto, todas as informações exibidas na paleta Propriedades e todas as alterações feitas somente se aplicam ao tipo de objeto selecionado no filtro. - Não é possível selecionar vários tipos de objeto usando o filtro de tipo de objeto na paleta Propriedades. Para filtrar os resultados da seleção ainda mais, clique em Seleção rápida para criar rapidamente um conjunto de seleção de objetos com base em critérios especificados.
Localizar informações geométricas
A obtenção de informações geométricas pode ser feita de várias maneiras, por exemplo, usando as ferramentas de dimensionamento. Mas, dependendo da situação ou da complexidade da geometria, você pode achar mais fácil visualizar as propriedades de um objeto e, em seguida, alterar os valores na paleta Propriedades.
Vamos supor que você recebeu um desenho com geometria que precisa ser atualizado ou convertido para a norma de sua empresa.
- Selecione todas as cotas.
Embora as cotas sejam exibidas com a mesma cor, é possível ver que a camada e o tipo de linha atribuídos às cotas variam.
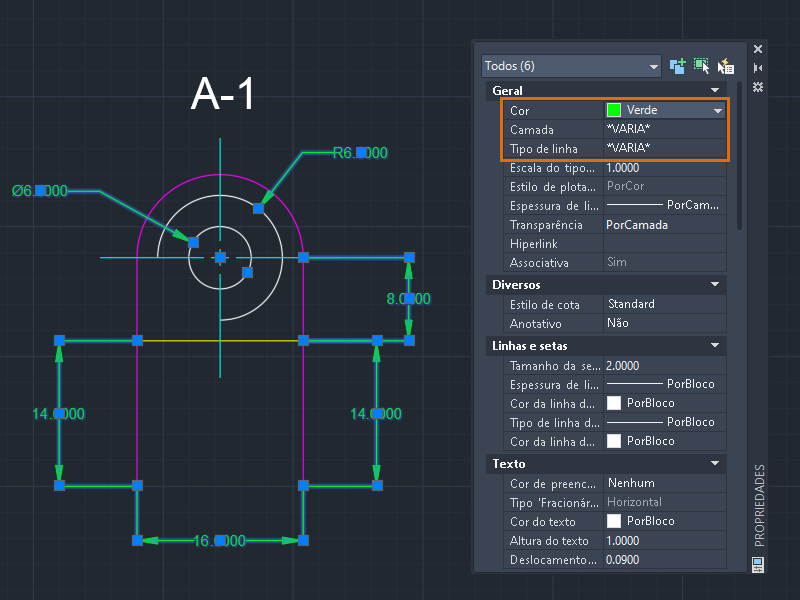
- Para garantir que as normas de camada adequadas, por exemplo, camada COTA, sejam usadas para as cotas, especifique o seguinte:
- Cor: PorCamada
- Camada: COTA
- Tipo de linha: PorCamada
É possível alterar outras propriedades para PorCamada, conforme exigido por sua empresa.
- (Opcional) Aplique uma cor de máscara de plano de fundo ao texto de cota. Em Texto, Cor de preenchimento, selecione Plano de fundo no menu suspenso ou selecione uma cor.
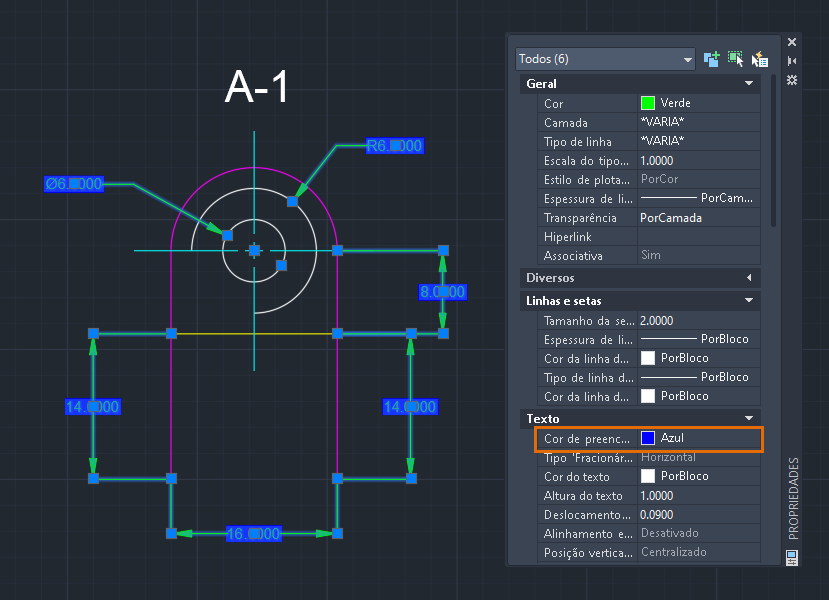
- Selecione um objeto, por exemplo, um arco.
- Revise suas propriedades. É possível localizar facilmente a área calculada e o comprimento do arco sem usar nenhum comando.
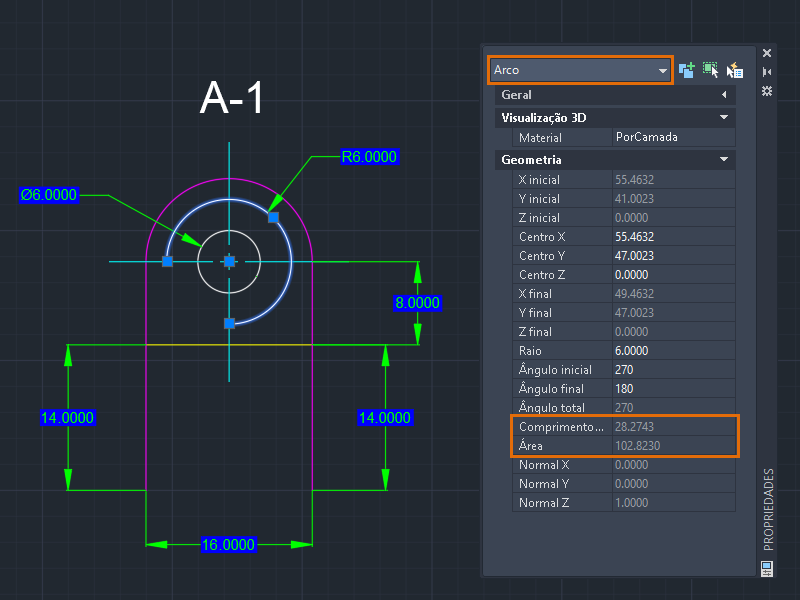
- Altere o raio, os ângulos ou outras propriedades relacionadas, como desejado.
Criar um objeto fechado
Uma consideração importante para aplicar com êxito uma hachura a um objeto é que seu limite deve ser fechado. Embora seja possível especificar configurações como a tolerância de folga para permitir a hachura dentro de um objeto aberto, é recomendável assegurar que as áreas de hachura sejam fechadas.
Às vezes, é difícil encontrar e corrigir pequenas folgas de limite especialmente ao trabalhar em desenhos grandes ou complexos. Essas folgas indesejadas podem impedir a criação da hachura desejada. Com a paleta Propriedades, é possível fechar (ou abrir) facilmente objetos, como polilinhas ou splines.
- Com a paleta Propriedades aberta, selecione a polilinha.
Continuo trabalhando com o desenho criado anteriormente. Se desejar, será possível abrir um desenho mais complexo para este exercício.
- Na paleta Propriedades, em Diversos, clique em Fechado e selecione Sim.

Quando você fecha a polilinha, um segmento de linha é criado do último vértice da polilinha para o primeiro vértice. Fechar a polilinha usando esse método não adiciona um vértice ao objeto.
Verificar objetos não coplanares (somente AutoCAD)
No AutoCAD, todos os objetos geométricos 2D são criados no plano XY. Mas, às vezes, os objetos são movidos ao longo do eixo Z de propósito ou por engano. Quando os objetos não estão no mesmo plano, os snaps ao objeto podem não funcionar como esperado ou você pode encontrar um erro ao executar tarefas como a criação de arredondamentos.
Neste exercício, vamos mover alguns objetos ao longo do eixo Z. Para fazer isso, é possível orbitar em torno ou rotacionar o sistema de coordenadas do usuário (UCS) e, em seguida, mover alguns objetos ao longo do eixo Z. Para obter mais informações sobre o sistema de coordenadas do usuário (UCS), consulte Você já experimentou: Usar o UCS no desenho 2D.
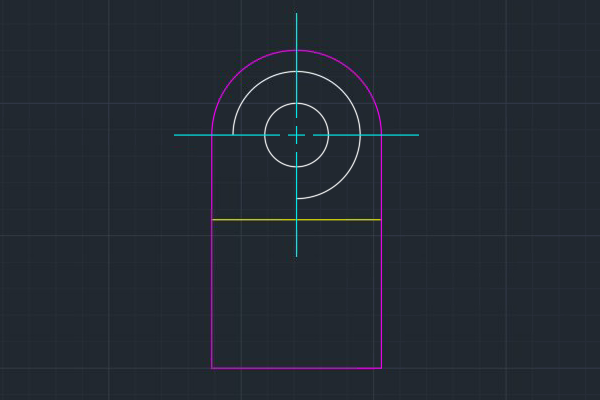

- Com a paleta Propriedades aberta, clique em
 e selecione todos os objetos no desenho. Pressione Enter.
e selecione todos os objetos no desenho. Pressione Enter.
- No ViewCube, clique em Frontal.
- Clique no menu suspenso Filtro de tipo de objeto e percorra cada tipo de objeto. Verifique os valores das coordenadas do eixo Z.

- Neste exemplo do objeto de linha, altere os valores Z inicial e Z final para 0 (zero).

- Selecione outro tipo de objeto e reveja seus valores de coordenada do eixo Z.
Diferentes objetos terão diferentes nomes de propriedades do eixo Z. Um objeto pode ter uma ou uma combinação das seguintes propriedades: Z inicial, Z final, Posição Z (textom), Z central (círculos) ou Elevação (polilinhas).
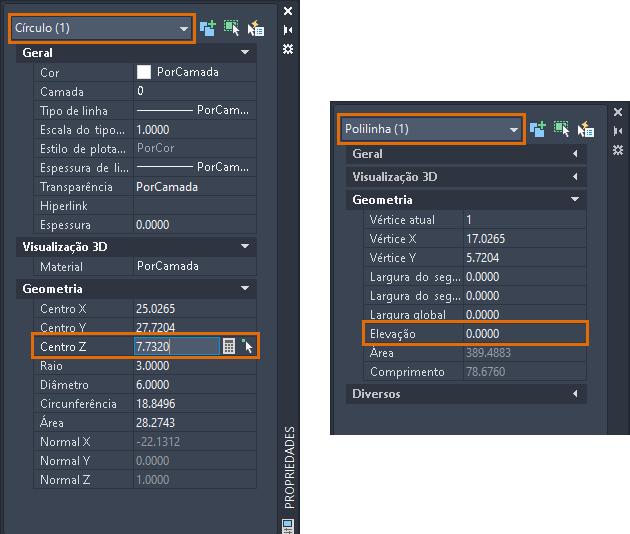
- Altere qualquer valor de coordenada de eixo Z diferente de zero para 0.
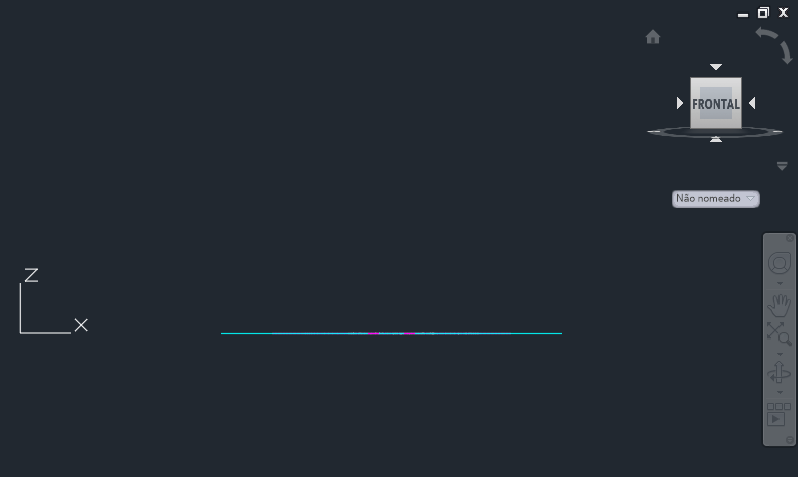
Todos os objetos estão agora no mesmo plano XY.
Se a coordenada do eixo Z tiver valores diferentes de zero ou *VARIA* como um valor, significa que um ou mais dos objetos selecionados são não coplanares.
Desfazer alterações na paleta Propriedades
Para desfazer as alterações na paleta Propriedades, uma de cada vez, clique com o botão direito do mouse em qualquer lugar da paleta e selecione Desfazer. Talvez você não veja a opção Desfazer se clicar com o botão direito do mouse em uma caixa de texto na paleta.
Pressionar Ctrl+Z enquanto estiver editando ativamente na paleta Propriedades não desfaz a alteração recente.
Resumo
A paleta Propriedades é uma ferramenta essencial para editar e obter informações geométricas. Basta selecionar um ou mais objetos e visualizar as alterações de propriedades do objeto em tempo real com a paleta. Você pode ficar surpreso ao encontrar algo na paleta Propriedades que não tinha conhecimento antes.
Comandos e variáveis de sistema relacionados
Confira alguns comandos e variáveis de sistema usados com frequência relacionadas à paleta Propriedades.
| Comando | Descrição |
|---|---|
| PROPRIEDADES | Controla as propriedades dos objetos existentes. |
| FECHARPROP | Fecha a paleta Propriedades. |
| SELECIONARR | Cria um conjunto de seleção com base em critérios de filtragem. |
| Variável de sistema | Descrição | Valor padrão | Salvo em |
|---|---|---|---|
| PICKADD | Controla se as seleções subsequentes substituem o conjunto de seleção atual ou se são a ele adicionadas. | 2 | Configurações do usuário |
| PROPERTYPREVIEW | Controla se é possível visualizar as alterações nos objetos atualmente selecionados quando você passa o cursor sobre as listas suspensas e as galerias que controlam as propriedades. | 1 | Registro |
| PROPOBJLIMIT | Limita o número de objetos que podem ser alterados de uma só vez com as paletas Propriedades e Propriedades rápidas. | 25 000 | Configurações do usuário |
| PROPPREVTIMEOUT | Define o máximo de tempo disponível para gerar uma visualização de propriedades. | 1 | Registro |