Os atributos, como geometria, podem ser adicionados a um bloco quando ele for inicialmente criado com o comando BLOCO ou posteriormente ao ser editado no Editor de blocos (comando EDITARBLOCO).
- Abra um novo desenho, desenhe um objeto retangular de cerca de 76 x 183 cm para representar uma mesa de conferência. Nem todas as mesas de conferência são retangulares, portanto sinta-se à vontade para adicionar alguns cantos curvos.
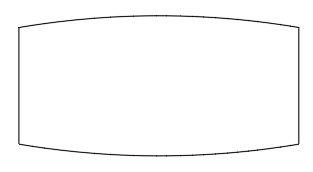
- Insira DEFATRIB no prompt de comando.
- Na caixa de diálogo Definição do atributo, especifique os valores mostrados na seguinte imagem:

As propriedades na seção Atributo são usadas para controlar o texto exibido em um desenho e o valor atribuído ao atributo.
- Identificador – Texto de marcador de posição visível, exibido na janela de desenho antes de o atributo ser adicionado a um bloco; o valor fornecido é usado para identificar o atributo ao extrair valores de um bloco.
- Padrão – Substitui o identificador e é o valor atribuído ao atributo após a inserção de um bloco.
- Prompt – Sequência de caracteres da mensagem exibida na caixa de diálogo Editar atributos ou no prompt de comando durante a inserção de um bloco para lhe informar o tipo de informação esperada por um atributo.
- Aceite os valores fornecidos e especifique o ponto de inserção do atributo, o melhor local é dentro da geometria que define a mesa de conferência.
- Inicie o comando DEFATRIB novamente para criar uma segunda definição de atributo e especifique os valores mostrados na seguinte imagem:
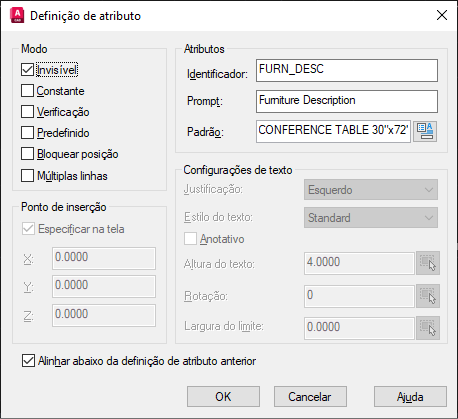
Nota: O modo invisível suprime a visibilidade do atributo na tela e evita que o desenho pareça muito cheio, mas ainda permitindo a adição de informações a um bloco. A visibilidade dos atributos ocultos pode ser alterada com o comando VISATRIB.
- Insira BLOCO no prompt de comando.
- Na caixa de diálogo Definição do bloco, especifique os valores mostrados na seguinte imagem:
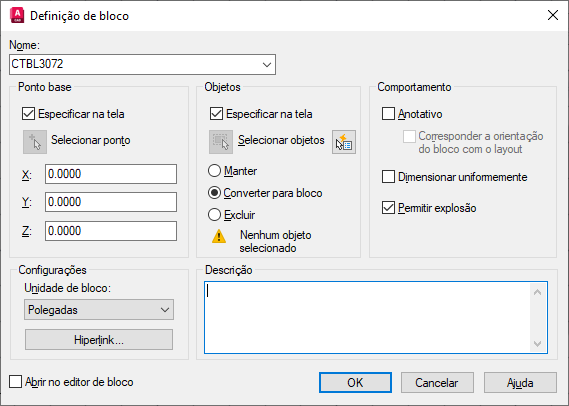
- Aceite os valores fornecidos e especifique o centro da tabela como o ponto base do bloco.
Dica: O snap ao objeto Meio entre 2 pontos é uma forma eficaz de localizar o ponto central da tabela. Quando solicitado a especificar o ponto base, mantenha pressionada a tecla SHIFT e clique com o botão direito do mouse para escolher a opção Meio entre 2 pontos.
- Selecione a geometria da tabela e, em seguida, o atributo FURN_LBL seguido pelo atributo FURN_DESC.
Nota: A ordem dos prompts dos valores de atributos é determinada pela ordem na qual os atributos foram selecionados durante a definição de um bloco. Essa ordem pode ser importante durante a criação de scripts ou programas AutoLISP. É possível usar o comando GERATRIB para alterar a ordem dos prompts dos atributos de um bloco.
- Na caixa de diálogo Editar atributos, aceite os valores padrão.
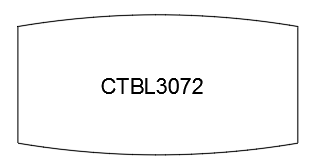
- Em uma sala de conferência também existem normalmente cadeiras; portanto, crie um bloco chamado CH1 que representa uma cadeira e adicione os mesmos dois atributos que você definiu para a mesa de conferência nas etapas 5 a 7. Atribua os valores padrão de CH1 e CONFERENCE CHAIR W/O ARMS aos atributos FURN_LBL e FURN_DESC do bloco da cadeira, respectivamente.

Inserir um bloco com um atributo
Ao inserir um bloco com atributos, você pode aceitar o valor padrão ou fornecer um novo valor para cada atributo no bloco.
- Inicie o comando INSERIR.
- Na caixa de diálogo Inserir, escolha o bloco que representa a mesa de conferência criada anteriormente.
- Aceite os valores fornecidos e especifique os valores previstos para inserir o bloco.
- Na caixa de diálogo Editar atributos, edite o valor padrão de cada atributo, conforme necessário.
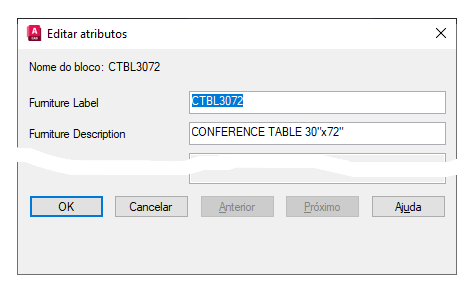
- Insira vários dos blocos de cadeira de conferência ao longo dos dois lados maiores da mesa de conferência.
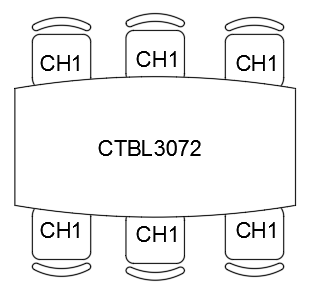
- Salve as alterações do desenho.
Depois de inserir um bloco com atributos, clique duas vezes no bloco para editar o valor atual de cada atributo no bloco.

Agora que você tem uma compreensão básica sobre a definição e a inserção de blocos com atributos, continue no tópico Você já experimentou: Extrair valores de atributos dos blocos para extrair os valores dos atributos de bloco em uma tabela.