Assegure a precisão necessária para os modelos.
Há diversos recursos de precisão disponíveis, incluindo
- Rastreamento polar. Faça snap ao ângulo predefinido mais próximo e especifique uma distância ao longo deste ângulo.
- Bloqueando ângulos. Bloqueie um único ângulo especificado e especifique uma distância ao longo do ângulo.
- Snaps a objeto. Efetue snap a localizações precisas em objetos existentes, como a extremidade de uma polilinha, o meio de uma linha ou o centro de um círculo.
- Snap à grade. Snap a incrementos em uma grade retangular.
- Entrada de coordenadas. Especifique uma localização pelas suas coordenadas Cartesianas ou polares, sejam absolutas ou relativas.
Os recursos de precisão mais usados são o rastreamento polar, o bloqueio de ângulos e os snaps ao objeto.
Rastreamento polar
Quando você precisar especificar um ponto, por exemplo, ao criar uma linha, use o rastreamento polar para guiar o movimento do cursor em certas direções.
Por exemplo, depois que você especificar o primeiro ponto da linha abaixo, mova o cursor para a direita e, a seguir, insira uma distância na janela de comando para especificar um determinado comprimento horizontal para a linha.
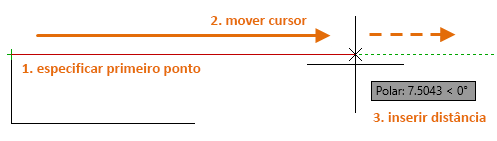
Por padrão, o rastreamento polar está ativado e guia seu cursor na direção horizontal ou vertical (0 ou 90 graus).
Bloqueando ângulos
Para desenhar uma linha em um ângulo especificado, é possível bloquear o ângulo para o próximo ponto. Por exemplo, se o segundo ponto de uma linha precisar ser criado com um ângulo de 45 graus, insira <45 na janela Comando.

Quando você move o cursor na direção desejada ao longo de um ângulo de 45 graus, é possível inserir o comprimento da linha.
Snaps a objeto
Com grande margem em relação a outras opções, a principal forma de especificar localizações precisas em objetos é usar snaps ao objeto. Na ilustração a seguir, diferentes tipos de snaps ao objeto são representados por marcadores.
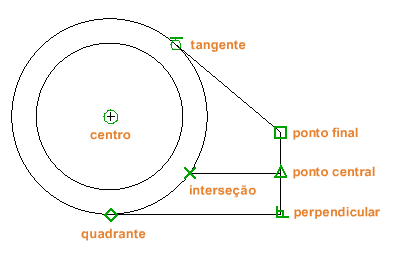
Os snaps a objeto se tornam disponíveis durante um comando sempre que o AutoCAD solicitar que você especifique um ponto. Por exemplo, se você começar uma nova linha e mover o cursor para perto da extremidade de uma linha existente, o cursor fará automaticamente snap a ela.
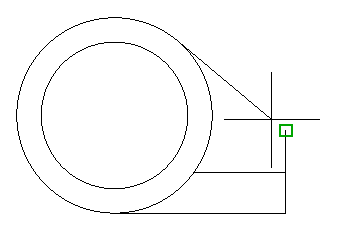
Defina os snaps ao objeto
Insira o comando OSNAP para definir os snaps ao objeto padrão, que também são denominados snaps a objeto "em execução". Por exemplo, talvez você ache útil ativar Snap a objeto do meio por padrão.
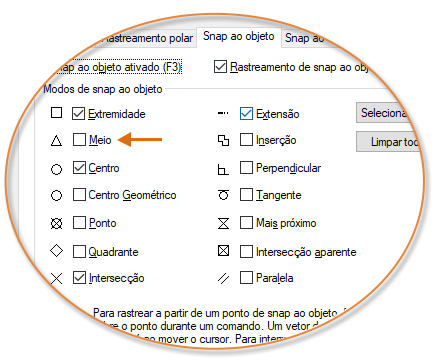
Recomendações
- Se solicitado, você pode especificar um snap a objeto único que substitui todas as outras configurações de snap a objeto. Mantenha pressionada a tecla Shift, clique com o botão direito do mouse na área de desenho e selecione um snap ao objeto no menu Snap ao objeto. A seguir, use o cursor para selecionar uma localização em um objeto.
- Certifique-se de aumentar o zoom o suficiente para evitar erros. Em um modelo densamente preenchido, fazer o snap ao objeto errado resultará em um erro que pode propagar-se pelo seu modelo.
Rastrear snap ao objeto
Durante um comando, é possível alinhar pontos na horizontal e na vertical a partir de localizações de snap ao objeto. Na ilustração a seguir, primeiro se passa o cursor sobre a extremidade 1 e depois sobre a extremidade 2. Ao mover o cursor perto da localização 3, o cursor trava na localização horizontal e a vertical é exibida.
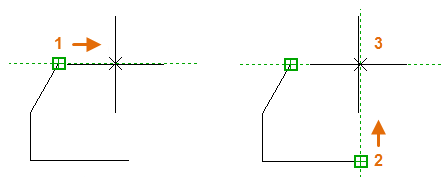
Agora é possível concluir a criação da linha, círculo ou outro objeto que você estava criando a partir daquele local.
Verifique o trabalho
Verifique novamente a geometria para achar os erros o quanto antes. Insira o comando DIST (ou DI) para medir a distância entre dois pontos em seu modelo.
Por exemplo, você pode precisar localizar a folga entre dois pontos, o que pode representar o canto de uma parede e uma pequena mesa ou talvez um corte 2D de uma peça de plástico e um arame.
Após você inserir o comando DIST, clique na extremidade do canto (1). A seguir, mantenha pressionada a tecla SHIFT ao clicar com o botão direito do mouse e em seguida escolha Perpendicular no menu Snap ao objeto. Por último, clique no círculo (2).

O número de casas decimais e o estilo de unidades exibidas no resultado são controlados pelo comando UNIDADES.
Referência útil sobre as teclas de função
No teclado, todas as teclas de função têm atribuições no AutoCAD. As que são ativadas e desativadas mais comumente são indicadas com uma chave.
