Crie objetos geométricos como linhas, círculos e áreas hachuradas.
Você pode criar muitos tipos diferentes de objetos geométricos no AutoCAD, mas só precisa conhecer alguns deles para criar a maioria dos desenhos 2D.
Linhas
A linha é o objeto mais básico e comum em desenhos do AutoCAD. Para desenhar uma linha, clique na ferramenta de Linha.

Como alternativa, você pode digitar LINHA ou L na janela de comando e, em seguida, pressionar Enter ou a barra de espaço.
Observe o prompt na janela de comando para localizar um ponto.

Para especificar o ponto inicial dessa linha, digite as coordenadas cartesianas 0,0. É recomendável posicionar um canto do modelo em 0,0, que é chamado de ponto de origem. Para posicionar pontos adicionais, especifique mais localizações de coordenadas X,Y na área de desenho. Entretanto, há métodos mais eficientes para especificar pontos e estes serão apresentados no tópico Precisão.

Após você especificar o ponto seguinte, o comando LINHA se repete automaticamente e continua solicitando que você especifique mais pontos. Pressione Enter ou a barra de espaço para finalizar a sequência.
Exibição de grade
Algumas pessoas gostam de trabalhar com as linhas de grade como referência, enquanto outras preferem trabalhar em uma área em branco. Para desativar a exibição de grade, pressione a tecla F7. Mesmo com a grade desativada, é possível forçar o cursor a adequar-se em incrementos à grade pressionando F9.
Linhas como auxílios de construção
As linhas podem servir como referência e geometria de construção, como
- Recuos de linha de propriedade
- A linha de espelhamento de uma peça mecânica simétrica
- Linhas de separação para evitar interferências
- Linhas de caminho transversais
Círculos
A opção padrão do comando CIRCULO requer especificar um ponto central e um raio.
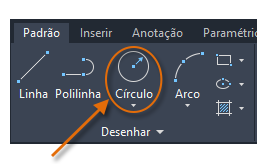
Opções de círculo adicionais estão disponíveis no menu suspenso:

Como alternativa, você pode inserir CIRCULO ou apenas C na janela de comandos e clicar para escolher uma opção. Se você fizer isso, é possível especificar um ponto central ou clicar em uma das opções de comando realçadas, como mostrado abaixo.

Círculos podem ser úteis como geometria de referência. Por exemplo, você pode ver que as duas portas na ilustração podem interferir uma na outra.

Polilinhas e retângulos
Uma polilinha é uma sequência de linhas ou de segmentos de arco criada como um objeto único.
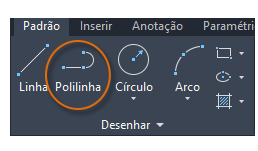
Utilize o comando PLINHA para criar polilinhas abertas ou fechadas para
- Uma geometria que precisa ter segmentos fixos amplos
- Caminhos contínuos para os quais você deve saber o comprimento total
- Linhas de contorno para mapas topográficos e dados isobáricos.
- Diagramas de fiação e traços em placas de circuito impresso.
- Diagramas de processo e tubulação
As polilinhas podem ter uma largura constante ou podem ter diferentes larguras de início e fim. Após você especificar o primeiro ponto da polilinha, use a opção Largura para especificar a largura de todos os segmentos criados posteriormente. É possível alterar o valor da largura a qualquer momento, mesmo ao criar novos segmentos.

Eis um exemplo de uma placa de circuito integrado na qual os traços foram criados com polilinhas largas. Os segmentos de conexão foram criados com o comando ANEL.

As polilinhas podem ter diferentes larguras inicial e final em cada segmento, como mostrado aqui:
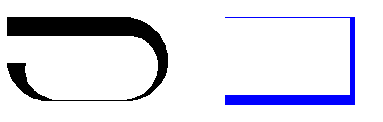
Uma forma rápida de criar polilinhas fechadas retangulares é usar o comando RETANGULO (insira RET na janela de comando).
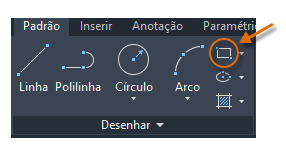
Basta clicar em dois pontos diagonais para o retângulo como mostrado. Caso você use este método, ative o snap à grade (F9) para melhor precisão.
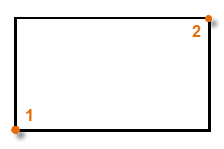
Sistema de coordenadas do usuário (opcional)
O ícone do sistema de coordenadas do usuário (UCS) indica a direção dos eixos positivos X e Y para as coordenadas que você inserir e define as direções horizontal e vertical em um desenho. Em alguns desenhos 2D, pode ser conveniente clicar e posicionar o UCS para alterar o ponto de origem e os eixos X ou Y.
Por exemplo, ao reorientar o UCS, será possível criar retângulos que são automaticamente alinhados com o eixo X, como mostrado.

Para restaurar o sistema de coordenadas do usuário para sua localização original, insira o UCS na janela de comandos e pressione Enter para especificar a opção <Mundo> padrão.
Hachuras e preenchimentos
No AutoCAD, a hachura é um objeto composto único que abrange uma área especificada com um padrão de linhas, pontos, formas, uma cor de preenchimento de sólido ou um preenchimento de gradiente.

Quando você inicia o comando HACHURA, a faixa de opções exibe temporariamente a guia Criação de hachura. Nesta guia, você pode escolher entre mais de 70 padrões de hachura imperiais e ISO do mercado, além de várias opções especializadas.
O procedimento mais simples é escolher um padrão de hachura e uma escala na faixa de opções e clicar em qualquer área que esteja completamente delimitada por objetos. Você deve especificar o fator de escala para a hachura para controlar seu tamanho e espaçamento.
Após criar uma hachura, você pode mover os objetos delimitadores para ajustar a área de hachura, ou pode excluir um ou mais objetos delimitadores para criar hachuras parcialmente delimitadas:
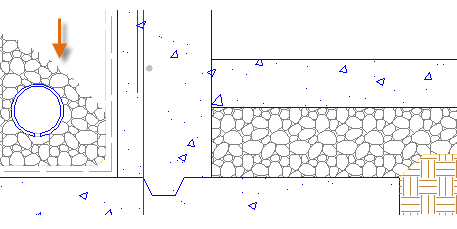
Veja alguns exemplos de como é possível usar hachuras com preenchimento sólido:

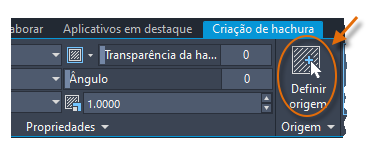
Para hachuras, preenchimento, polilinhas largas e objetos de texto sobrepostos, use o comando ORDEMDES a fim de determinar quais objetos estão sobre ou abaixo dos outros. Por exemplo, você pode desejar que a rodovia amarela atravesse o rio azul em vez do contrário.

Você pode acessar diversas opções de ordem do desenho no painel Modificar, na faixa de opções. Clique para expandir o painel Modificar e, em seguida, na seta suspensa, conforme indicado abaixo.
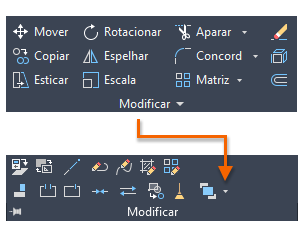
A lista suspensa exibe as opções para os objetos selecionados e as opções adicionais que se aplicam a todos os objetos de um determinado tipo, como texto.