Para configurar um link de banco de dados
- Para configurar um link de banco de dados com base em um arquivo:
- Clique na guia Home painel
 Project
Project  File Options
File Options
 .
.
- Na caixa de diálogo File Options , guia DataTools , clique no link que deseja configurar na área DataTools Links , e clique no botão Edit.
 Nota: Se você ainda não adicionou quaisquer links, clique no botão New , e siga o procedimento para primeiro adicionar links do banco de dados.
Nota: Se você ainda não adicionou quaisquer links, clique no botão New , e siga o procedimento para primeiro adicionar links do banco de dados.
- Clique na guia Home painel
- Para configurar um link global de banco de dados:
- Clique na guia Home painel
 Tools
Tools  DataTools
DataTools
 .
.
- Na caixa de diálogo DataTools , clique no link que deseja configurar na área DataTools Links , e clique no botão Edit.
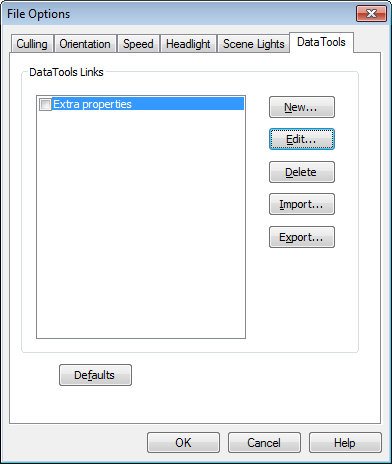 Nota: Se você ainda não adicionou quaisquer links, clique no botão New , e siga o procedimento para primeiro adicionar links do banco de dados.
Nota: Se você ainda não adicionou quaisquer links, clique no botão New , e siga o procedimento para primeiro adicionar links do banco de dados.
- Clique na guia Home painel
- Configurar o driver ODBC:
- Na caixa de diálogo Edit Link, selecione o Driver OBDC apropriado para definir o tipo de banco de dados a ser vinculado, por exemplo, Microsoft Access Driver (*.mdb).
- Clique no botão Setup. O assistente do driver é aberto e o guia através das opções de configuração. Caso tenha dificuldades para configurar seus detalhes de conexão, contate seu administrador do banco de dados. Quando terminar, a caixa abaixo irá mostrar a sequência de conexão. Esta sequência pode ser modificada se necessário.
Por exemplo, se você deseja selecionar um banco de dados com um determinado nome (digamos, test.mdb) que sempre está perto do arquivo de modelo (como no NWD/NWF resultante e não no original), digite: DBQ=%pushpath(%poppath(%currentpath),"test.mdb"); DRIVER={Microsoft Access Driver (*.mdb)};
Se você deseja selecionar um banco de dados com o mesmo nome do arquivo de modelo original (digamos, AutoPlant), digite: DBQ=%join(%removeext(%removepath(%sourcepath)),".mdb"); DRIVER={Microsoft Access Driver (*.mdb)};
- Selecione a caixa de seleção Hold Open for Application Lifetime se desejar manter aberto o link do banco de dados até você sair do Autodesk Navisworks.
- Especifique qual tabela do banco de dados a ser consultada:
No campo SQL String, clique após SELECT e insira a instrução mostrada na seleção. Por exemplo: SELECT * FROM BoilerData WHERE "NWUniqueID" = %prop("Entity Handle", "Value");
Essa instrução solicita que o Autodesk Navisworks selecione todas as colunas na tabela BoilerData, exigindo que a coluna denominada NWUniqueID coincida com um par categoria/propriedades denominado Entity Handle/Value.
- Selecione quais colunas que deseja exibir como categorias de link na janela Properties:
- Clique duas vezes em Fields Name , e digite o nome exato da coluna do banco de dados, por exemplo: “Temporário”.
- Pressione ENTER.
Display Name é automaticamente completado por você, e é possível clicar nele, e inserir outro nome se desejado. O texto aqui inserido é o nome da categoria mostrado na guia Link da janela Properties.
- Repita o processo acima para listar todas as categorias requeridas na área Fields da caixa de diálogo.

- Clique em OK.