Uma biblioteca de materiais é uma coleção de materiais e recursos relacionados. Algumas bibliotecas são fornecidas pela Autodesk, e outras são criadas pelos usuários. É possível criar bibliotecas para organizar seus materiais.
 Vídeo: Gerenciar uma biblioteca de materiais
Vídeo: Gerenciar uma biblioteca de materiais
Também é possível compartilhar bibliotecas com outras pessoas em sua equipe e usar as mesmas bibliotecas com o Autodesk Inventor e o AutoCAD para suportar o uso de materiais consistentes.
As bibliotecas fornecidas pela Autodesk são bloqueadas, como indicado por um ícone de cadeado. Os materiais em uma biblioteca bloqueada não podem ser substituídos ou excluídos. É possível copiar os materiais de uma biblioteca bloqueada para bibliotecas desbloqueadas criadas pelo usuário, onde os materiais podem ser substituídos ou excluídos. Na figura a seguir, a biblioteca de materiais do projeto AB é uma biblioteca desbloqueada criada pelo usuário.
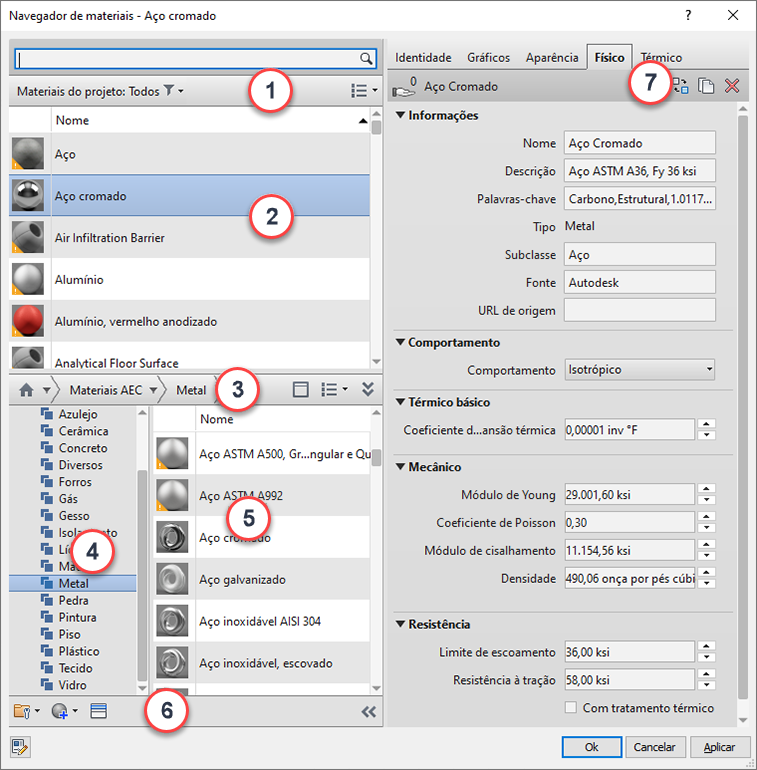
As bibliotecas podem ser subdivididas ao adicionar categorias e mover materiais para as categorias. Uma biblioteca fornecida pelo Autodesk contém muitas categorias de materiais organizadas por tipo, como Concreto, Metal e Vidro. As bibliotecas e categorias criadas pelo usuário podem refletir métodos diferentes de organização, como nomes de projeto ou uso. Na imagem, a biblioteca do projeto de materiais AB contém uma categoria Construção.
Para trabalhar com bibliotecas, acesse o Navegador de materiais clicando na guia Gerenciar painel Configurações
painel Configurações
![]() (Materiais).
(Materiais).
| Região | Função |
|---|---|
| 1 | Filtro de materiais do projeto  : filtrar materiais do projeto por classe. Mostrar/Ocultar menu de configurações de materiais do projeto : filtrar materiais do projeto por classe. Mostrar/Ocultar menu de configurações de materiais do projeto  : esse botão permite que você modifique a exibição dos materiais do projeto e o painel de biblioteca na janela Navegador de materiais. Use as opções do menu de configurações de materiais do projeto : esse botão permite que você modifique a exibição dos materiais do projeto e o painel de biblioteca na janela Navegador de materiais. Use as opções do menu de configurações de materiais do projeto  para filtrar a exibição de materiais apresentados na lista de materiais do projeto. para filtrar a exibição de materiais apresentados na lista de materiais do projeto.
|
| 2 | Lista de materiais do projeto: exibe os materiais no projeto atual, se estiverem ou não aplicados aos objetos. Clique com o botão direito do mouse em um material na lista para acessar um menu de tarefas comuns, como Renomear, Duplicar e Adicionar à uma biblioteca. |
| 3 |
Barra de ferramentas Bibliotecas de materiais: fornece controles para gerenciar bibliotecas, criar novos materiais ou duplicar materiais existentes, ou abrir e fechar o Navegador de recursos. Mostrar/Ocultar árvore da biblioteca |
| 4 | Lista de bibliotecas: exibe as bibliotecas e categorias de abertura (classes) nas bibliotecas. |
| 5 | Lista de materiais: exibe os materiais na biblioteca ou a categoria (classe) selecionados na lista da biblioteca. |
| 6 | Barra de ferramentas do Navegador de materiais: fornece controles para gerenciar bibliotecas, criar novos materiais ou duplicar os existentes, ou abrir e fechar o Navegador de recursos. |
| 7 | Quando um material é selecionado na lista da biblioteca (painel esquerdo), este painel direito exibe as guias (recursos) associadas com este material. Clique nas guias (por exemplo, Identidade ou Aparência) para visualizar as propriedades e os recursos do material. Ao visualizar materiais nas bibliotecas, as propriedades são de somente leitura. |
Tarefas comuns do Navegador de materiais
Para adicionar um material para o projeto atual, primeiro encontre um material em uma biblioteca existente e, a seguir, utilize um dos seguintes métodos:
- Clique duas vezes no material na lista da biblioteca.
- Arraste e solte o material na lista de biblioteca para a lista de materiais do projeto.
- Clique com o botão direito no material
 Adicionar para
Adicionar para  Materiais do documento.
Materiais do documento.
- Selecione o material na biblioteca e, a seguir, clique no botão Adicionar
 , situado à direita do material.
, situado à direita do material.
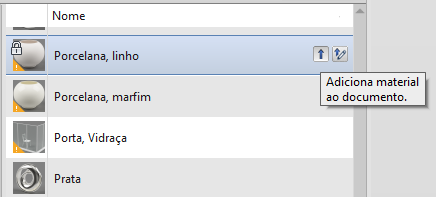
Para copiar um material para uma biblioteca, use um dos seguintes métodos:
- Arraste e solte o material na biblioteca.
- Clique com o botão direito no material
 Adicionar para
Adicionar para  <nome da biblioteca >.
<nome da biblioteca >.
Se você copiar um material para uma biblioteca onde outro material com o mesmo nome já existe, será solicitado a substituir a versão no local de destino ou manter ambos. Se você manter ambos, o nome do material para o material que estiver copiando é anexado com um número, por exemplo, de Porcelana, Marfim (2).
 e o menu Configurações da biblioteca
e o menu Configurações da biblioteca