O Navegador de projeto mostra uma hierarquia lógica para todas as vistas, tabelas, folhas, grupos e outras partes do projeto atual. Quando se expande ou retrai cada ramo, itens de menor nível são exibidos.
Para abrir o Navegador de projeto, clique na guia Vista painel Janelas
painel Janelas menu suspenso Interface do usuário
menu suspenso Interface do usuário Navegador de projeto, ou clique com o botão direito do mouse em qualquer lugar na janela do aplicativo e clique em Navegadores
Navegador de projeto, ou clique com o botão direito do mouse em qualquer lugar na janela do aplicativo e clique em Navegadores Navegador de projeto.
Navegador de projeto.
Pesquisar e navegar
Projetos grandes e complexos podem conter centenas de entradas no Navegador de projeto. Para navegar rapidamente e localizar um item desejado, use qualquer um dos métodos a seguir:
- Clique com o botão direito do mouse no navegador e selecione Pesquisar para abrir a pesquisa na caixa de diálogo Navegador de projeto.
- Para expandir ou retrair nós de nível superior no navegador, clique com o botão direito do mouse em um nó (como Vistas ou Famílias) e selecione Expandir selecionados ou Recolher selecionados.
- Para expandir ou recolher todos os nós de nível superior, clique com o botão direito do mouse em um nó ou espaço em branco no navegador e selecione Expandir tudo ou Recolher tudo.
Pesquisar na tela
- Vistas
- Folhas
- Legendas
- Famílias/famílias aninhadas
- Grupos
- Vínculos do Revit
- Vistas/folhas de montagem
- Referências da vista
- Tabelas colocadas em folhas
- Tabelas de painéis colocadas em folhas
- Legendas de nota-chave
- Vistas de tabela (não colocadas na folha)
- Vistas da tabelas de painéis (não colocadas na folha)
- Relatórios
- Elementos que não existem no Navegador de projeto (alguma anotação)
- Vistas e folhas filtradas pela Organização do navegador atual
Personalização do Navegador de projeto
 Vídeo: Personalizar o Navegador de projeto
Vídeo: Personalizar o Navegador de projeto
Para alterar a localização do Navegador de projeto, arraste sua barra de título. Para alterar seu tamanho, arraste uma aresta. As alterações no tamanho e localização do Navegador de projeto são salvas e restauradas quando o aplicativo é reiniciado.
É possível personalizar a organização das vistas, folhas e tabelas/quantidades no Navegador de projeto para dar suporte à sua forma de trabalhar. Consulte Organização do Navegador de projeto.
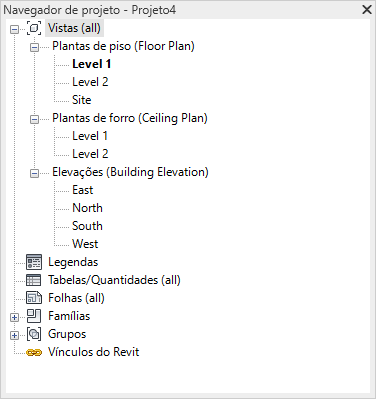
Vistas, tabelas, folhas
| Se você deseja... | então... |
|---|---|
| abrir uma vista | clique duas vezes no nome da vista, ou clique com o botão direito do mouse no nome e clique em Abrir a partir do menu de contexto.
O nome da vista ativa aparece em negrito. Nota: Dois cliques rápidos abrem a vista. Dois cliques lentos renomeiam a vista.
|
| abra a folha na qual a vista está colocada | clique com o botão direito do mouse no nome da vista e clique em Abrir folha.
Se a opção Abrir folha estiver desativada no menu de contexto, a vista não é colocada em uma folha, ou é uma tabela ou vista de legenda, que pode ser colocada em mais de uma folha. |
| adicionar uma vista em uma folha | arraste o nome da vista para o nome da folha ou para a folha na área de desenho.
Também é possível clicar com o botão direito do mouse no nome da folha e clicar em Adicionar vista no menu de contexto. Na caixa de diálogo Vistas, selecione a vista a ser adicionada e clique em Adicionar vista na folha. Após executar estas ações, a folha estará ativa na área de desenho e a vista adicionada aparecerá como uma viewport. Quando o cursor é movido, a viewport move-se com ele. Quando a viewport estiver na localização desejada na folha, clique para colocá-la. |
| remover uma vista de uma folha | no nome da folha, clique com o botão direito do mouse no nome da vista e clique em Remover da folha. |
| criar uma nova folha | clique com o botão direito do mouse no ramo Folhas e clique em Nova folha. |
| copiar uma vista | clique com o botão direito do mouse no nome de vista e clique em Duplicar vista Duplicar. Duplicar.
|
| copiar uma vista junto a elementos específicos da vista | clique com o botão direito do mouse no nome da vista e selecione Duplicar vista Duplicar com detalhamento. Duplicar com detalhamento.
Elementos específicos da vista (como componentes de detalhe e cotas) são copiados para a vista. Esta ferramenta está disponível para vistas de planta, vistas de chamada de detalhe, vistas de desenho e vistas de corte. Não é possível copiar a chamada de detalhe de vistas de planta. |
| renomear vistas e tabelas | clique com o botão direito do mouse no nome da vista e clique em Renomear, selecione-o e pressione F2 ou use dois cliques lentos.
Nota: Dois cliques rápidos abrem a vista. Dois cliques lentos renomeiam a vista.
|
| renomear uma folha | clique com o botão direito do mouse no nome da folha e clique em Renomear, selecione-o e pressione F2 ou use dois cliques lentos.
Nota: Dois cliques rápidos abrem a folha. Dois cliques lentos renomeiam a folha.
|
| fechar uma vista | clique com o botão direito do mouse no nome da vista e clique em Fechar. |
| excluir uma vista | clique com o botão direito do mouse no nome da vista e clique em Excluir. |
| alterar propriedades | clique no nome da vista e modifique as propriedades na paleta Propriedades. |
| expandir ou retrair ramos no Navegador de projeto | clique em + para expandir ou em - para retrair. Use as teclas de seta para navegar entre os ramos.
Para expandir ou retrair nós de nível superior no navegador, clique com o botão direito do mouse em um nó e selecione Expandir selecionados ou Recolher selecionados. |
| encontrar vistas de referência | clique com o botão direito do mouse no nome da vista e selecione Encontrar vistas de referência. |
Grupos
| Se você deseja... | então... |
|---|---|
| colocar uma instância do grupo em uma vista | em Grupos, navegue para o grupo desejado e, em seguida arraste o grupo para a área de desenho. |
| modificar tipos de grupos | clique com o botão direito do mouse no tipo de grupo, e selecione uma das seguintes ferramentas:
|
| duplicar um tipo de grupo | em Grupo, navegue para o grupo desejado, clique com o botão direito do mouse no nome do grupo e clique em Duplicar.
O novo tipo de grupo é exibido no Navegador de projeto. |
| recarregar um grupo | em Grupo, navegue para o grupo desejado, clique com o botão direito do mouse no nome do grupo e clique em Recarregar. |
| renomear um grupo | clique com o botão direito do mouse no grupo e clique em Renomear, selecione-o e pressione F2 ou use dois cliques lentos. |
Vínculos do Revit
| Se você deseja... | então... |
|---|---|
| criar um novo vínculo para um modelo Revit | clique com o botão direito do mouse no ramo Vínculos do Revit e clique em Novo vínculo. |
| gerenciar vínculos aos modelos Revit | clique com o botão direito do mouse no ramo Vínculos do Revit, selecione Gerenciar vínculos e clique na guia Revit. |
| copiar um modelo Revit vinculado para outra posição no arquivo de projeto | em Vínculos do Revit, navegue para o modelo vinculado a ser copiado, clique com o botão direito do mouse no nome do vínculo e clique em Criar instância.
Clique na área do desenho para colocar a nova instância do modelo vinculado. |
| descarregar ou recarregar um modelo Revit vinculado | em Vínculos do Revit, navegue para o modelo vinculado, clique com o botão direito do mouse no nome do vínculo, e clique na ferramenta desejada para descarregar ou recarregar o modelo. |
| descarregue um modelo vinculado do Revit em um ambiente com compartilhamento de trabalho, quando em um arquivo local | em Vínculos do Revit, navegue para o modelo vinculado, clique com o botão direito do mouse no nome do vínculo, e selecione uma das seguintes opções:
|
Renderizações
| Se você deseja... | então... |
|---|---|
| renderizar uma imagem | exiba uma vista 3D e clique na guia Vista painel Gráfico painel Gráfico |
| colocar imagens renderizadas em folhas | arraste o nome da imagem renderizada para a folha na área de desenho. |